Използвайте Outlook 2007 с акаунта на GMAIL Webmail, като използвате iMAP
офис на Microsoft Microsoft Актуализация Outlook 2007 Gmail Google / / March 17, 2020
 Има много убедителни причини да използвате безплатния Google Email сървър GMAIL. Безплатно е. Той има отлична защита от СПАМ, пощенските кутии са огромни и най-доброто от всичко, можете да получите достъп до имейла си от ВСЯКАКВА!
Има много убедителни причини да използвате безплатния Google Email сървър GMAIL. Безплатно е. Той има отлична защита от СПАМ, пощенските кутии са огромни и най-доброто от всичко, можете да получите достъп до имейла си от ВСЯКАКВА!
Сега, след като казах всичко това, въпреки че уеб интерфейсът за GMAIL не е лош, много хора (включително и аз) все още предпочитат да използват пълнофункционален имейл клиент като Microsoft Outlook 2007 за достъп / управление на своя GMAIL сметка. Тъй като GMAIL сега ни позволява да използваме iMAP, можем да използваме Outlook, но все пак да запазим цялата електронна поща на сървъра. Така че, ако сте далеч от дома или работата си, все още можете да получите достъп до целия си имейл от уеб интерфейса на GMAIL!
Така че, нека да влезем направо в Как да конфигурирате Outlook да се свърже с GMAIL!
Актуализация 5/20/2010 - Потребители на Outlook 2010 - Моля, вижте последната актуализация тук: Как да добавите GMAIL към Outlook 2010 с помощта на IMAP
Първо, трябва да активираме iMAP в нашия акаунт в GMAIL
1.Влизане да се GMAIL и КликнетеНастройки
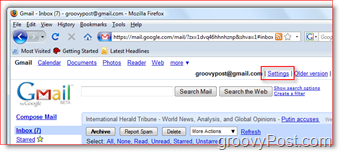
2.Кликнете Препращане и POP / IMAP Раздел, КликнетеАктивиране на IMAP Радио бутон, КликнетеЗапазите промените
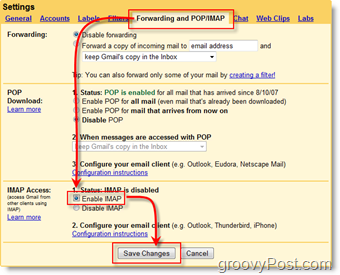
Сега трябва да конфигурираме Outlook 2007, за да се свържем с вашия акаунт в GMAIL
3.отвореноOutlook 2007, КликнетеИнструменти, Настройки на акаунта
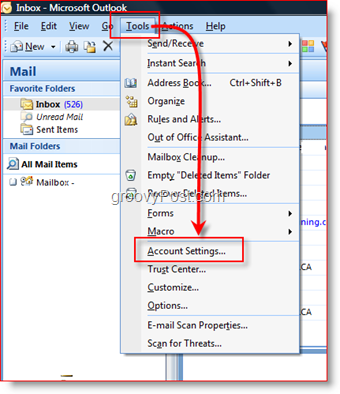
4.Кликнетенов
Съвет: Стъпка 4 предполага, че вече имате настройка на акаунт в Outlook; ако това не е така, ще получите съветника за настройка на имейл
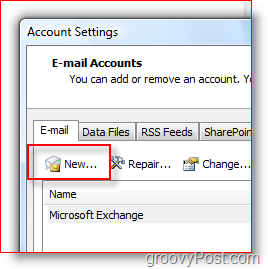
5.КликнетеMicrosoft Exchange, POP3, IMAP или HTTP Радио бутон, КликнетеСледващия
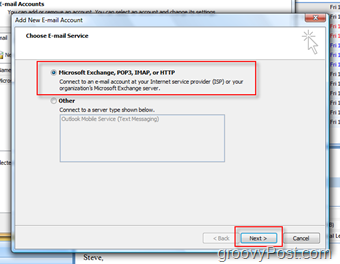
6.ПроверкаКонфигурирайте ръчно настройките на сървъра или допълнителни типове сървъри Кутия, КликнетеСледващия
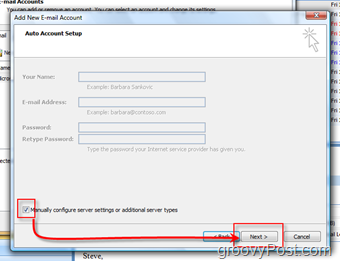
7.КликнетеИнтернет електронна поща Радио бутон, КликнетеСледващия

8. пъленвсички полета, както е показано по-долу (с информацията за вашия акаунт, разбира се), КликнетеОще настройки когато е готово
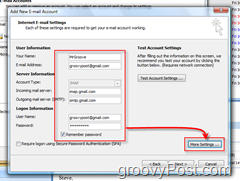
9.Кликнете Изходящ сървър Раздел, ПроверкаМоят изходящ сървър (SMTP) изисква удостоверяване Кутия, Кликнете напреднал Раздел
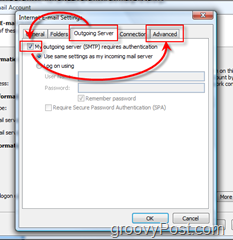
10.Конфигуриране на Раздел „Разширени“ с настройките по-долу, КликнетеДобре когато е готово
- Конфигуриране на входящ сървър: 993
- Криптирана връзка на входящия сървър: SSL
- Изходящ сървър: 587
- Криптирана връзка на изходящия сървър: TLS
- Щракнете върху OK, когато е готово
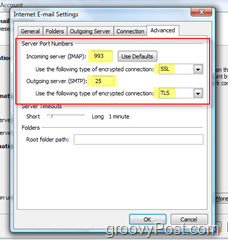
11. КликнетеНастройки за тестване на акаунта за да се гарантира, че всичко е правилно конфигурирано
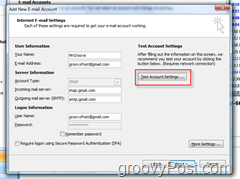
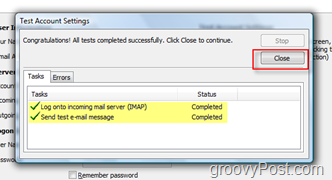
В следващото меню просто щракнете върху Next и Finish, за да завършите инсталирането и трябва да сте готови да започнете.
Изпращане на имейл с помощта на акаунта на GMAIL iMap
Изпращането на имейл чрез новия ви профил на GMAIL iMAP е лесно. Просто подгответе имейл, както всеки друг, но преди да изпратите:
КликнетеСметка и Изберете Вашият Акаунт в GMAIL iMAP:
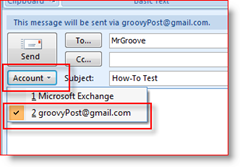
МНОГО ВАЖНО - Когато ЗАПУСКАТ да конфигурирате папката си с изпратени елементи,
12. КликнетеИзберете папка
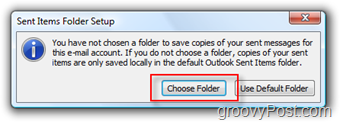
13. КликнетеИзберете съществуваща папка Радио Бутон и Изберетебоклук под списъка с папки в Gmail, както е показано по-долу, КликнетеДобре когато е готово
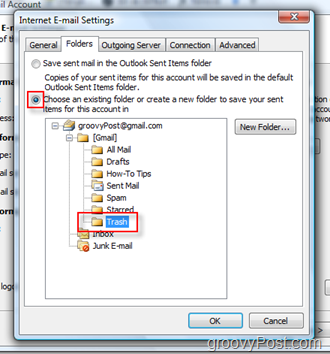
Изпращайки имейл VIA вашия акаунт в GMAIL iMAP автоматично ще съхранява копие във вашата папка с изпратена поща. Следването на горните стъпки ще попречи на дублиращите се имейли да се показват във вашата папка Изпратена поща. Освен това, тези настройки ще гарантират, че съхранението на всички бъдещи изпратени имейли НЯМА да бъде в друга папка Изпратени елементи, като например вашия корпоративен имейл сървър. Няма нужда да поддържате личен имейл на фирмен сървър.
Управление на GMAIL In Outlook
След като добавите вашия акаунт в GMAIL и изпратите първия си имейл, ще имате ново GMAIL дърво добавено към вашата навигационна лента в Outlook.
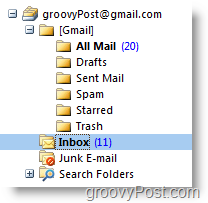
Най- INBOX папка ще съдържа целия нов входящ имейл, а изпратената поща ще бъде в папката [Gmail] / изпратена поща под GMAIL Tree.
Няколко други елемента, които трябва да отбележите:
- Ако ти ФЛАГ
 имейли в Outlook, ще се покаже като STAR в уеб клиента на GMAIL и Vice Versa
имейли в Outlook, ще се покаже като STAR в уеб клиента на GMAIL и Vice Versa - Създаване на нови Папки в Outlook ще създаде ново Етикети в уеб клиента на GMAIL и Vice Versa
- Ако ти изтриване на имейл в Outlook, той ще премести пощата до Цялата поща папка както в Outlook, така и в GMAIL Web Client
- Ако ти изтриване на имейл в уеб клиента на GMAIL, той ще премести пощата до боклукпапка
- Ако изтриете имейл от папката [Gmail] / Спам или [Gmail] / Кошче, той ще бъде изтрит за постоянно
Ако създадете няколко нови етикета / папки, те все още не се показват правилно... Реших това чрез Щракване с десен бутон на groovyPost Корен за поща и КликванетоАктуализиране на списъка с папки

Сигурен съм, че има няколко съвета и трика, които може би съм пропуснал, така че можете да коментирате и да оставите отзиви тук. Всякакви въпроси, моля, създайте нова тема в нашата Безплатен форум на общността за техническа поддръжка!
Етикети:как да, Microsoft Outlook-, IMAP, Gmail



