Направете iPhone или iPod Touch клавиатура и мишка
Microsoft ябълка Mac Iphone Ipod докосване / / March 18, 2020
Вече знаете, че можете да използвате вашия iPhone, iPad или iPod touch като Дистанционно за вашия Apple TV. Но знаехте ли, че можете да ги използвате като мишка и клавиатура на вашия Mac или компютър?
За да работи този метод, трябва да имате компютъра и iDevice в една и съща мрежа.
Първо се насочете към сайта Logitech до изтеглете сървъра на Touch Mouse. Изберете вашата ОС. Тук ще използвам 64-битната си система Windows 7.
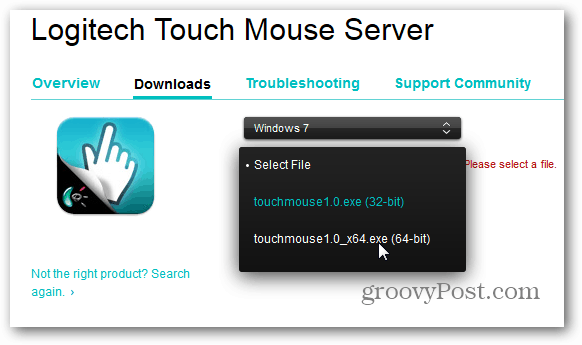
Инсталацията е права напред, следвайки съветника. Направихте с три кликвания на мишката.
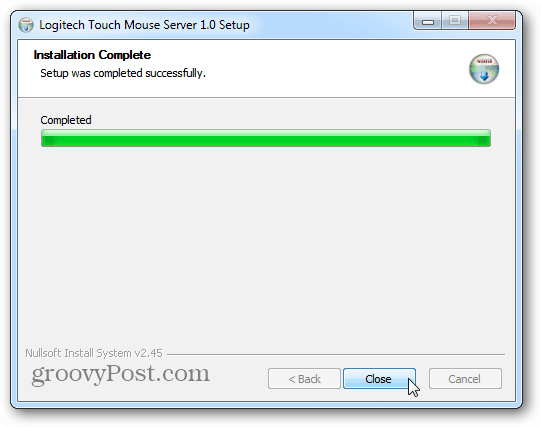
След като бъде инсталиран, сървърът на Touch Mouse има икона, която живее в системната ви област.
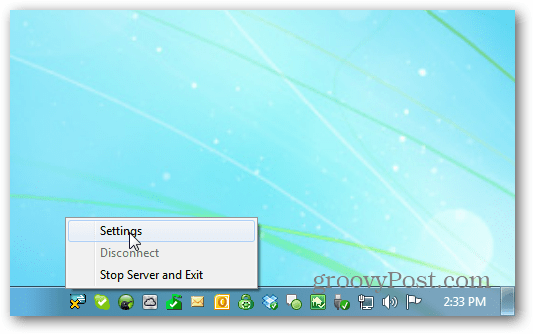
След това на вашия iPhone или iPod Touch изтеглете безплатно приложението Touch Mouse от iTunes App Store. След като изтегли, стартирайте Touch Mouse.
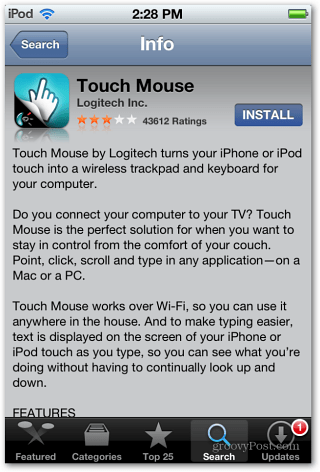
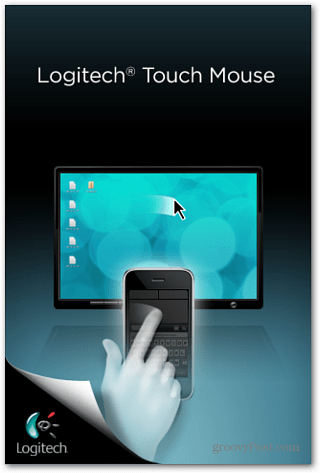
Сега ще видите вашата система, посочена в менюто. Докоснете го, за да се свържете със системата с Touch Mouse Server. Сега можете да използвате вашия iDevice като мишка.


Докоснете иконата на клавиатурата, за да започнете да пишете на вашия компютър от вашия iDevice. Докоснете иконата Disconnect, за да прекъснете връзката с компютъра, който използвате.
![sshot-2012-01-23- [03-39-26] sshot-2012-01-23- [03-39-26]](/f/69059cf64bd18fcd64615f4412c244f4.png)

Докоснете иконата за настройки, за да коригирате как работи Touch Mouse. Има някои интересни настройки, които улесняват използването. Настройките, които най-много коригирам, са опции за проследяване и кликване. Има няколко за изследване. Изпробвайте ги, за да видите какво работи най-добре за вас.
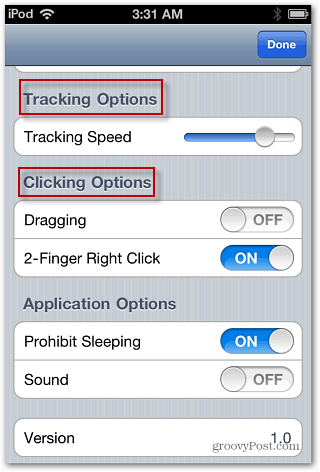
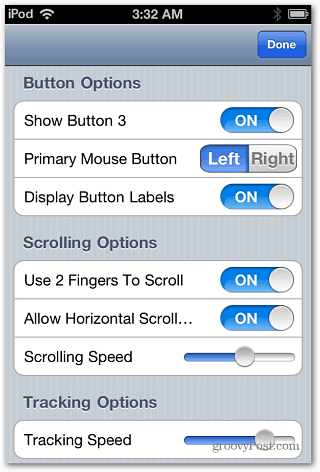
Ако имате проблеми със свързването, изведете настройките на сървъра на вашия компютър. Той показва прозорец, който показва IP адреса на вашия компютър.
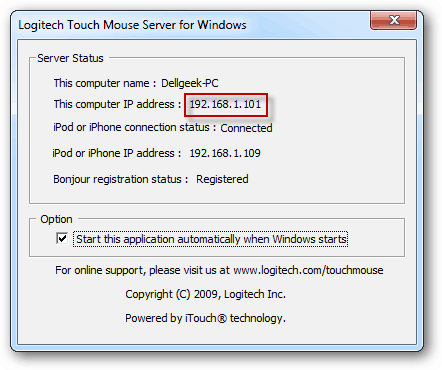
На вашето iDevice докоснете полето под Въведете IP адреса на вашия компютър. След това въведете този IP адрес, показан на екрана на сървъра с докосване на мишката. Кликнете върху Готово.
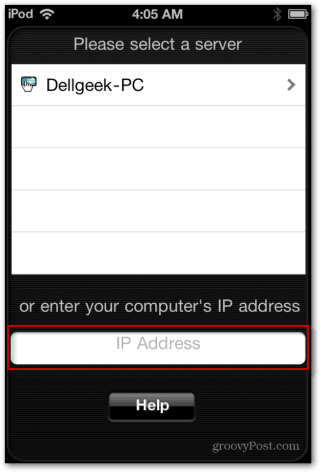
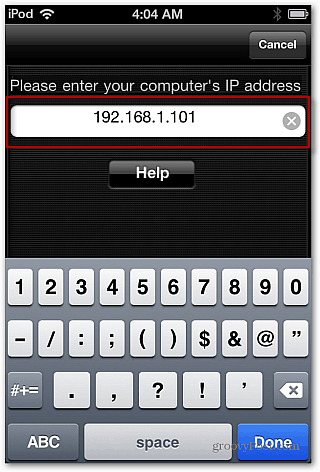
Ако сте машинка за палец, можете да го използвате и в пейзажен режим.
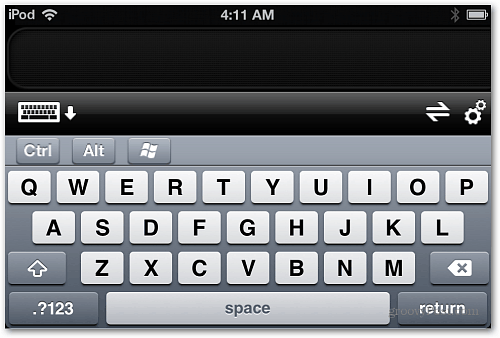
Това е готина настройка, ако искате да контролирате компютъра си, докато ритате обратно в офис стола. Или ако го използвате с вашия HTPC или правите презентации на PowerPoint.
