Как да използвате напомнянията на Apple в iOS 13 и iPadOS
ябълка Ios 13 Ipados Герой / / March 17, 2020
Последна актуализация на
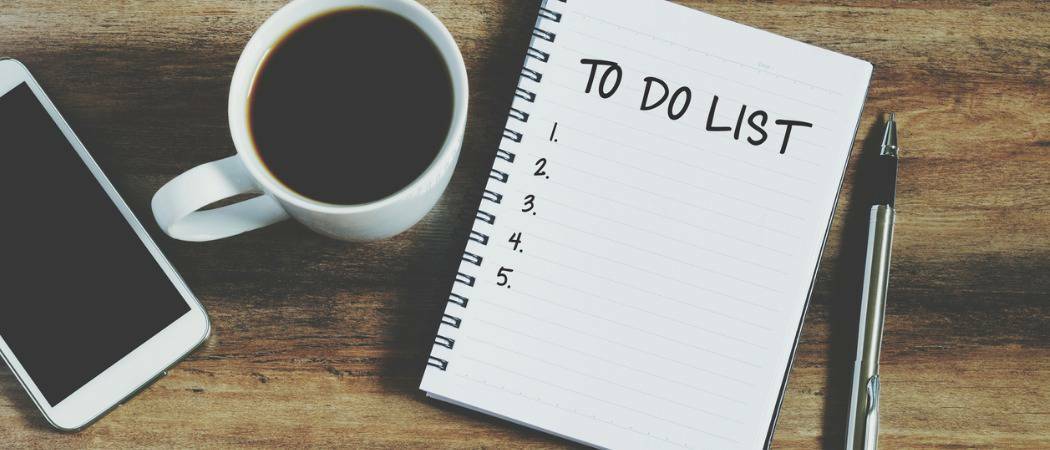
Преди iOS 13, приложението за напомняния на Apple беше подразделение. Но сега е по-здрав и ще ви преведем чрез използването на новите му функции, за да помогнем да бъдете организирани.
Има безброй приложения за iPhone за iPad и iPad. Решения на трети страни като Things, Evernote, Microsoft To-Doи много други отдавна се предлагат по-добри функции от родното приложение „Напомняния“ на Apple. Последната версия на Reminders (най-накрая) си заслужава да се разгледа благодарение на свеж интерфейс и нови възможности, въведени в iOS 13 (и iPadOS 13).
Приложението напомняне е освежено
Преди iOS 13, приложението напомняне предлагаше основен изглед в стилен списък, кратък за персонализиране и функции. Да, свърши работата, но беше малко повече от адекватна. Новата версия е по-интуитивна и гъвкава и ви позволява да създавате напомняния с подзадачи и прикачени файлове. Можете също да зададете сигнали според времето и местоположението, да се включите Пряк път за Siri на Apple, и още.
Преглед
Основният екран за напомняния сега включва пет основни секции, Днес, По график, Всички, Флага и Моите списъци. Първите четири са вградени интелигентни списъци, които се попълват автоматично, в зависимост от критериите.
- днес показва всичките ви напомняния, които днес маркирате като дължими. Той също така показва просрочени напомняния.
- Планиран показва всичките ви напомняния, които имат крайна дата - минало, днес и в бъдеще. Днес дължимите напомняния ще се покажат както в списъка „Днес“, така и „По график“.
- подаден сигнал показва всичките ви напомняния, на които сте задали знаме.
- всичко показва всяко напомняне, организирано по списък.
На последно място, Моите списъци е мястото, където ще намерите своите персонализирани списъци с напомняния. Например, можете да създадете списъци, наречени „Пазаруване“, „Ваканция“, „Спешно“ и т.н., в зависимост от вашите нужди.
Преди да започнеш …
За да използвате приложението Reminders ефективно, iCloud трябва да бъде активиран на вашето устройство и да се уверите, че приложението Reminders е включено. По този начин напомнянията ще се синхронизират на всички ваши устройства на Apple.
За да настроите напомняния в iCloud:
- На вашия iPhone или iPad докоснете Настройки ап.
- В горната част чукнете [вашето име]> iCloud.
- щифт Напомняния за да го включите.
Отсега нататък в приложението „Напомняния“ ще видите всичките си напомняния на всички ваши устройства на Apple, които са влезли в един и същ Apple ID.
Създаване на нов списък с напомняния
Първото нещо, което трябва да направите в приложението Напомняния, е да създавате списъци. Apple вече добави някои от вас, за да започнете; можете да ги използвате или да ги изтриете или да добавите други по всяко време.
За да създадете нов списък в приложението Напомняния за приложения:
- Чукнете върху Напомняния приложение на началния екран на устройството ви.
- Избирам Добавяне на списък в долната дясна част на основната страница на приложението напомняния.
- В полето въведете име да се използва за новия списък.
- Избери цвят и ан икона за да персонализирате списъка.
- Когато приключите, докоснете Свършен горе вдясно. Новият ви списък се показва в секцията „Моят списък“ на главния екран на приложението „Напомняния“.

Създаване на ново напомняне
Списъците са само списъци, когато съдържат напомняния, разбира се. За да създадете ново напомняне, изпълнете следните стъпки:
- Чукнете списък искате под Моите списъци в приложението Напомняния.
- Избирам Ново напомняне долу вляво.
- Въведете ново напомняне до активирания овал.
- кран връщане на клавиатурата на вашето устройство, за да добавите друго напомняне или Свършен.
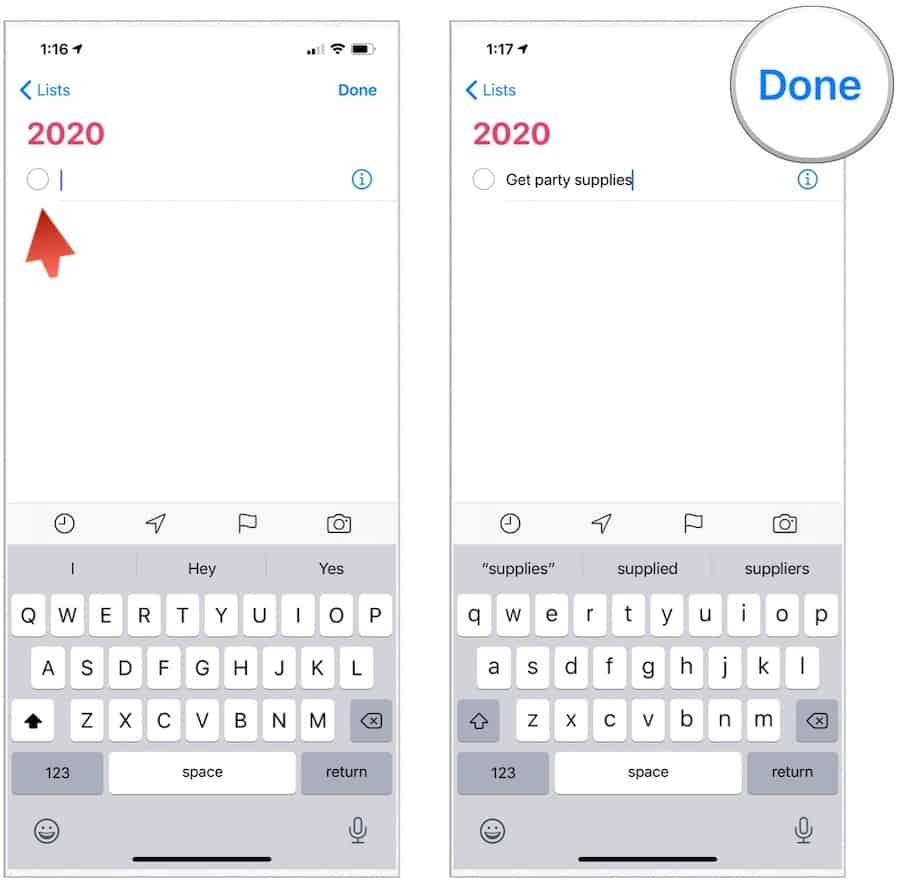
Персонализиране на напомняне
В предходния пример беше създадено основно напомняне, което не съдържаше срок на валидност или друга информация. За да добавите допълнителна информация за съществуващо напомняне:
- Избери напомняне искате да добавите информация.
- Докоснете „аз”Вдясно от напомнянето.
- На страницата с подробности можете да добавите значителна информация. Нищо от следните обаче не се използва по подразбиране:
- бележки: Тук можете да добавите всичко, което искате.
- URL: Ако е приложимо.
- Напомни ми на ден превключване: Когато се активира, можете да зададете аларма по дата и ден и да повторите, ако е необходимо.
- щифт Напомни ми на място: Когато се активира, ще получавате напомняне всеки път, когато се приближите до местоположение с устройството си.
- Напомнете ми при съобщения превключване: Когато се използва, ще получите известие за напомняне, когато изпратите съобщение на избран от вас човек.
- подаден сигнал превключване: По каквато и да е причината, можете да добавите знамена към конкретни напомняния.
- приоритет: Изберете от None, Low, Medium и High.
- списък: По всяко време можете да преместите местоположението на текущото напомняне в нов списък.
- Подзадачи: Докоснете тук, за да добавите задача под основната.
- Добавете изображение: Можете да прикачите снимка или документ към напомняне.
- кран Свършен когато приключите, добавете информация към напомнянето си.
В следващия пример, напомняне, наречено „Вземете партита за суплементи“, включва напомняне, което се активира, когато влизам в колата си (на място), е маркирано и включва изображение:
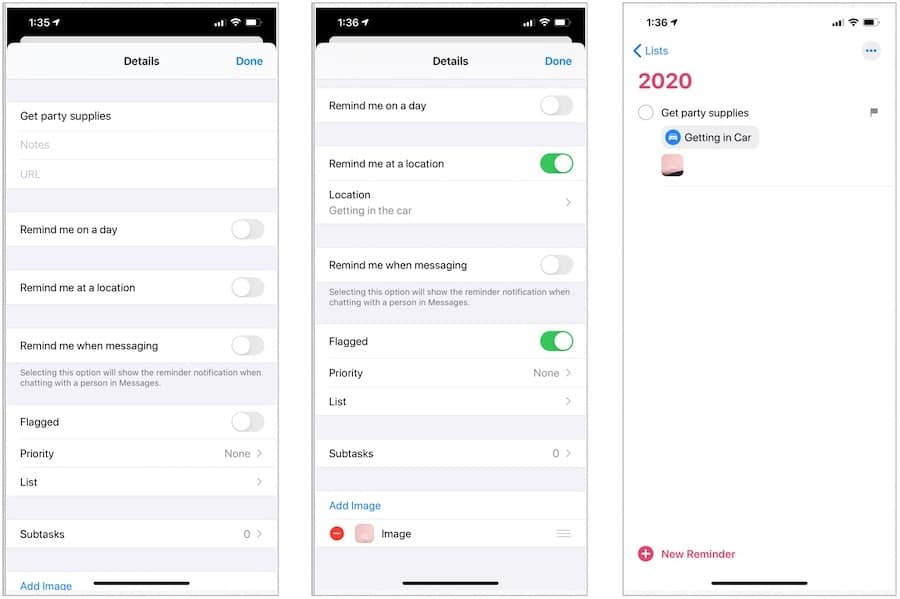
Бърза лента с инструменти
Когато създавате ново напомняне, можете да добавите време, местоположение, флаг или изображение от главния екран на списъка си в приложението Напомняния:
- Чукнете списък искате под Моите списъци в приложението Напомняния.
- Избирам Ново напомняне долу вляво.
- Въведете ново напомняне до активирания овал.
- Изберете един или повече от четири икони в бързата лента с инструменти над клавиатурата и направете своя избор.
В този пример напомнянето „Вземете лед“ сега включва дата на падеж от днес:
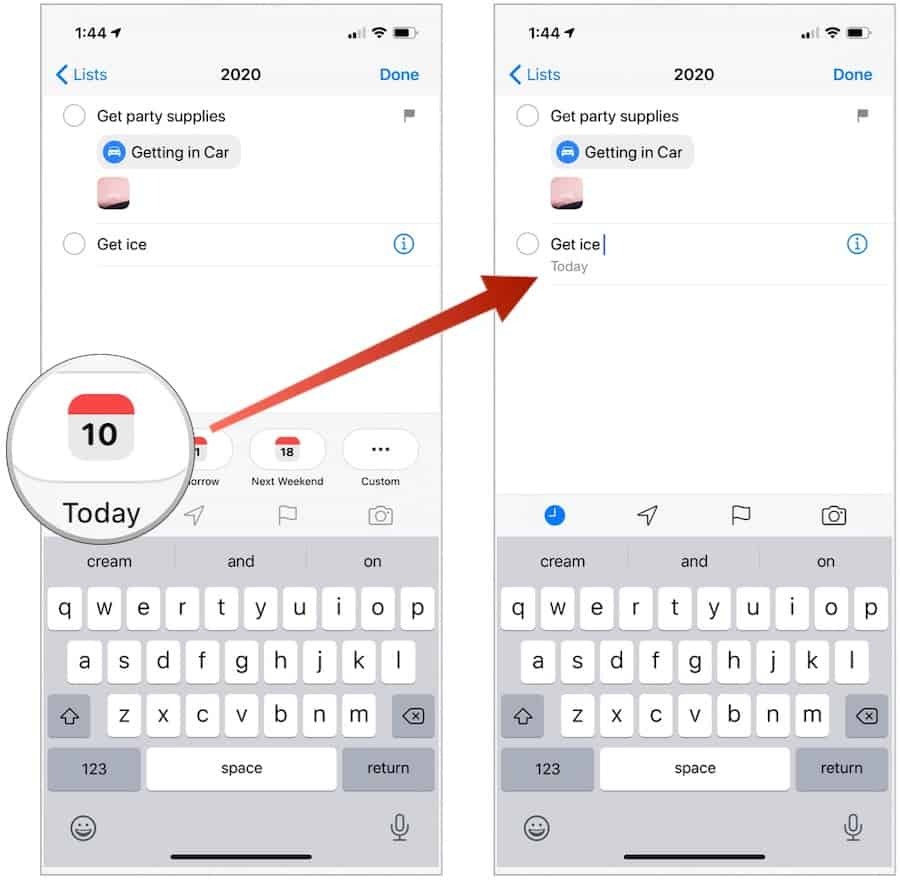
Попълване на напомняне
Когато дадена задача е завършена, просто докоснете овала до нея. По този начин задачата ще бъде изтрита под списъка. Можете да докоснете „…“В горния десен ъгъл по всяко време, за да видите попълнените напомняния.
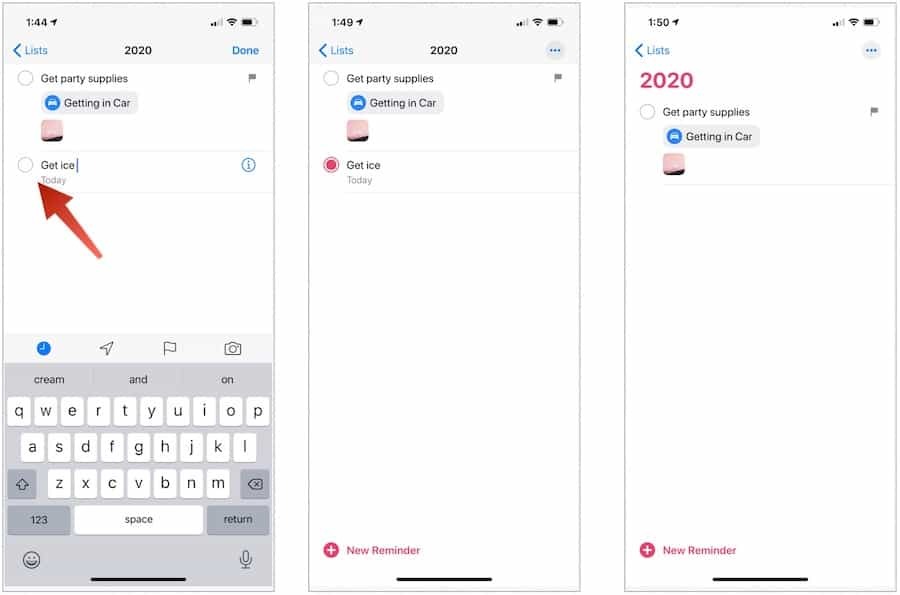
Коефициенти и край
Има допълнителни неща, които можете да постигнете в приложението Apple Reminders. Първо, можете променете реда на напомнянията. За целта чукнете и задръжте напомнянето, след което го плъзнете с пръст до новото място. Ако го плъзнете върху съществуващо напомняне (за разлика от преди или след едно), той вместо това се превръща в подзадача.
Гласовият помощник на Apple, Siri, работи добре с приложението Reminder. Използвайки само вашия глас, можете да създавате нови напомняния. Примерните команди включват „Напомни ми, когато се прибера вкъщи, за да проверя Facebook“ или „Напомни ми, когато тръгна оттук, за да спра до хранителния магазин“ или „Напомни ми утре в 15:00 ч. да се обадя на Алекс.
Накрая можете споделете списък с напомняния с други, като докоснете „…”В горния десен ъгъл, когато е в списъка. Избирам Добави хора след това направете избор за това как искате да поканите някой да се присъедини към списъка.
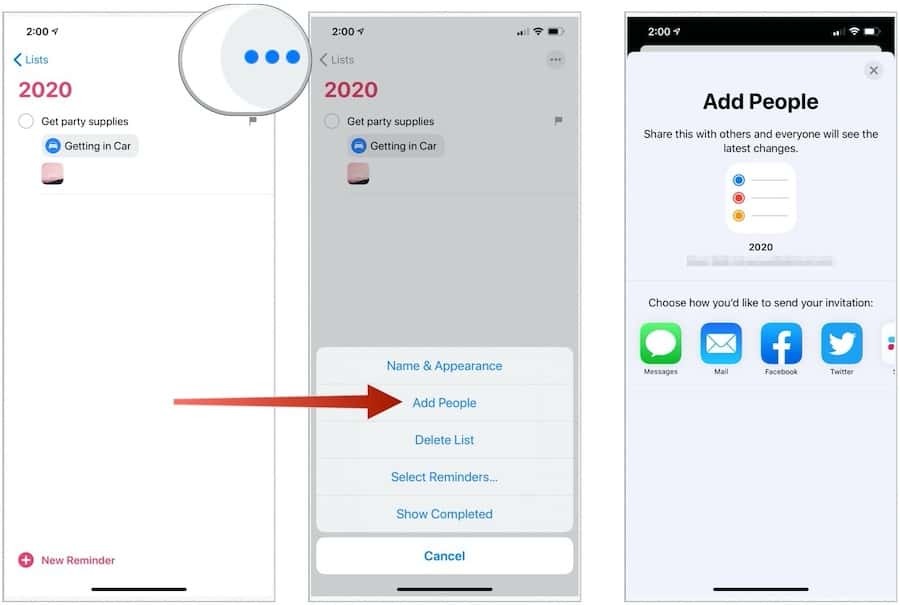
Приложението Напомняния в iOS 13 и iPadOS 13 е много по-добър от предишните версии и го поставя все по-близо до конкуренцията с други приложения за списък със задачи на пазара. Ще бъде интересно да видите къде отива безплатното приложение оттук в бъдещите версии за iOS и iPadOS.
Ако не можете да намерите приложението Напомняния на началния екран на устройството си, можете да го изтеглите от App Store.



