Как да направите диаграма в Microsoft Word 2007
офис на Microsoft Microsoft Word 2007 / / March 17, 2020

Диаграмата е много ефективен начин за визуално представяне на идеи. Преди да използвате инструменти като Microsoft Office 2007, трябваше да имате някои основни умения с графичен дизайн и много свободно време, за да направите професионално изглеждащи поточни графики. С помощта на инструментите в Word 2007 обаче можете да ги създадете бързо с почти никакво умение или усилие!
Какво е диаграма? Ето пример! Това е направено с помощта на Microsoft Word 2007. Тази статия с инструкции ще обясни как да направите диаграма по този начин.
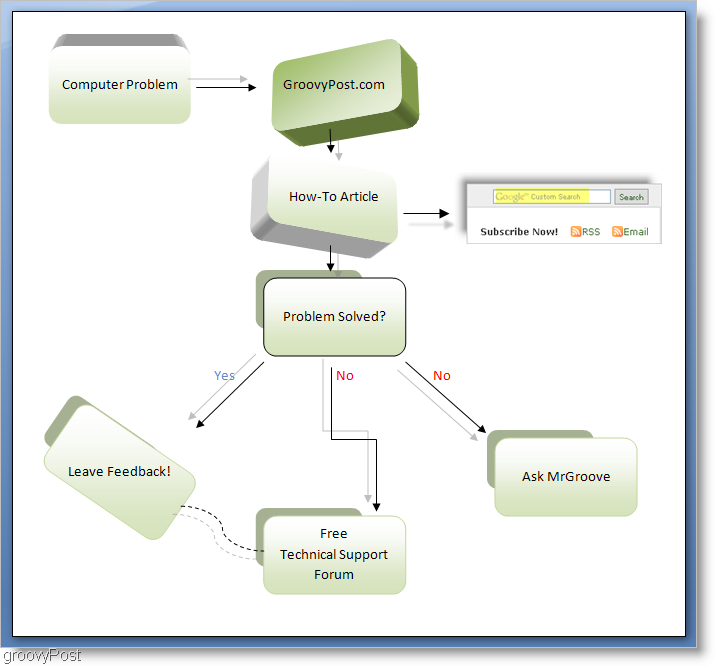
Нека да вградим в себе си блок-схема! Преди да започнем обаче, нека се запознаем с инструментите и нека подготвим нашето копие на Word за задачата.
Има няколко инструмента, които ще използваме, за да направим диаграма. Първият инструмент е Shapes инструмент, разположен под Insert> Форми. Вторият е формат инструмент, разположен накрая на лентата, но само когато е избран обект.
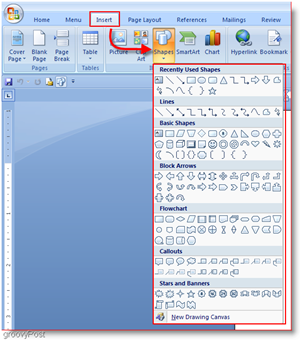
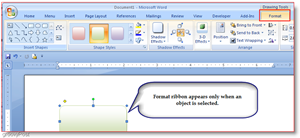
За удобство, докато правя диаграми, ми харесва добавете инструмента за форми към лентата с инструменти за бърз достъп.
Да го направя Кликнете на Бутон за офис тогава КликнетеWord Optаздобавки. Сега в прозореца Word Options Кликнете Персонализиране тогава Кликнете тогава Изберете команди от списъка и ИзберетеИнструменти за диаграма | Раздел за оформление. След това превъртете надолу в списъка по-долу и Кликнете Shapes тогава Кликнете на Аdd бутон. Сега за допълнително удобство, Проверка кутията, в която пише Сзпритежава лентата с инструменти за бърз достъп под лентата. Сега КликнетеДобре.
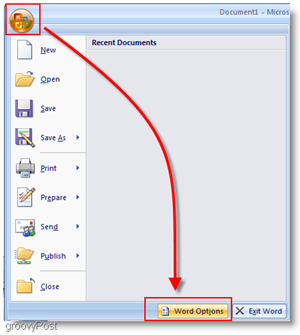
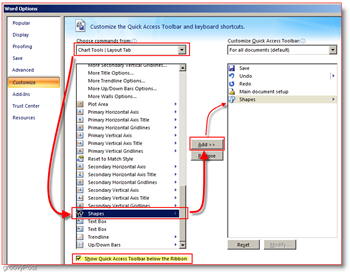
Сега тя трябва да бъде добавена към лентата с инструменти, а лентата с инструменти сега трябва да бъде разположена под главното меню на лентата.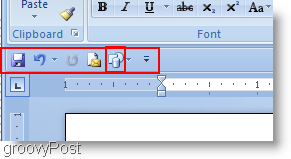
Добре сега, когато трябва да създадем инструменти, нека да направим действителна схема на потока!
Как да направите диаграма с помощта на Microsoft Office Word 2007
1. Кликнете на Shapes инструмент и изберете форма, която искате да използвате.
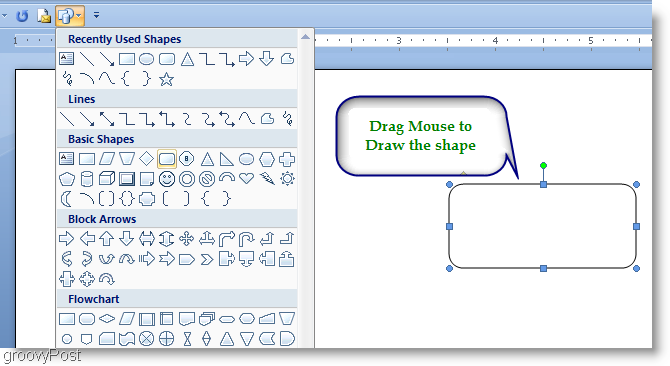
2. Повечето хора, които правят поточни диаграми, ще искат техните диаграми да поддържат последователност по размер. Най-лесният начин да направите това е използването копие и Паста.Кликнете с десния бутон на форма току-що създадохте и Изберетекопие, и тогава Кликнете с десния бутон върху празно пространство и Изберете Поставяне за да създадете дубликат. Направете това толкова пъти, колкото е необходимо, за да създадете колкото се може повече дублиращи се форми.
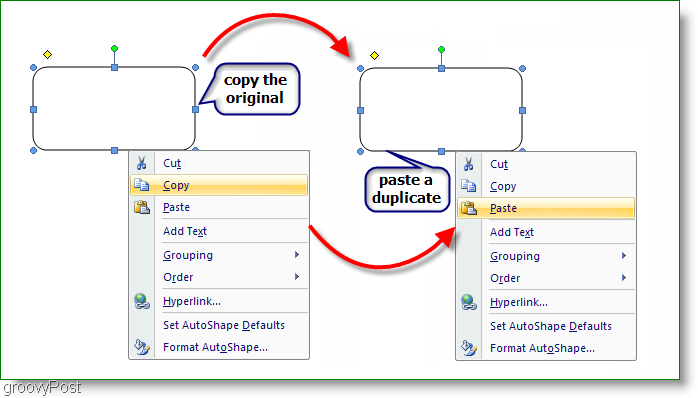
3. Добавете текст в кутиите си, Кликнете с десния бутон а форма и ИзберетеДобавете TeхT. След това просто го въведете и форматирайте съответно.
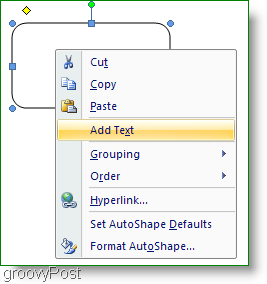
4. Сега, за да добавите няколко реда, за да накарате графиката си да тече, има какво да избирате. Кликнете на форма инструмент и изберете линия, която искате да използвате. Сега Кликнете и плъзнете да се Чертая линия с мишката.
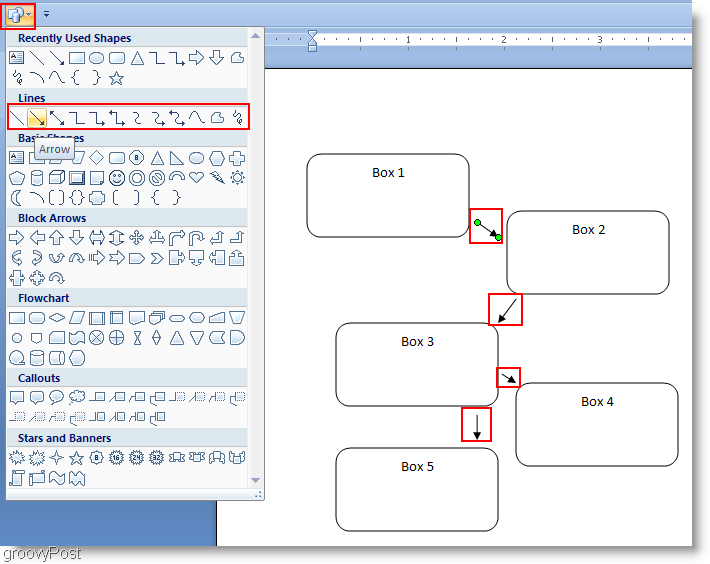
5. В този момент бихте могли да го наречете свършено, но честно казано изглежда доста ясно. Нека да подправка го нагоре с помощта на формат инструмент. Кликнете на формат инструмент от лентата и нека започнем със стил. За да изберете ръчно допълнителни фигури Hold Ctrl и Кликнете всяка допълнителнаКутия. Това работи както на кутии, така и на стрелки.
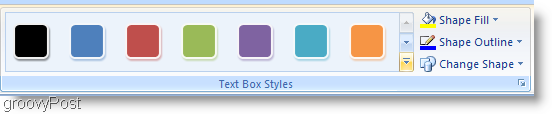
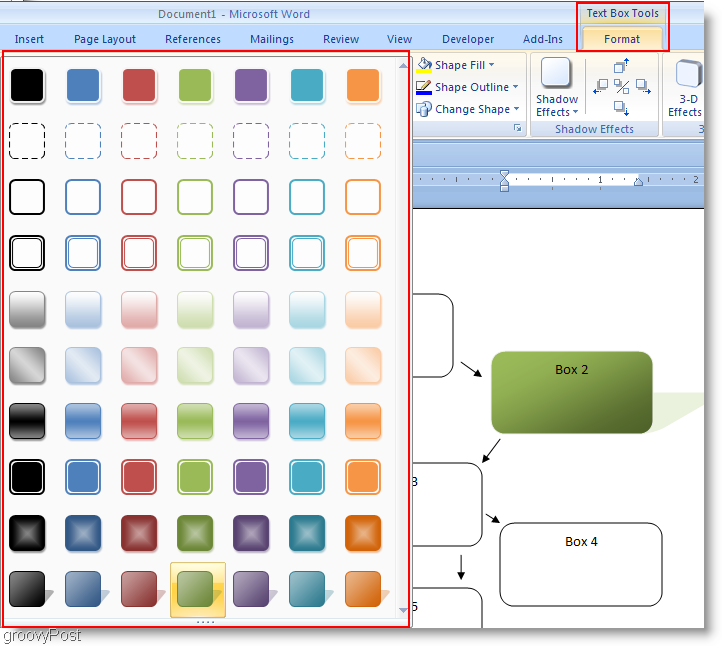
6. След това можете да добавите още ефекти или да се придържате към начина, по който е. Ефектите Shadow или 3-D могат наистина да изпъкнат вашата диаграма.
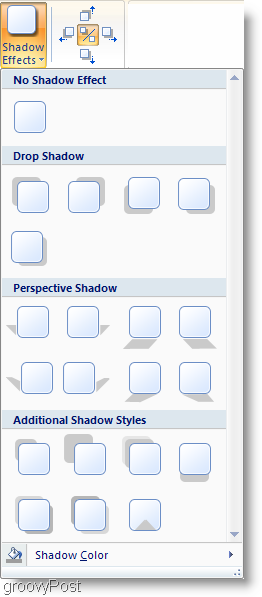
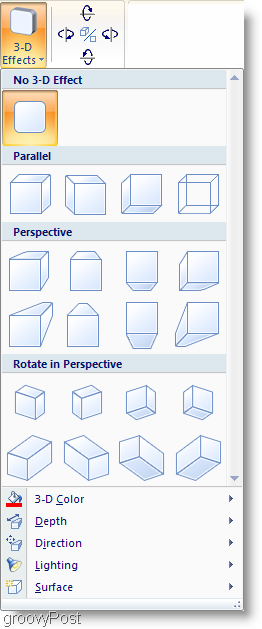
7. Това не е задължително, но можете InsertУмно изкуство. Smart Art е само предварително проектиран набор от графика, за да улесни нещата. Кликнете на Insert панделка и след това Кликнете на Умно изкуство бутон. Изберете а графичен което ви подхожда и тогава КликнетеДобре да го вмъкнете. Ако имате проблеми с преместването на графика на Smart Art на вашия документ, тогава употреба на формат>позиция инструмент.
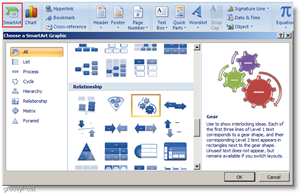
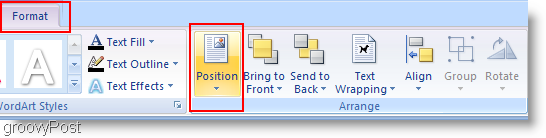
Готово!
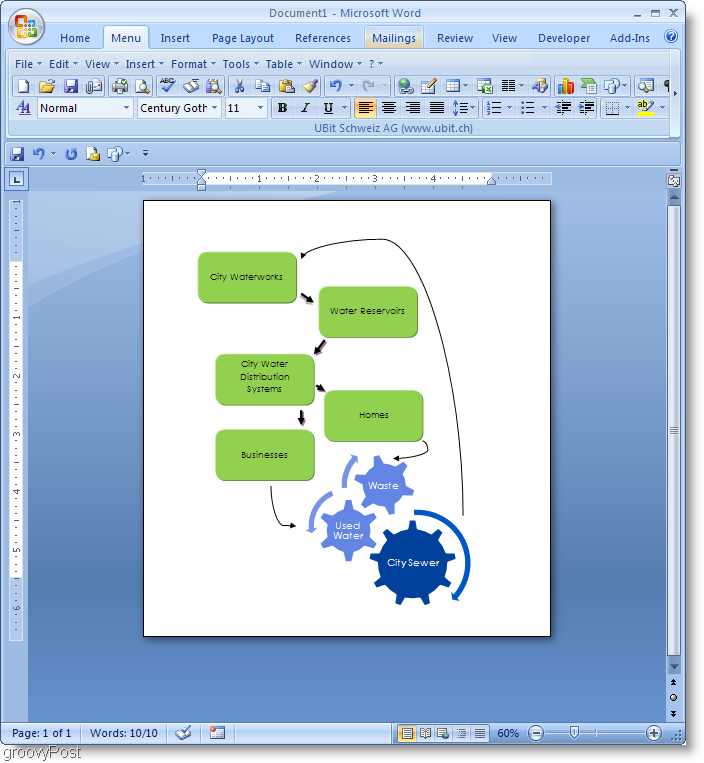
Доста groovy е!!! И така, отидете там и направете няколко пластови графики на потока, използвайки Microsoft Word 2007! Ако имате въпроси по тази или друга тема, моля, преминете към groovyPost Безплатна техническа поддръжка и форум на общността.
