
Публикувано

Ако предпочитате да слушате музика или подкасти вместо аудио от играта, можете да управлявате Spotify от наслагването на лентата за игри в Windows. Ето как.
Вашият компютър с Windows е отличен за игрови сесии, но може да искате да активирате Spotify под игрова активност, ако играете игри. Добрата новина е, че можете да активирате и използвате Лента за игри на Xbox за управление на Spotify.
Лентата за игри ви позволява да контролирате Spotify, докато слушате музика или подкасти от услугата вместо музика в играта. Използвайки Alt+Tab излизането от игра за управление на музика е досадно и досадно.
Уиджетът Spotify в лентата за игри на Xbox ви позволява да контролирате възпроизвеждането и да избирате различни песни и плейлисти, докато играете. Джаджата работи и когато местна музика се възпроизвежда в Spotify.
Така че, за да направим нещата по-лесни, ще ви покажем как да използвате приспособлението Spotify в лентата за игри, за да наслагвате Spotify върху екрана на вашата игра, за да контролирате възпроизвеждането, без да излизате от игровата си сесия.
Активирайте Spotify под активността на играта
Важно е да се отбележи, че трябва да имате Настолно приложение Spotify (от сайта на Microsoft Store или Spotify), инсталиран на вашия компютър, за да работи това. Например, не можете да го контролирате, докато слушате Spotify в мрежата. Освен това в този пример използваме Windows 11, но стъпките трябва да работят на Windows 10.
За да контролирате Spotify от лентата за игри на Xbox
- Стартирайте играта си (дори в режим на цял екран).
- Натисни Windows клавиш + G клавишна комбинация, за да отворите лентата за игри на Xbox, която ще бъде насложена върху играта.
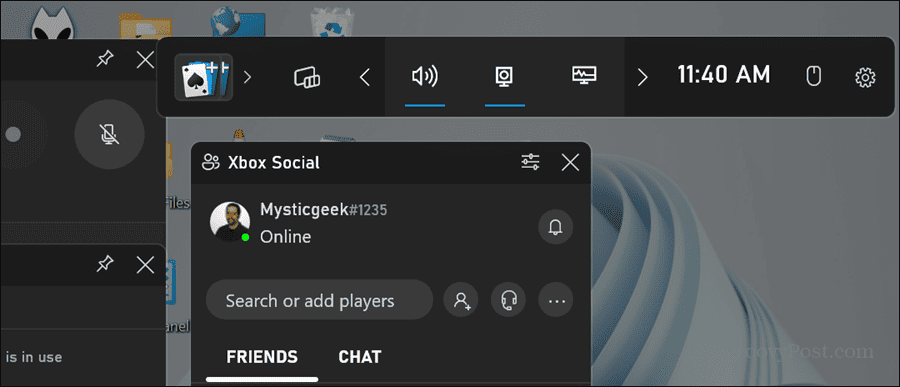
- Щракнете върху Джаджи бутон на лентата.
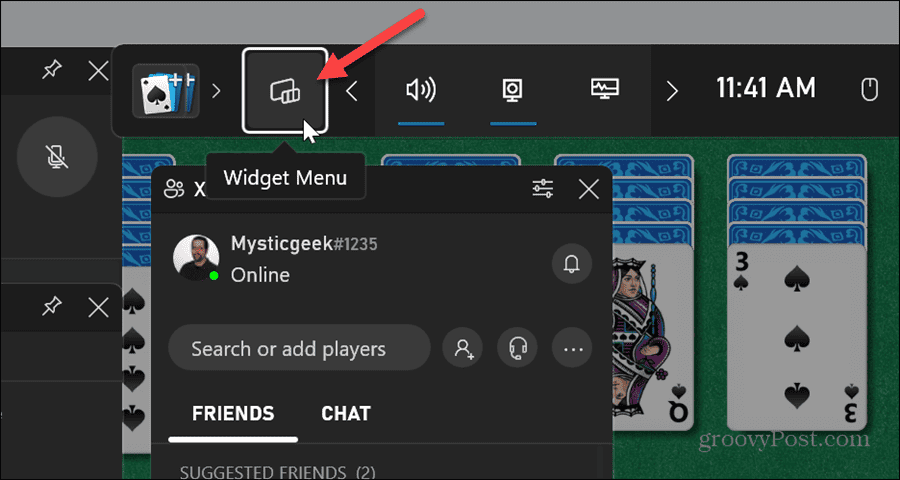
- Кликнете Spotify от списъка на менюто Widgets.
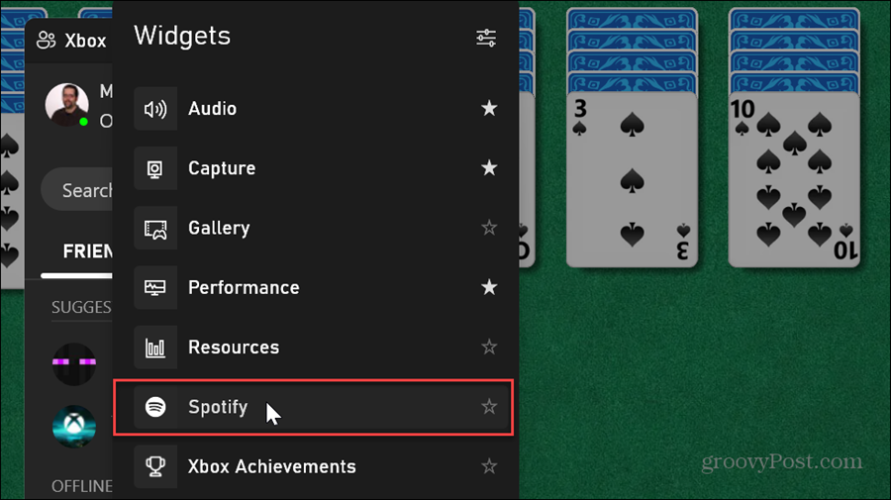
- Ако все още не сте стартирали Spotify, щракнете върху Започнете да слушате бутон.
Забележка: Ако това е първото отваряне на Spotify, ще бъдете подканени да влезете и да го свържете с лентата за игри.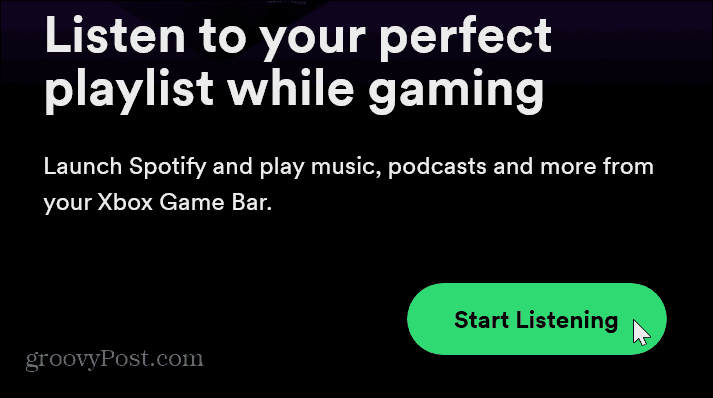
- Сега можете да контролирате възпроизвеждането на Spotify, докато играете от приспособлението. Позволява ви да пропускате песни, да възпроизвеждате или поставяте на пауза, да активирате разбъркване, любими песни и да сменяте устройствата за слушане.
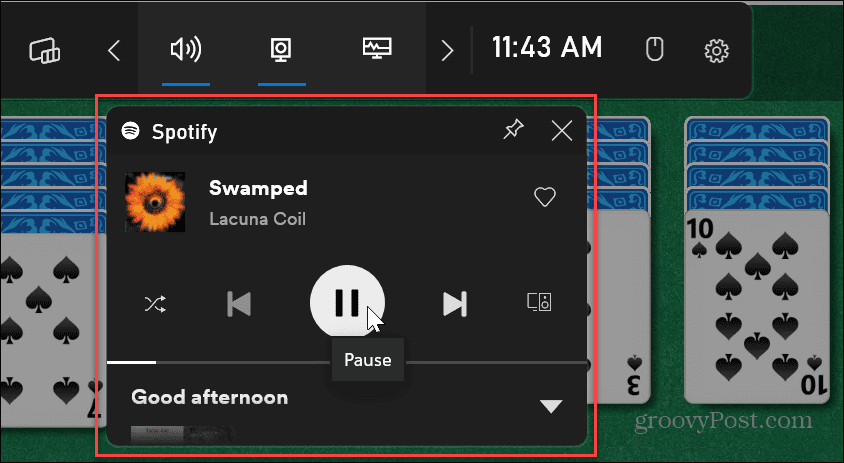
- Освен това можете да преместите приспособлението Spotify навсякъде на екрана, което работи най-добре за вас. След като преместите приспособлението, то ще остане там, където сте го поставили следващия път, когато отворите лентата за игри на Xbox.
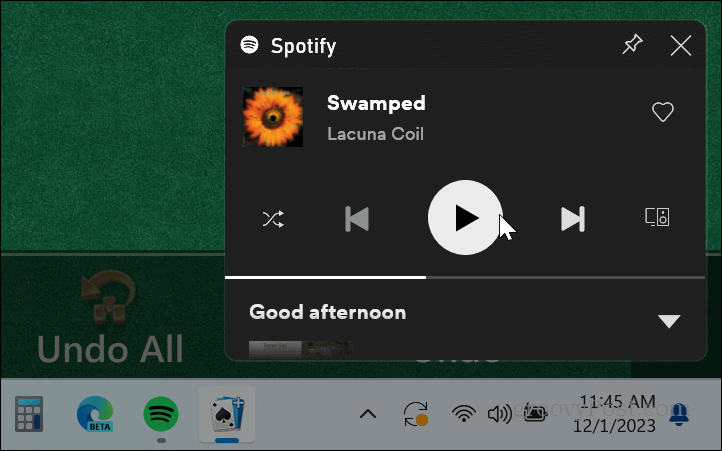
- Ако искате повече опции от Spotify, като промяна на плейлисти, щракнете върху стрелката надолу, за да разгънете приспособлението.
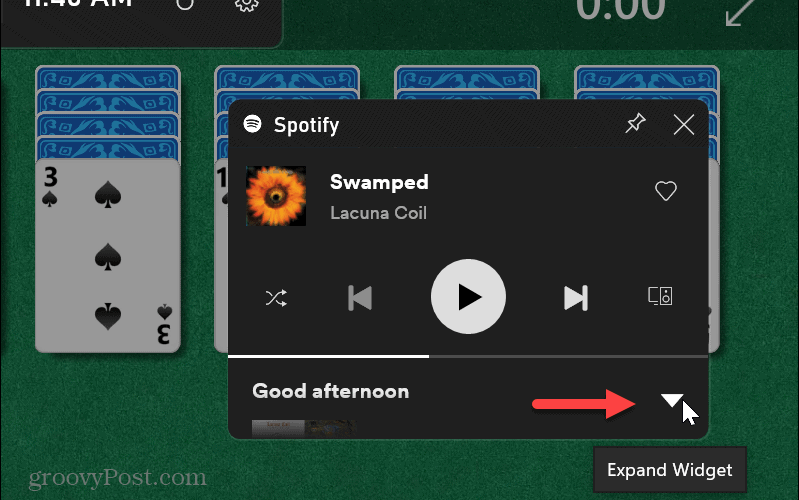
- Когато изпълнимият модул е разгънат, можете да изберете различен Плейлист на Spotify или щракнете върху бутона, за да отворите настолното приложение Spotify на вашия компютър. Отварянето на Spotify ще постави приложението над вашата игра, така че вероятно първо ще искате да поставите играта на пауза.
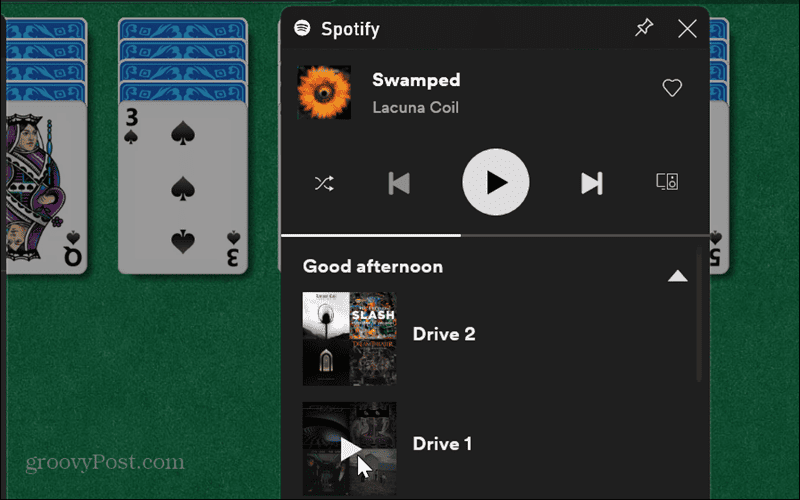
- Щракнете върху Бутон със стрелка нагоре (Свиване на приспособлението), за да върнете приспособлението на Spotify към оригиналния му размер.
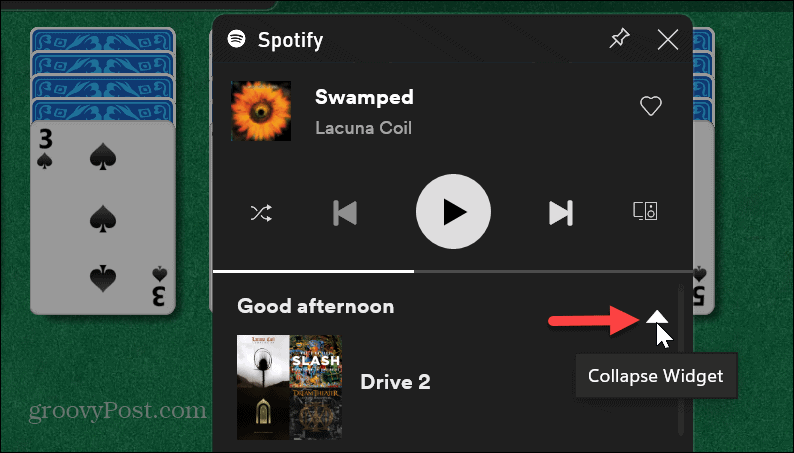
- За да затворите лентата за игри, щракнете където и да е на екрана или натиснете Esc клавиш на вашата клавиатура.
Използване на Spotify по време на игра в Windows
Това е всичко. Сега, когато се наслаждавате на игра на цял екран и слушате Spotify, можете да го управлявате от лентата за игри на Xbox, като използвате горните стъпки.
Имайте предвид, че джаджата е малко ограничена. Например, не можете да търсите музика или управлявайте плейлисти на Spotify. Той обаче включва бутона за стартиране на Spotify на вашия работен плот, ако имате нужда от повече функции. Уиджетът е основно за избор на песни и плейлисти и контролиране на възпроизвеждането.
Беше ли полезна тази статия?
Страхотно, сподели го:
ДялTweetRedditLinkedInелектронна пощаБлагодаря!
Благодаря, че се свързахте с нас.
Благодаря, че се свързахте с нас.



