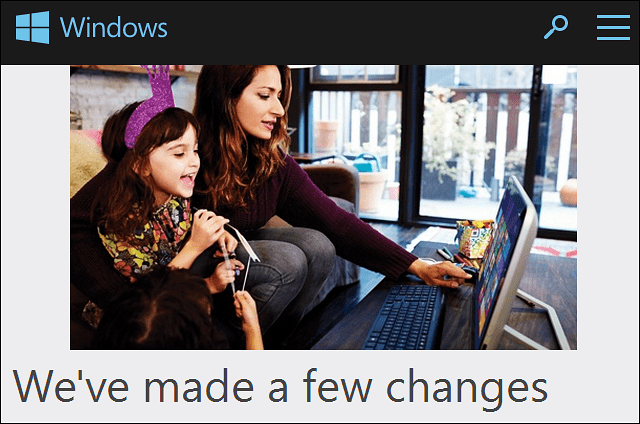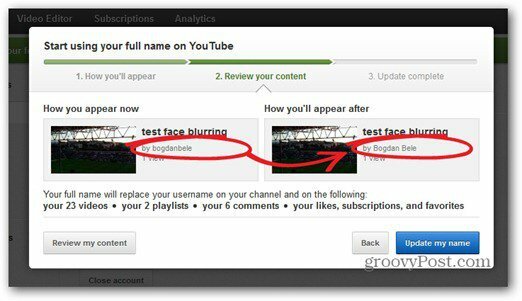Публикувано
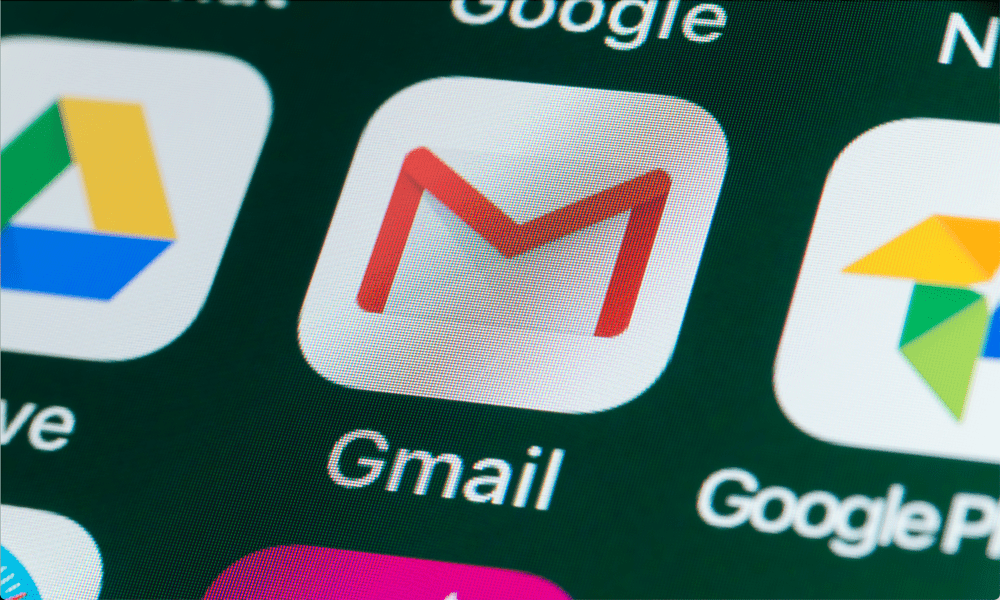
Google ви дава 15 GB безплатно място за съхранение, когато се регистрирате за нов акаунт. Така че е добра идея да проверите хранилището на Gmail, за да управлявате използваното пространство.
всеки Google акаунт за който се регистрирате, има 15 GB безплатно хранилище за документи, снимки и съобщения в Gmail. Но понякога може да искате да проверите хранилището си в Gmail, за да определите дали трябва да закупите допълнително място или да почистите някои неща, за да възстановите използваното място.
Не забравяйте, че вашият Gmail се брои към вашето хранилище в допълнение към снимките и файловете. Това включва имейли, прикачени файлове и елементи в папките за спам и кошче.
Добрата новина е, че проверката на вашите Хранилище в Google Диск разбива елементите, записани в услугата за съхранение в облак. Така че, в допълнение към проверката на пространството, използвано от снимки и файлове, можете също да проверите размера на пространството за съхранение, използвано от Gmail. Ще ви покажем как да го направите в това ръководство.
Как да проверите съхранението на Gmail
За да видите пространството, използвано от файлове, снимки и Gmail, трябва да влезете в секцията за съхранение на вашия Google Drive в настройките от уеб браузър. Най-добрият начин да проверите е от компютър, но можете да използвате телефона или таблета си през браузър, ако компютърът не е наличен.
За да проверите съхранението на Gmail от браузър
- Стартирайте браузър на компютъра си, отидете на google.com/settings/storageи влезте, ако още не сте.
- Осигурете Съхранение се избира от менюто вляво.
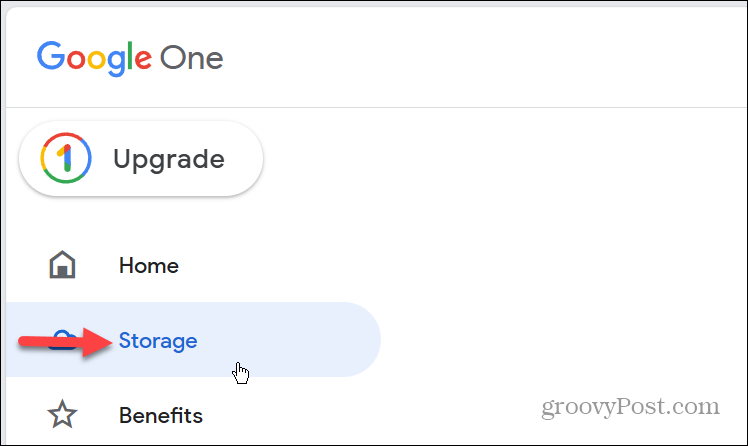
- В централната дясна секция на страницата ще видите разбивка на елементите за съхранение, включително Google Drive, Google Photos и Gmail.
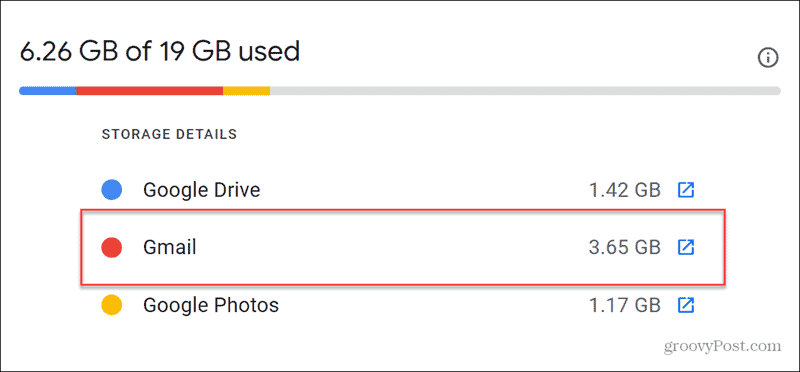
- Щракнете върху икона на кутия със стрелка до Gmail, за да отворите входящата си поща и да управлявате съхранените елементи. Не забравяйте, че елементите в Кошче и Спам папките също се зачитат от вашето място за съхранение в Gmail, така че започнете да почиствате там.
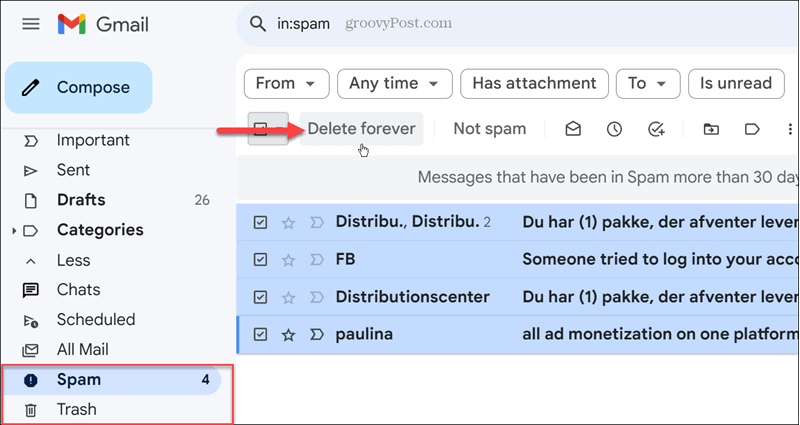
- След като изчистите папките „Спам“ и „Кошче“, може да искате да го направите намиране и изтриване на най-големите имейли в Gmail, за да си върнете още повече място за съхранение.
Намерете хранилището на Gmail от Google Drive
Като алтернатива можете да проверите хранилището на Gmail директно от онлайн приложението Google Drive.
- Отвори си акаунт в Google Drive и влезте, ако още не сте.
- Щракнете върху икона за избор на приложение до иконата на вашия профил в горния десен ъгъл и изберете Google Диск.
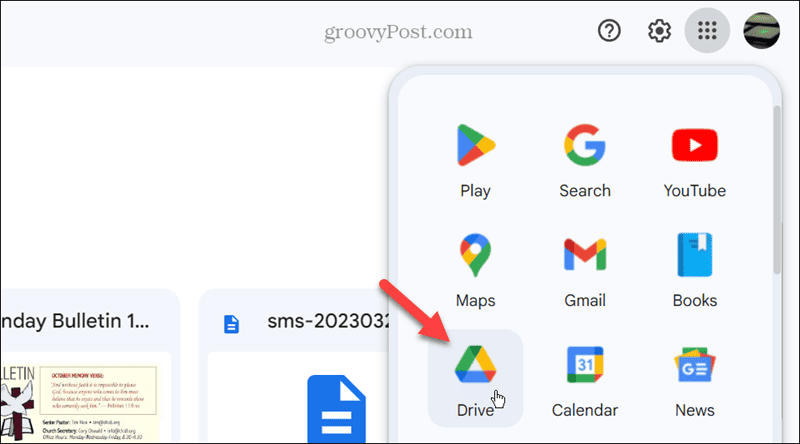
- Щракнете върху Съхранение опция от левия панел.
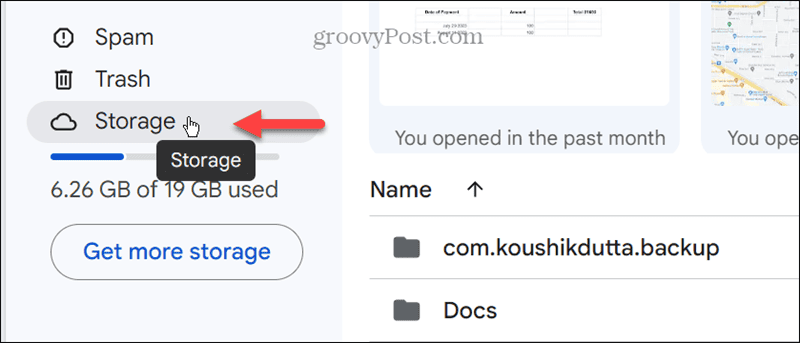
- Подобно на стъпките по-горе, ще видите разбивка на елементите, които заемат място за съхранение във вашия Google Диск. Тук можете също да сортирате по тип на елемента, промяна, дата и да изберете да освободите място.
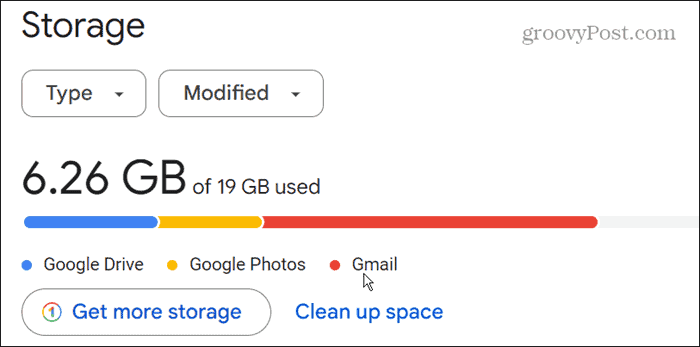
Проверете съхранението на Gmail на мобилно устройство
Въпреки че можете да използвате браузър на телефона или таблета си, за да проверите хранилището на Gmail, можете също да използвате приложението Gmail.
- Стартирайте Приложение Gmail на вашия телефон или таблет.
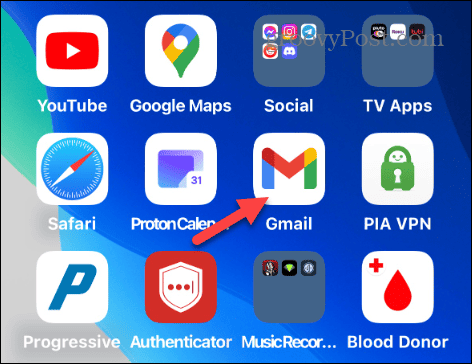
- Докоснете своя икона на профил в горния десен ъгъл на екрана.
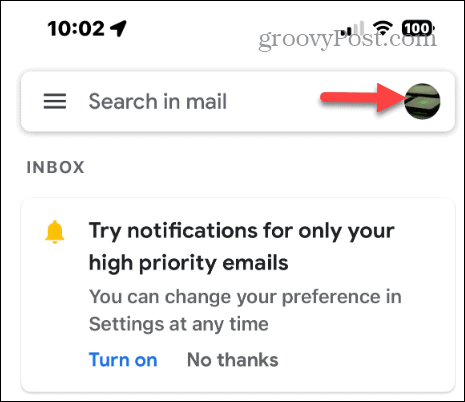
- Ще видите процента на използваното място за съхранение на Gmail в менюто. За да получите допълнителна информация, докоснете Използвано място за съхранение опция в менюто.
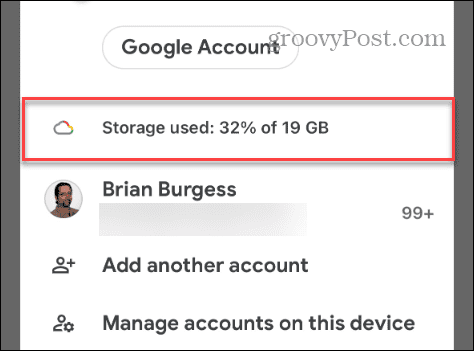
- На следващия екран ще видите разбивка на пространството, което Gmail използва и други елементи като снимки и документи.
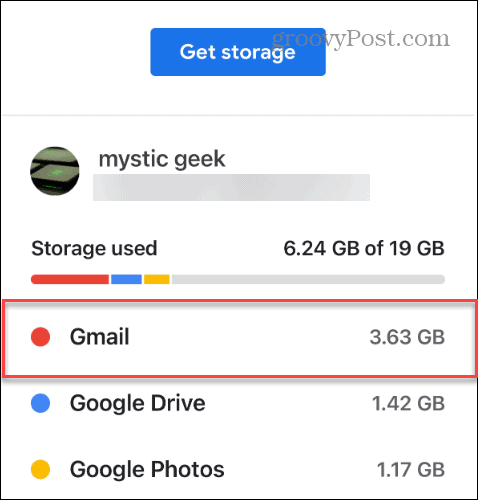
Проверка на съхранението на Gmail на настолен компютър или мобилно устройство
Ако трябва да проверите количеството хранилище, използвано от Gmail, налични са различни опции за получаване на подробна информация. Можете да използвате браузър на компютъра си или да го намерите от приложението на мобилното си устройство.
Разбира се, ако имате нужда от допълнително място за съхранение, Google ще го предложи на екраните за разбивка на хранилището. Като цяло горните опции са лесен начин да следите вашето хранилище в Gmail и да определите кои други елементи заемат вашите 15 GB място.
Беше ли полезна тази статия?
Страхотно, сподели го:
ДялTweetRedditLinkedInелектронна пощаБлагодаря!
Благодаря, че се свързахте с нас.
Благодаря, че се свързахте с нас.