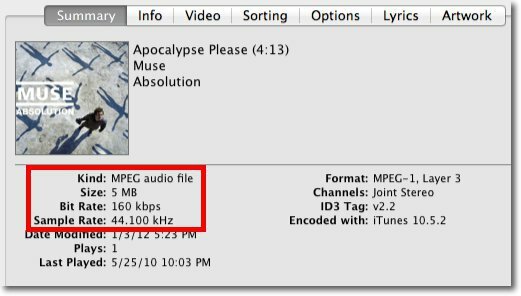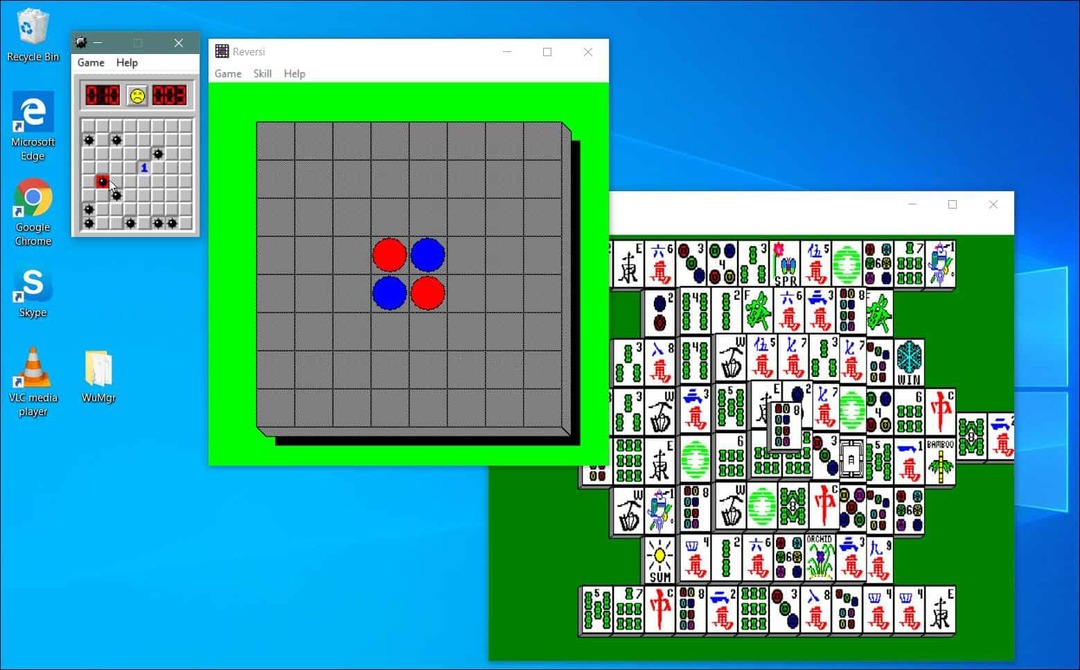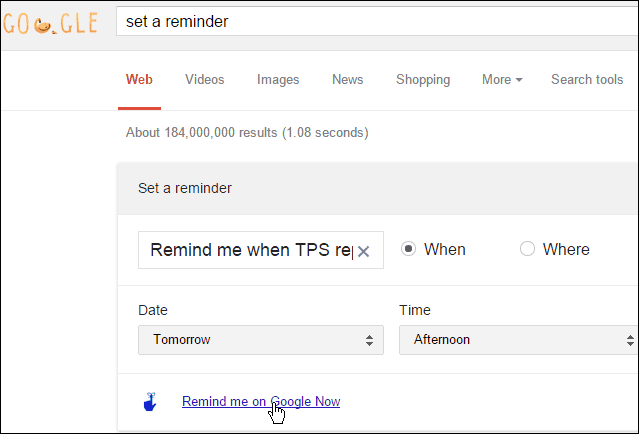Използвайте iTunes, за да конвертирате музикални файлове без загуба в AAC или MP3
Itunes ябълка / / March 18, 2020
Последна актуализация на
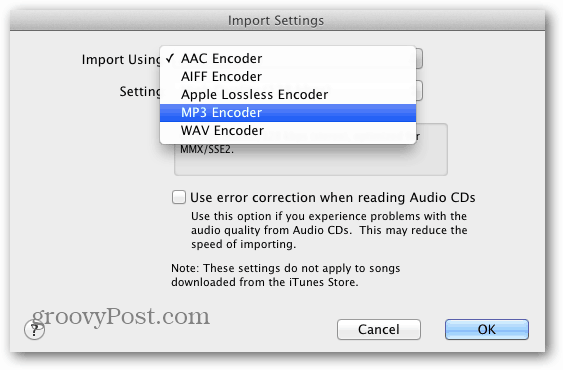
Понякога е необходимо да конвертирате некомпресирани файлове без загуби във формат MP3 или AAC. Или конвертирайте файлове в по-нисък битрейт, за да спестите място. Ето как да използвате iTunes за конвертиране на вашите файлове.
Първо, отворете iTunes и отидете на iTunes >> Предпочитания от лентата с менюта. Ако използвате iTunes за Windows, щракнете Редактиране >> Предпочитания.
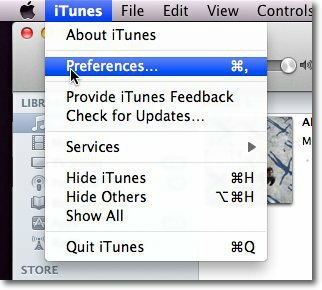
В раздела Общи щракнете върху Импортиране на настройки.
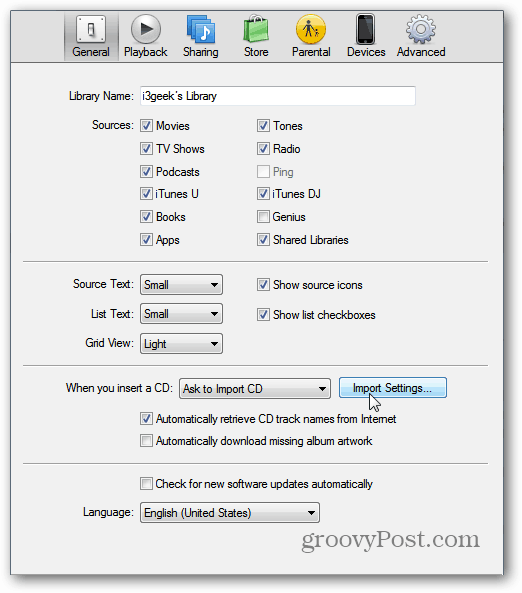
След това изберете типа файл, в който искате да конвертирате файла, като щракнете върху падащото меню до Импортиране с.
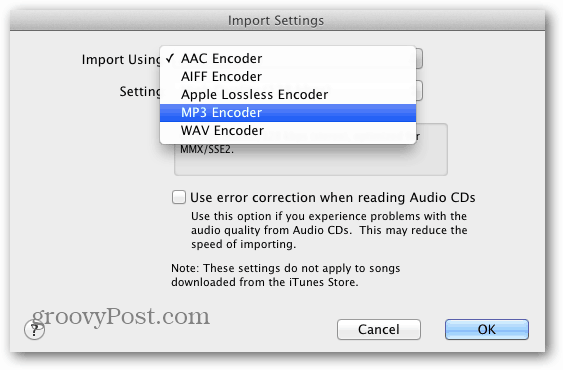
След това изберете качеството, в което искате да конвертирате файла, като щракнете върху падащото меню до Настройка.
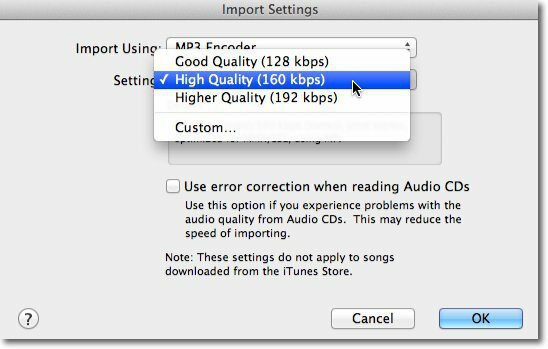
Ако трябва да използвате качество, което не е посочено по подразбиране, щракнете върху Персонализирано. Това е мястото, където можете да зададете своя собствена честота на извадка, променлива скорост на бита и други.
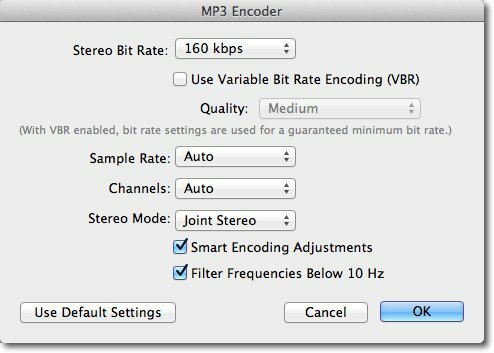
Сега намерете записа в библиотеката си iTunes, която искате да конвертирате. Ако не е в библиотеката ви, ще трябва да го добавите.
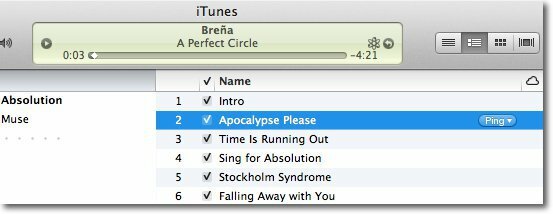
След като сте избрали тази песен, щракнете върху Разширено в лентата с менюта и след това Преобразувайте в MP3 или AAC. Показва се типът файл, който сте избрали в предишните стъпки.
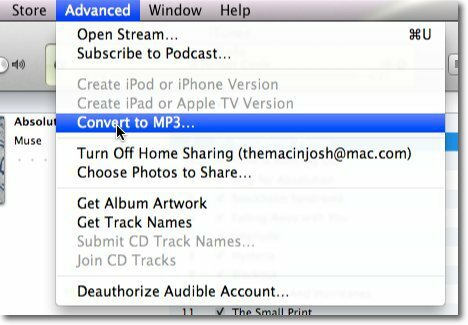
Когато процесът приключи, в библиотеката ви ще се покажат две песни със същото име. За да сте сигурни, че получите правилния, щракнете с десния бутон на мишката върху песента и изберете Получаване на информация. Или маркирайте записа и натиснете [Command] [I] на Mac или [Ctrl] [I] на клавиатура на Windows.
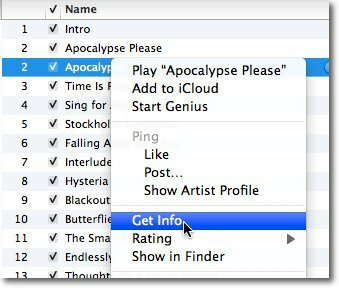
В раздела Обобщение ще можете да видите кой файл в iTunes е оригиналният и този, който сте конвертирали. Ако искате да конвертирате партида от файлове, просто изберете всички файлове, които искате да преобразувате и след това следвайте същия процес.