Как да възстановим имейлите и профилите на Thunderbird от резервно копие
Резервно копие Буревестник / / March 18, 2020
Последна актуализация на

Вече ви показахме как да архивирате имейл профил на Thunderbird. Този път ще ви покажем как да възстановите това архивиране.
Преди това ви показахме как ръчно да архивирате имейли и профили на Mozilla Thunderbird. Този път ще разгледаме как да ги възстановим. Това е полезно, ако сте имали скорошна компютърна повреда или просто искате да преместите данните си на друг компютър. Следвайте и аз ще демонстрирам как да направите това с компютър, базиран на Windows.
Какво ще трябва да направите това:
- буревестник инсталирана
- А предишно архивиране на имейли и профили на Thunderbird.
За да започнете, уверете се, че Thunderbird не работи. На следващо място, в Windows Explorer щракнете с десния бутон върху архива си Thunderbird и го извлечете на вашия C: \ Users \Вашето потребителско име\AppData \ Roaming папка. Това трябва да постави всичките ви резервни копия точно там, където Thunderbird ги иска (ако приемем, че сте последвали предишната ни статия за архивиране).
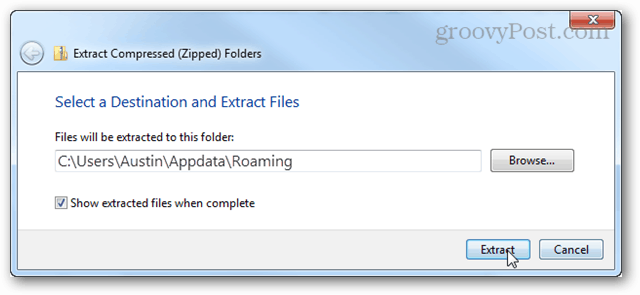
След това в менюто "Старт" въведете следното:
thunderbird.exe –profilemanager
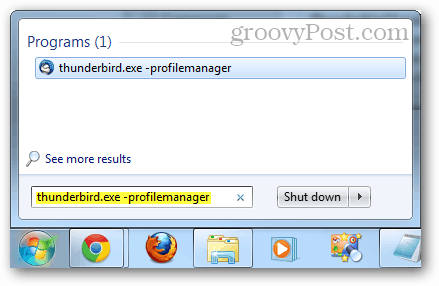
Мениджърът на потребителски профили на Thunderbird трябва да се появи. Кликнете ° Сreate профил.
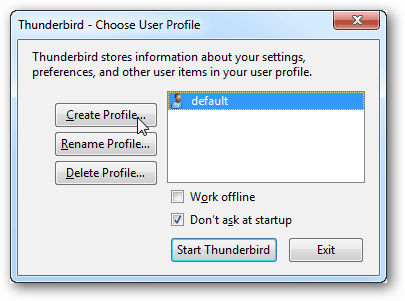
Кликнете нвътр.
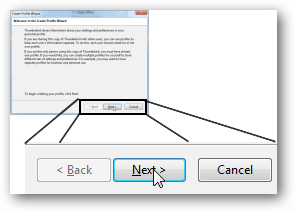
Сега можете да въведете име за вашия профил или просто да го оставите по подразбиране. Името на потребителския профил не трябва да влияе на нищо в самия Thunderbird. Тук е важно папката, която сте избрали.
Кликнете ° Сгъска папка.
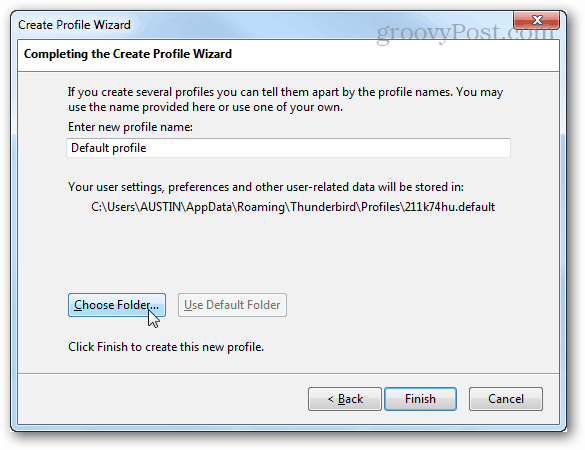
Щракнете върху резервната папка, която току-що изтеглихте, след което щракнете върху Избор на папка.
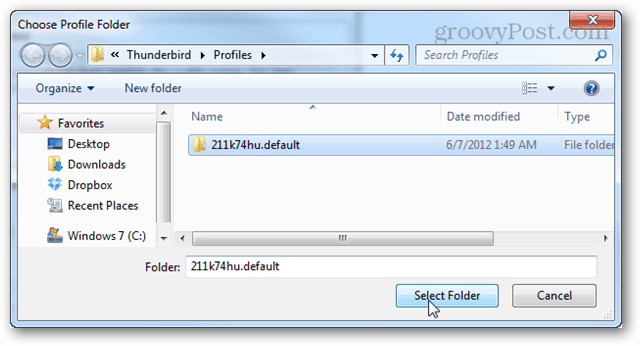
Върнете се на основния екран на мениджъра на профили, щракнете двукратно върху профила, който току-що сте създали, за да стартирате Thunderbird.
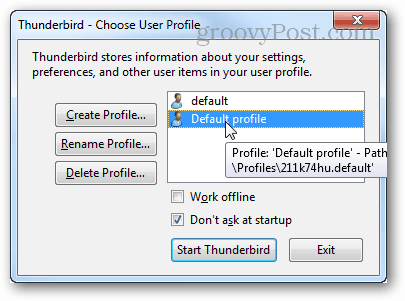
Всичките ви резервни копия трябва да са влезли в сила и вашият имейл ще чака.


