Как да поправите проблема с Google Chrome, който не печата
Google Chrome Google Герой / / November 26, 2023

Публикувано

Полезно е да можете да печатате директно от Google Chrome, но ако не работи, трябва да коригирате проблема с Google Chrome, който не печата.
Google Chrome е най-популярният настолен уеб браузър и включва няколко функции, включително възможност за отпечатване на PDF файлове и уеб страници директно от браузъра. Но ако не работи, ще трябва да поправите Google Chrome не се отпечатва.
Има различни причини да не можете да печатате, включително хардуерни проблеми, повредени драйвери за печат, грешки в Chrome, които се нуждаят от корекции и други. Възможно е да не можете да печатате от Chrome дори след като сте настроили правилните конфигурации на принтера.
Най-лесният начин да отпечатате уеб страница е да използвате Ctrl+P клавишна комбинация и управлявайте заданието за печат от диалоговия прозорец за печат. И така, в тази статия ще разгледаме потенциалните проблеми, които може да имате при печатане от Chrome, и как да ги коригирате.
Как да печатате от Google Chrome
Първото нещо, което трябва да покрием, е как да печатаме от Chrome. Има няколко начина, по които можете да го направите. Например, можете да използвате системата от менюта, за да стартирате диалоговия прозорец на съвременната или наследена система за печат чрез натискане на клавишни комбинации.
За печат от Chrome
- Стартирайте Google Chrome на вашия компютър.
- Отидете до уеб страницата, която искате да отпечатате.
- Щракнете върху меню с три точки бутон в горния десен ъгъл и изберете Печат от менюто. Като алтернатива можете да натиснете Ctrl+P.
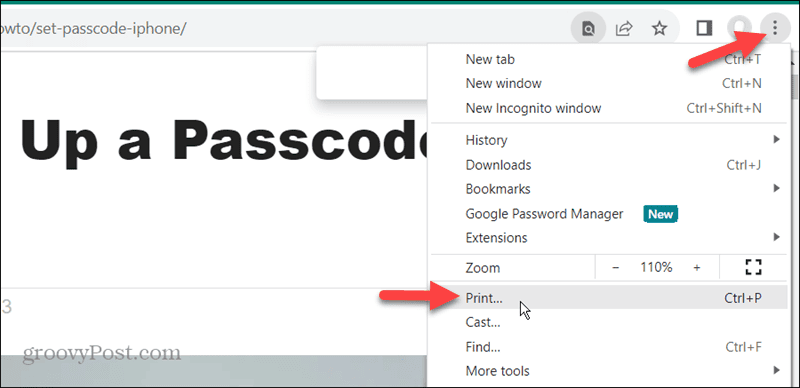
- Когато се появи диалоговият прозорец за печат, изберете вашия принтер и настройките за печат, които искате да използвате. Можете също така да разширите Още настройки меню за допълнителни настройки за печат за вашата уеб страница.

- Когато сте готови, щракнете върху Печат бутон в долния десен ъгъл на страницата.
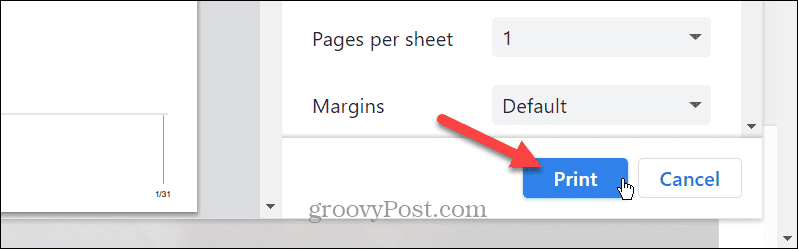
- Ако традиционният диалогов прозорец за печат не се появи, използвайте Ctrl+Shift+P за да отворите диалоговия прозорец на системата за печат.
- Изберете принтера, на който искате да изпратите заданието. Тъй като отпечатвате уеб страници, проверете Бутон за страници и въведете диапазона от страници, който искате да отпечатате, разделени със запетаи.
- За повече настройки щракнете върху Предпочитания бутон.
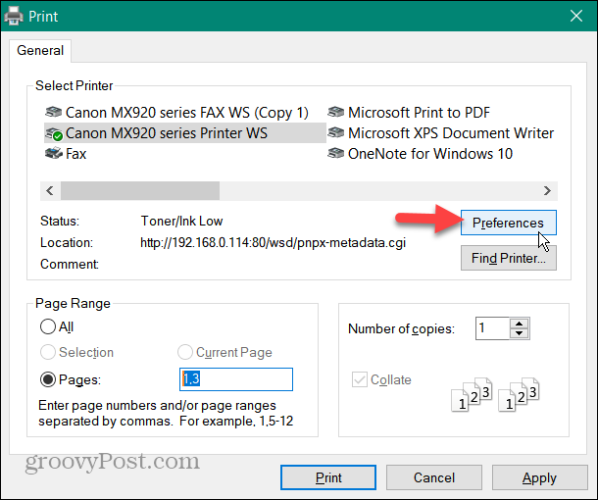
- Когато Предпочитания за печат отваря се прозорец, коригирайте другите неща, които трябва да зададете, преди да отпечатате страницата. Например, можете да използвате Бърз печат за по-малко използване на мастило.
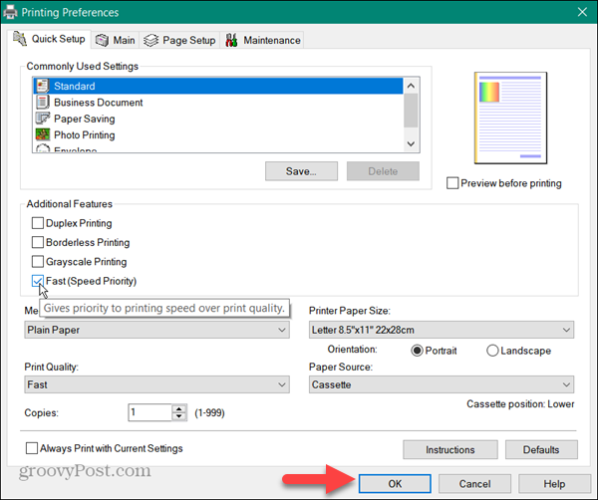
- След като изберете предпочитания за печат, щракнете върху Добре и бутони Печат, за да изпратите заданието на вашия принтер.
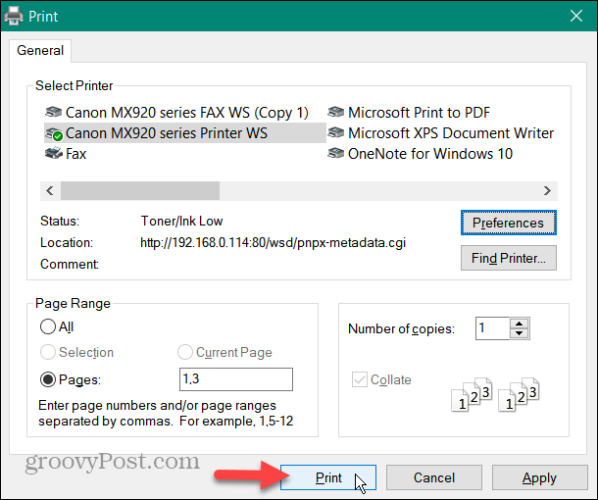
Печат само на селекцията
Също така е важно да се отбележи, че може да се наложи да отпечатате само избран текст. Това спестява мастило и хартия, като не отпечатва цели страници с изображения и реклами, когато имате нужда само от абзац или два.
- Посетете уеб страницата с текста, от който се нуждаете.
- Маркирайте само съдържанието, което искате, щракнете с десния бутон и изберете Печат опция от менюто.
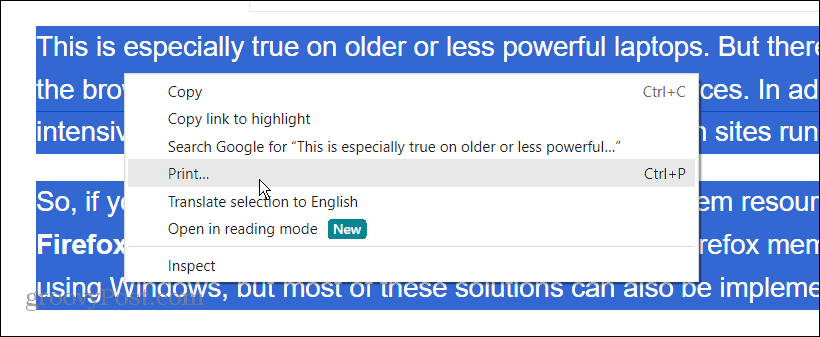
- Когато се появи диалоговият прозорец Печат, разгънете Още настройки раздел, проверете Само селекцияи щракнете върху Печат бутон.
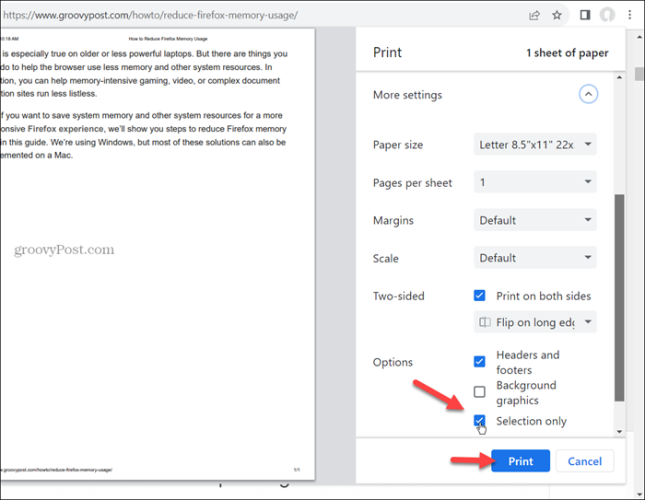
- Друга възможност е да маркирате текста за печат на уеб страница и да натиснете Ctrl+Shift+P. Проверете Избор опция под Обхват на страниците раздел и щракнете върху Печат. Ще бъде отпечатан само текстът, който сте маркирали.

Коригирайте проблема с неотпечатването на Google Chrome
След като вече разбирате как да печатате от Chrome, какво се случва, ако не работи? Ще ви покажем някои различни стъпки за отстраняване на неизправности, които можете да предприемете, за да разрешите проблема.
Премахнете неизползваните принтери
Може да имате проблеми с печатането, когато в системата ви все още има няколко принтера. Премахването на тези, от които вече не се нуждаете или не използвате, може да помогне за предотвратяване на заданията за печат да отидат на грешен принтер.
- Натиснете Windows клавиш + I за да отворите Настройки
- Изберете Bluetooth и устройства от лявата колона и щракнете Принтери и скенери отдясно.
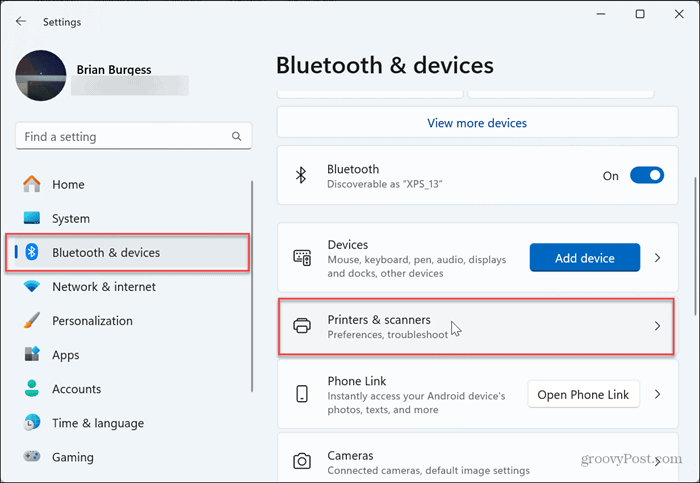
- Щракнете върху принтера, който вече не искате, и щракнете върху Премахване бутон до него, за да го изтриете от вашата система.
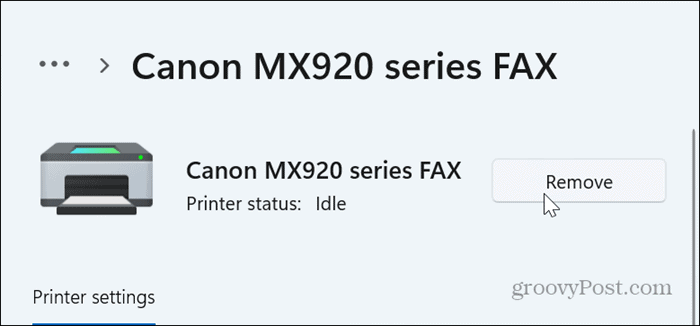
Изчистване на данните за сърфирането от Chrome
Друга причина Chrome да не печата е, че кеша и хронологията на сърфиране могат да растат и да се повредят с течение на времето. И така, друга добра стъпка за отстраняване на неизправности, за да накарате печатането отново да работи от Chrome, е да изчистване на данните за сърфирането.
За да изчистите данните за сърфиране от Chrome
- Стартирайте Chrome на вашия компютър.
- Натиснете Ctrl+Shift+Delete на клавиатурата си, за да отворите Изчистване на данните за сърфирането екран.
- Задайте времеви диапазон на През цялото време, изберете Раздел Разширени, проверете всички елементи в списъка и щракнете върху Изчистване на данните бутон.
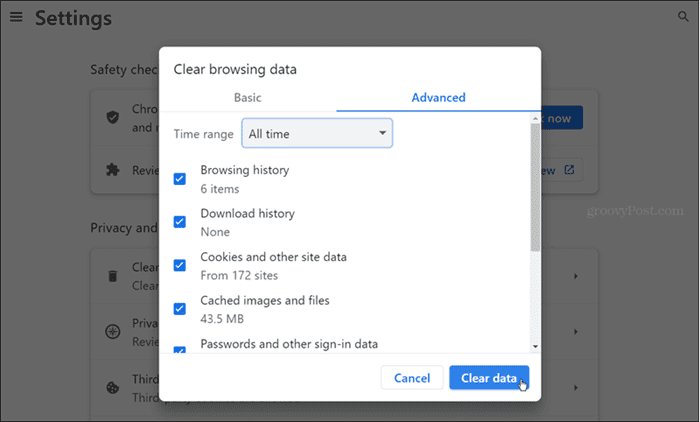
Деактивирайте проблемните разширения
Лошо кодирани или други разширения, които използват функцията за отпечатване или я „подобряват“, може да накарат Chrome да не печата правилно. Деактивирането на разширенията е лесно чрез следните стъпки.
- Щракнете върху Бутон за разширения (част от пъзела) на лентата с инструменти и изберете Управление на разширенията от появилото се меню.
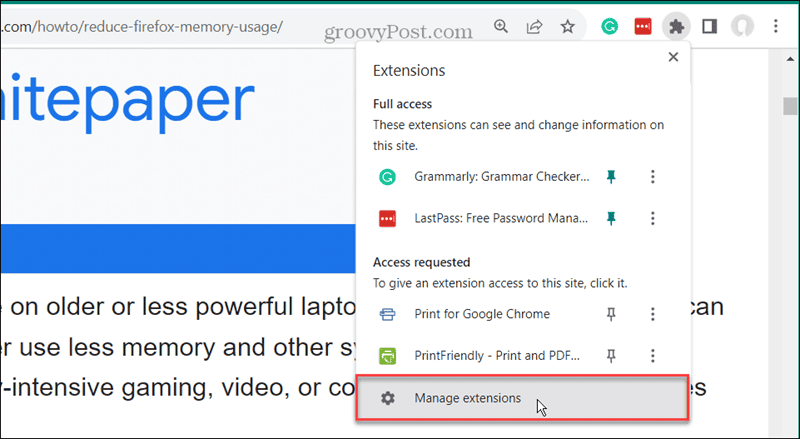
- Превключете превключвателя до разширението, което искате да деактивирате.
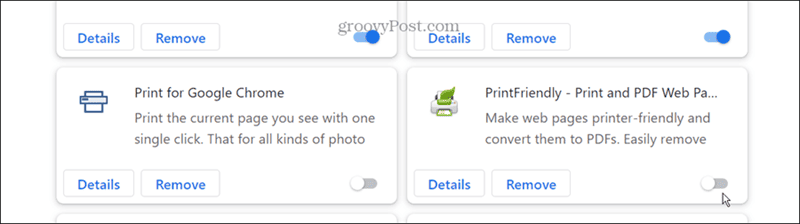
- След като разширенията са деактивирани, опитайте да отпечатате отново. Ако не сте сигурни дали трябва да деактивирате разширение, продължете и го направете, тъй като винаги можете да го активирате отново по-късно.
Нулирайте Google Chrome
Ако все още не можете да печатате от Chrome след изчистване на данните за сърфирането, може да има настройка, която му пречи да го направи. За да коригирате ситуацията, можете да възстановите настройките на Chrome по подразбиране. Тази опция премахва разширенията, възстановява настройките и изтрива бисквитките и данните за сърфиране. Вашите отметки обаче запазват пароли и историята ще остане непокътната.
За нулиране на Google Chrome
- Стартирайте Chrome на вашия компютър и отворете Настройки.
- Щракнете върху Нулирайте настройките бутон на левия панел.
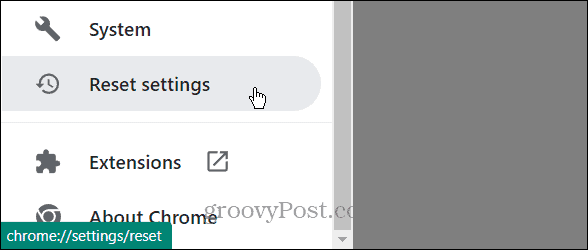
- Изберете Възстановете настройките до първоначалните им стойности по подразбиране бутон от лявата страна.
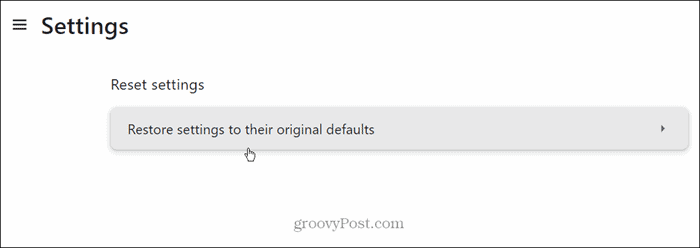
- Щракнете върху Нулирайте настройките когато се появи съобщението за потвърждение.
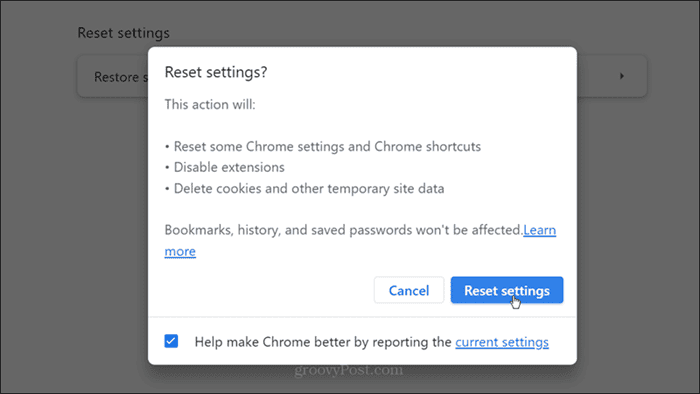
Рестартирайте Printer Spooler Services
Услугата Printer Spooler управлява заданията за печат; ако е заседнал, може да се наложи да го рестартирате. Можете да спрете и рестартирате услугата, за да проверите дали можете да печатате отново.
- Натиснете Windows клавиш + R за да отворите Бягай
- Тип услуги.msc и щракнете Добре или натиснете Въведете.
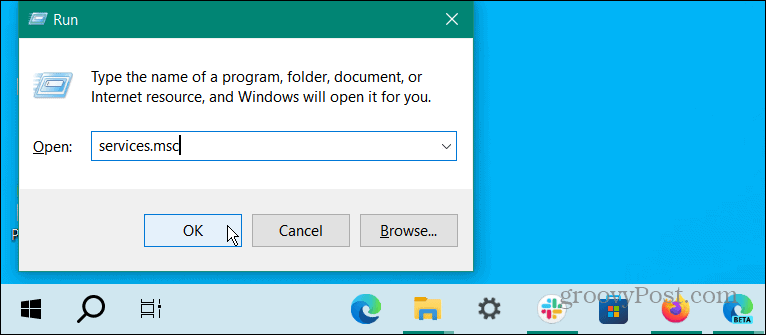
- Щракнете с десния бутон върху Спулер за печат услуга и изберете Stop от появилото се меню.

- След като услугата спре, щракнете отново с десния бутон върху нея и изберете Започнете опция от менюто.
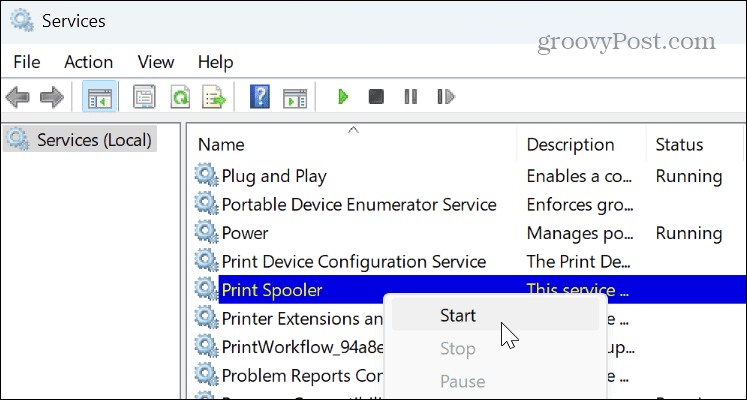
Опитайте с различен браузър
Ако все още не можете да печатате от Google Chrome, добра идея е да опитате друг браузър, за да отпечатате уеб страницата, от която се нуждаете. Така че, ако сте на Windows или Mac, вече имате браузъри Edge или Safari. Ако някой от тях не отговаря на вашите нужди, опитайте други безплатни браузъри като Mozilla Firefox, Opera или Brave и вижте дали работят. Различен браузър може да бъде временно решение за отпечатване на съдържание в краен случай.
Отстраняване на проблеми с принтера
Ако продължавате да имате проблеми с печатането от Chrome и други браузъри не печатат, може да искате да разгледате проблемите с принтера. Например, може да се наложи коригиране на грешки в спулера за печат или поправете a грешка драйверът на принтера е недостъпен.
Освен това е добра идея да проверите за актуализации на драйвери за вашия принтер. Или можете да изтеглите най-новия драйвер за печат за модела на вашия принтер и ръчно инсталиране на драйвера.
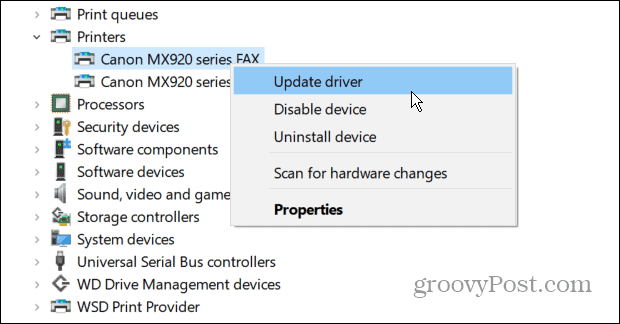
Коригиране на неотпечатването на Google Chrome
Може да е разочароващо, ако имате затруднения при печатане от Google Chrome. Но използването на стъпките за отстраняване на неизправности по-горе за разрешаване на проблема би трябвало да ви върне в работата, за да поправите проблема, който Google Chrome не печата.
Също така си струва да споменем, че трябва да се уверите, че Chrome е актуализиран. Грешка може да причинява проблеми с печатането в Chrome, а поправката е на няколко щраквания. Можете да получите най-новите функции, актуализации за защита и корекции на грешки, като отидете на Помощ > Всичко за Chrome и инсталиране на всички налични актуализации.
Беше ли полезна тази статия?
Страхотно, сподели го:
ДялTweetRedditLinkedInелектронна пощаБлагодаря!
Благодаря, че се свързахте с нас.
Благодаря, че се свързахте с нас.
