Как да промените мерните единици в PowerPoint
Microsoft Powerpoint / / November 13, 2023

Публикувано

PowerPoint показва ли вашите измервания в сантиметри вместо в инчове или обратното? Ето как да промените мерните единици в PowerPoint.
Ако Криминале ни научи на всичко, освен че Джон Траволта може да действа понякога, това е, което французите наричат Четвърт паунд със сирене. Както Винсент Вега ни казва, те го наричат Royale със сирене, защото имат метричната система там, те не знаят какво е четвърт паунд. Странна приумица на историята е, че дори в 21-ви век все още не се използва универсална система за измерване. Разбира се, по-голямата част от света използва метричната система, защото всъщност има смисъл, но Обединеното кралство и САЩ все още се придържат към остарели мерки като футове и паундове. Ако ти си работа в PowerPoint, обаче, може да има моменти, когато трябва да преминете от метрични единици към имперски единици или обратно. За щастие, това е възможно да се направи, въпреки че не е толкова просто, колкото бихте очаквали. Ако искате да знаете как виждат измерванията на PowerPoint в Париж, ето как да промените мерните единици в PowerPoint.
Можете ли да промените мерните единици в PowerPoint?
Отговорът на този въпрос е да и не. Възможно е да промените единиците, които PowerPoint показва от метрични на имперски и обратно. Не е възможно обаче да направите това директно чрез приложението PowerPoint.
Това е така, защото PowerPoint използва измерванията по подразбиране, използвани от вашата операционна система, въз основа на регионални настройки. С други думи, ако Windows е настроен на метрични, PowerPoint ще използва метрични измервания. Ако вашият Mac е настроен на САЩ или Великобритания, PowerPoint ще използва инчове, а не сантиметри.
С други думи, ако искате да промените единиците в PowerPoint, ще трябва да ги промените за вашия компютър като цяло.
Как да промените мерните единици в PowerPoint на Windows 10 и Windows 11
За да промените мерните единици по подразбиране в Windows 10 или 11, ще трябва да преминете през Контролен панел. Това ще промени мерните единици по подразбиране в целия ви компютър, включително други приложения, които използват същите единици като системните настройки.
- Уверете се, че PowerPoint е затворен.
- Щракнете върху Започнете бутон.
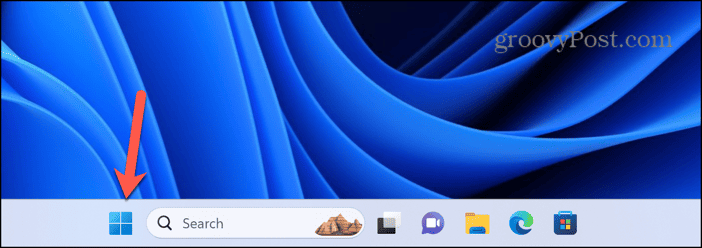
- Тип Контролен панел.
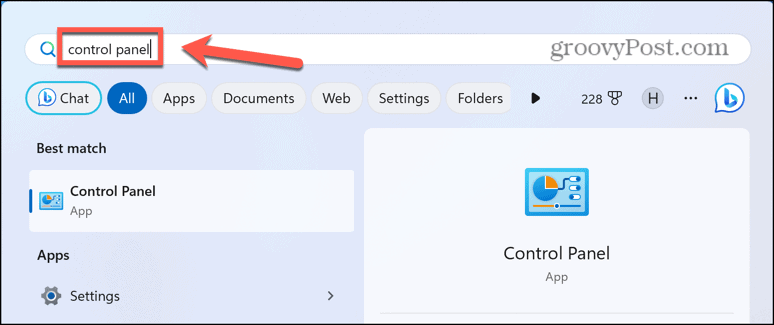
- В резултатите стартирайте Контролен панел ап.
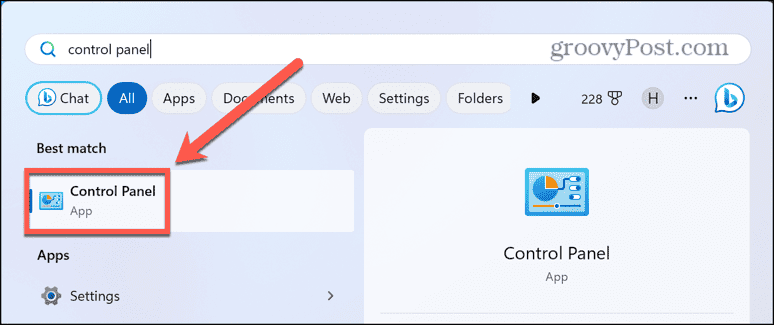
- Под Часовник и регион щракнете Промяна на формата за дата, час или число.

- Щракнете в долната част на диалоговия прозорец Допълнителни настройки.
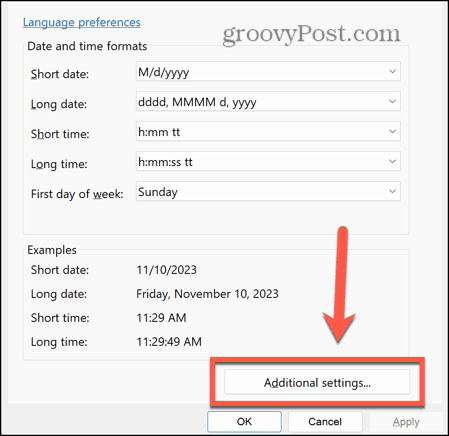
- Щракнете върху Измервателна система падащо меню.
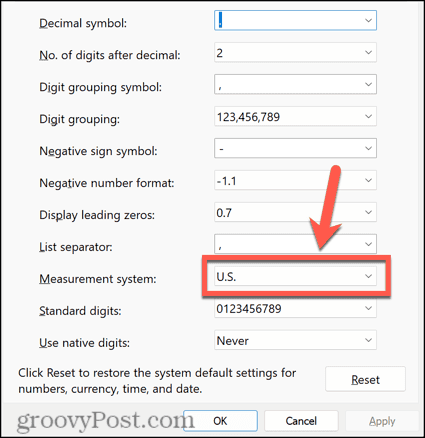
- Изберете Метрика да използвате сантиметри в PowerPoint или НАС. да използвате инчове.
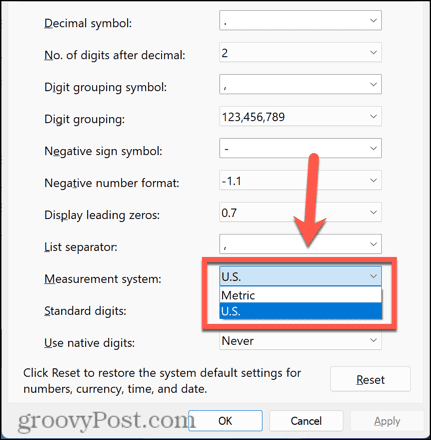
- Кликнете Приложи.
- Рестартирайте PowerPoint и единиците вече трябва да са се променили.
Как да промените мерните единици в PowerPoint на macOS Ventura или по-нова версия
За да промените мерните единици в PowerPoint на вашия Mac, ще трябва да промените мерните единици по подразбиране Системни настройки. Това ще промени единиците в целия ви компютър и може да повлияе на единиците, които се показват в други приложения.
- Затворете PowerPoint.
- Щракнете върху Ябълка лого в лентата с менюта в горната част на екрана и изберете Системни настройки.
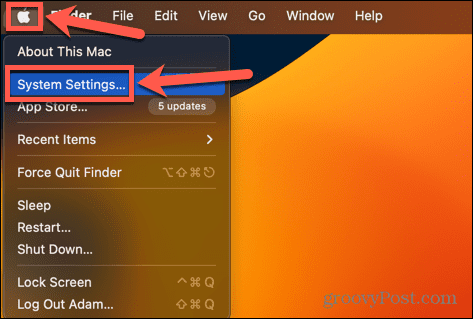
- Кликнете Общ в лявата странична лента.
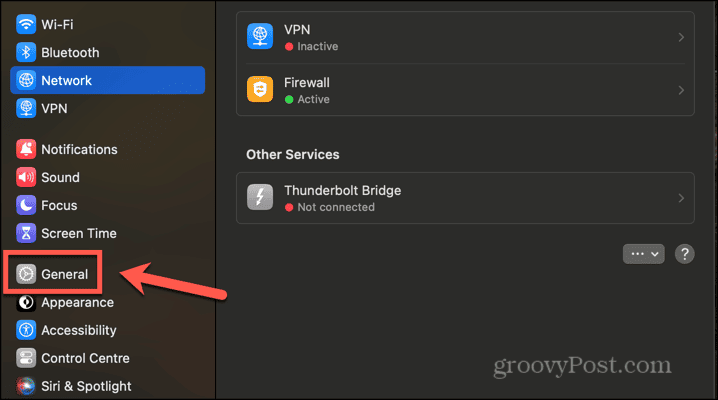
- Изберете Език и регион.
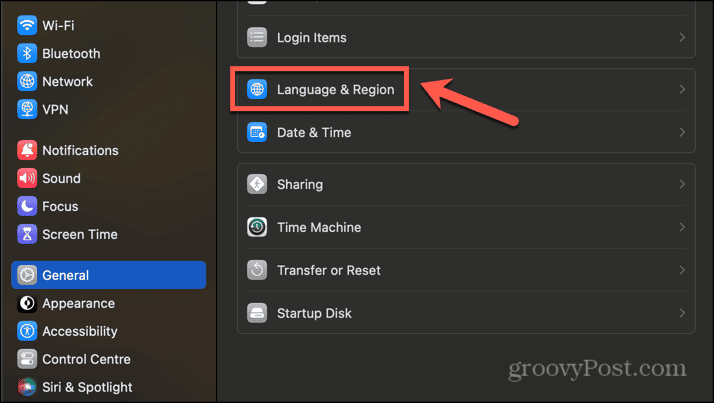
- Изберете опция за Измервателна система. Изберете НАС за инчове и Метрика или Великобритания за сантиметри.
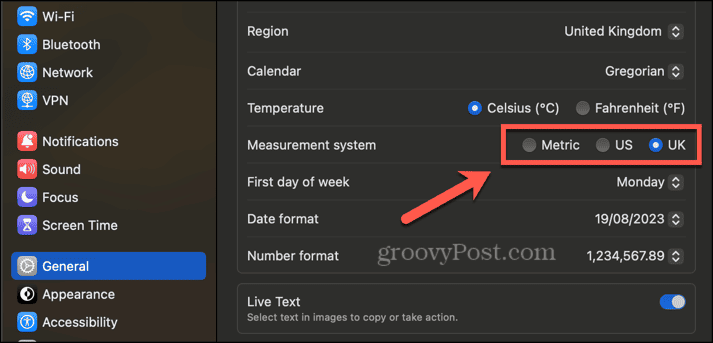
- Стартирайте PowerPoint и новите единици ще бъдат използвани.
Как да промените мерните единици в PowerPoint на macOS Monterey или по-ранна версия
При по-стари версии на macOS мерните единици могат да се променят Системни предпочитания. Промяната на тази настройка може да повлияе на типовете единици, които виждате в други приложения на вашия Mac.
- Уверете се, че PowerPoint е затворен.
- Щракнете върху Ябълка икона в лентата с менюта.
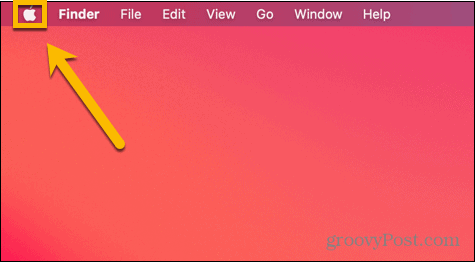
- Изберете Системни предпочитания.

- Щракнете върху Език и регион икона.
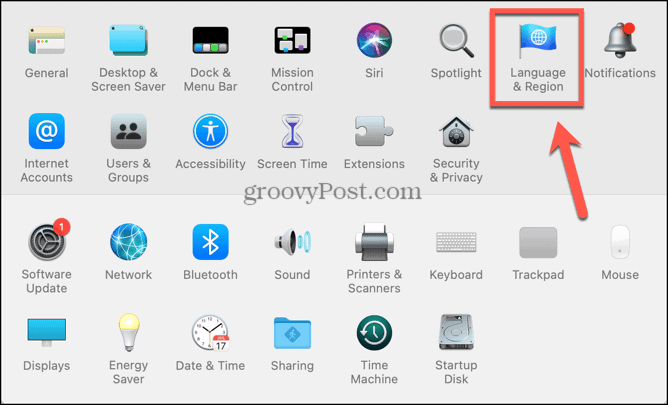
- В долната част на прозореца щракнете върху Разширено бутон.
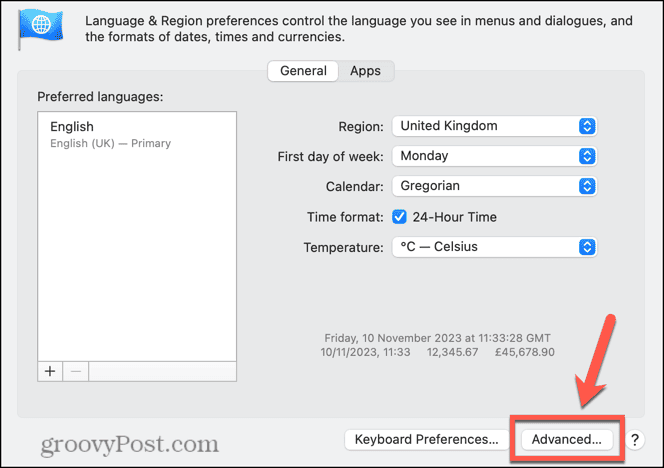
- Щракнете върху Измервания падащо меню.
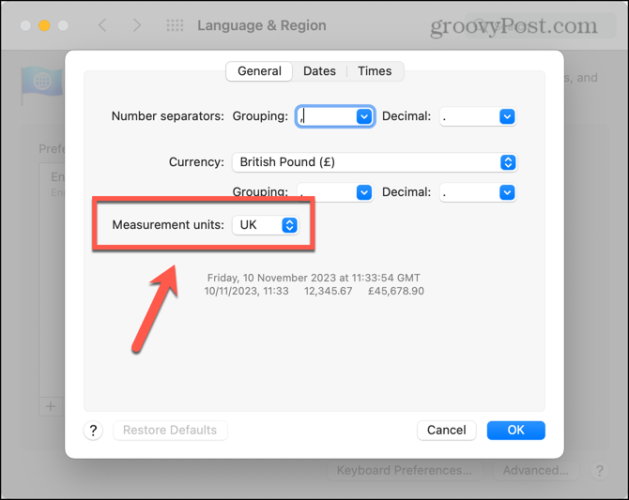
- Изберете единиците, които искате да използвате; и двете Великобритания и Метрика използвайте сантиметри и НАС използва инчове.
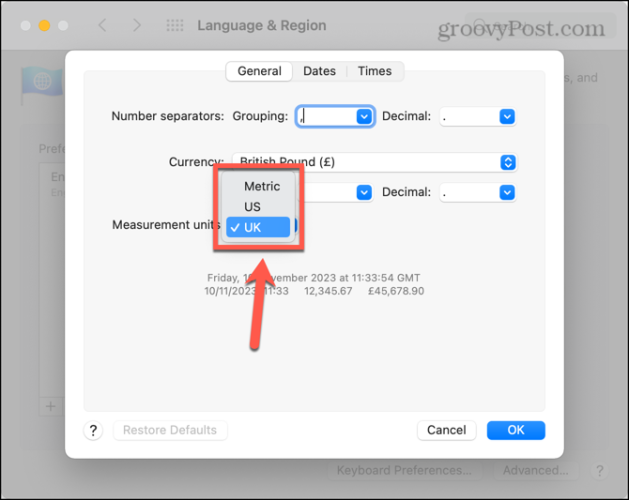
- Кликнете Добре за да направите промените.
- Отворете PowerPoint и измерванията ще съвпадат с тези на вашия компютър.
Защо трябва да променя мерните единици в PowerPoint?
PowerPoint ще покаже единици при определени обстоятелства. Например, когато преоразмерявате изображение или текстово поле, може да видите промените в измерванията, докато плъзгате страните на изображението или текстовото поле.
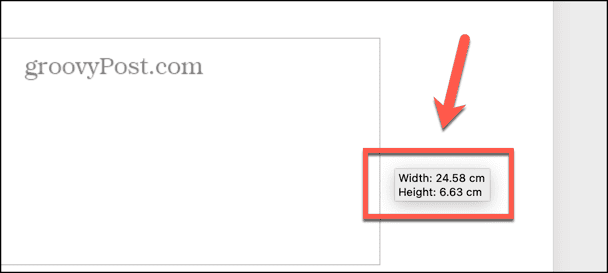
Ако ти си работа с изображения в PowerPoint и имате нужда от изображение с определен размер, например измерванията, които са ви дадени, може да са различни единици от тези, използвани в момента в PowerPoint. Ако искате всичките ви изображения да са с височина 5 см, но PowerPoint ви показва измерванията ви в инчове, като използвате методите по-горе, за да промените вашите единици в PowerPoint гарантира, че можете да получите изображенията с точния размер, от който се нуждаете, без да се налага да правите неудобни преобразувания между единици.
Поемете контрол над PowerPoint
Научаването как да променяте единици в PowerPoint гарантира, че виждате единиците, които искате, когато преоразмерявате обекти, така че да можете да получите точните размери, от които се нуждаете. Разочароващо е, че няма лесен начин да направите това директно чрез приложението PowerPoint; единствената опция е да промените мерните единици по подразбиране за целия ви компютър, което изглежда малко като прекаляване, но свършва работата.
Има много други начини, по които можете да поемете повече контрол над PowerPoint. Например, по подразбиране PowerPoint автоматично ще приспособи текста ви към размера на вашите текстови полета. Ако текстът е твърде дълъг, за да се побере в текстовото поле, той ще започне да коригира размера на шрифта, така че целият текст да пасне. Тази настройка обаче е малко опасна, тъй като е лесно да добавите много текст към текстово поле и то постепенно да става все по-малко и по-малко, докато стане твърде малко, за да бъде видимо за вашата аудитория. от изключване на автоматичното приспособяване в PowerPoint, гарантирате, че контролирате размера на текста и можете да го преоразмерите само ако сметнете за добре.
Беше ли полезна тази статия?
Страхотно, сподели го:
ДялTweetRedditLinkedInелектронна пощаБлагодаря!
Благодаря, че се свързахте с нас.
Благодаря, че се свързахте с нас.
