
Публикувано
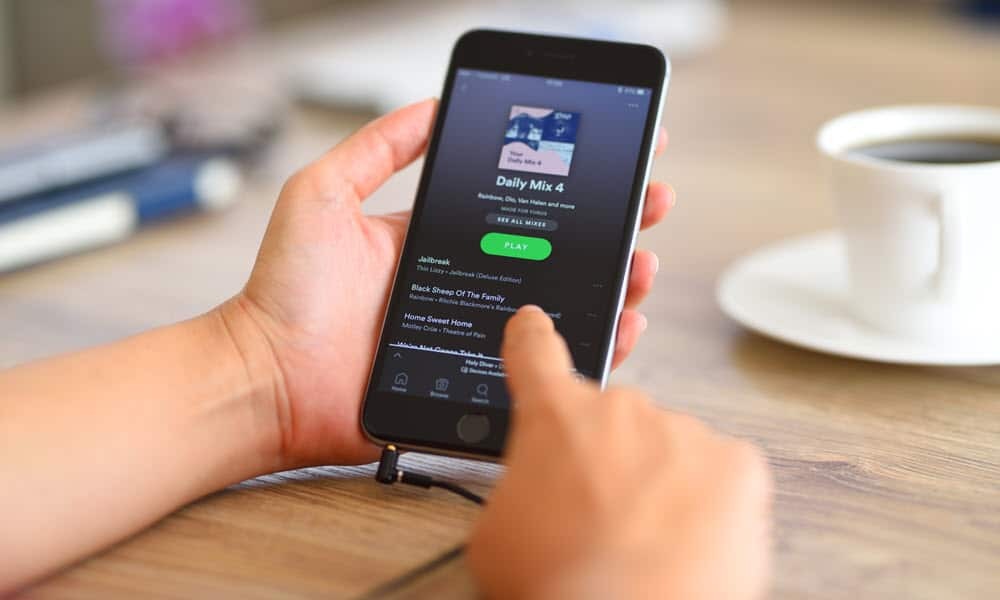
Spotify е страхотна услуга за стрийминг на музика и подкасти, но понякога може да се наложи да коригирате това, че Spotify не отговаря. Ето как да го направите.
Spotify е чудесна услуга за поточно предаване на милиони песни и подкасти. Въпреки това, когато не работи, може да се наложи да коригирате Spotify, който не отговаря.
Понякога ще получите грешка „Приложението Spotify не отговаря“, но понякога то просто спира да отговаря на щраквания на компютъра ви или на телефона ви. Например, приложението може да не се отваря, може да не възпроизвежда музика, бутоните да не реагират или други елементи на възпроизвеждането на музика може да не работят.
Каквото и да е поведението, грешката или липсата на грешка, ние ще ви покажем как да поправя Spotify за да работи както трябва, за да се върнете към наслаждаването на любимите си песни или подкасти.
Рестартирайте устройството си, за да коригирате това, че Spotify не отговаря
Рестартирането на вашето устройство може да поправи всички проблеми, причиняващи спиране на Spotify. След като се случи рестартирането, влезте отново в акаунта си, стартирайте Spotify и вижте дали работи.
Да се рестартирайте компютър с Windows 11, щракнете с десния бутон върху Започнете бутон и изберете Изключване или излизане > Изключване или рестартиране.
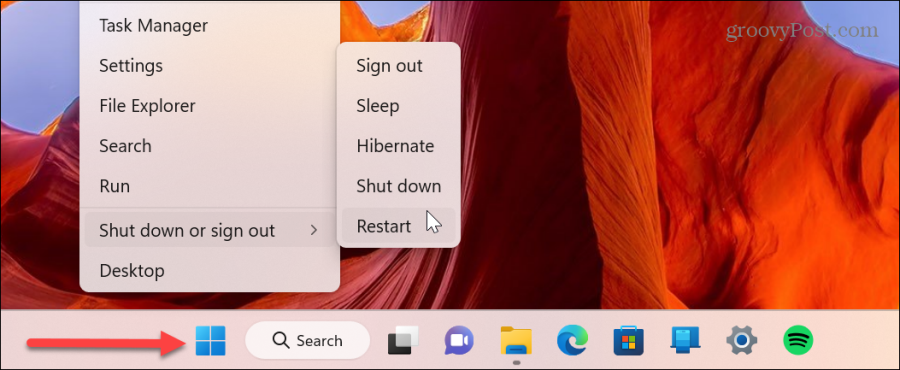
Рестартирайте устройството си с Android
Рестартирането на вашия телефон или таблет с Android варира между устройствата. Натиснете и задръжте Бутон за включване и докоснете Бутон за рестартиране на екрана.
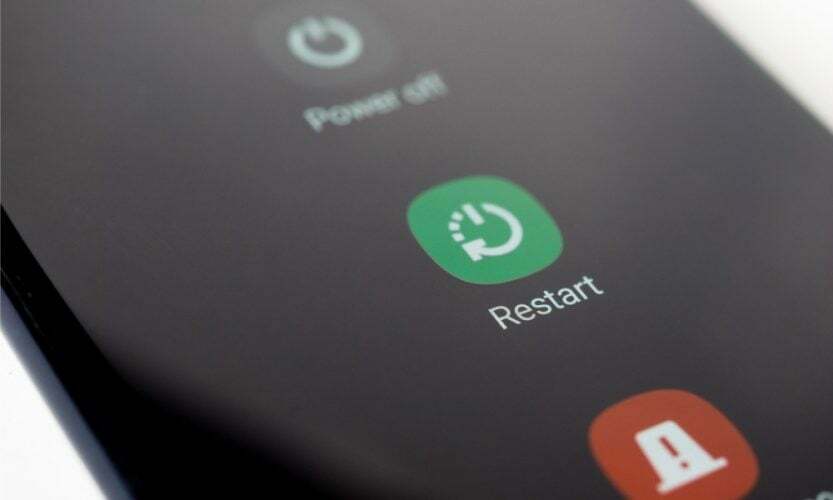
Рестартирайте своя iPhone или iPad
Да се рестартирайте вашия iPhone или iPad, натиснете и задръжте или Увеличаване на звука бутон или Намали звука бутон и Странично копче едновременно, докато не видите Плъзнете до Изключване плъзгач.
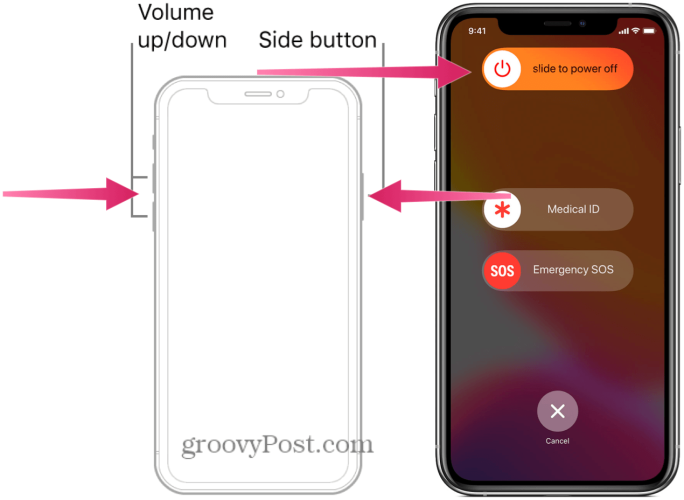
Рестартирайте вашия Mac компютър
За да рестартирате вашия Mac, за да коригирате, че Spotify не отговаря, щракнете върху избора Меню на Apple > Рестартиране в горния ляв ъгъл.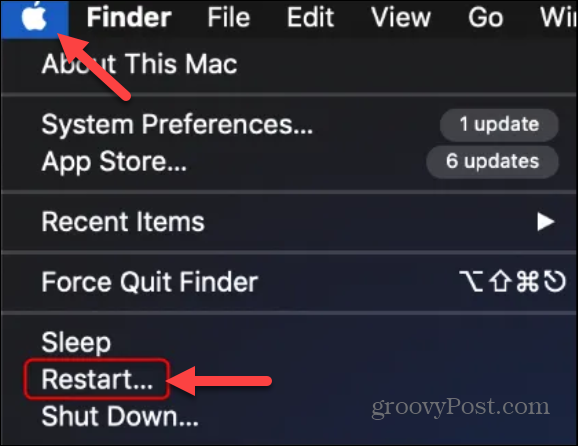
Рестартирайте своя Chromebook
Ако използвате Spotify на Chromebook, можете рестартирайте своя Chromebook за да разрешите проблема с неотговарянето му.
Отворете менюто с настройки и щракнете върху бутона за захранване. Вашият Chromebook ще се изключи и можете да натиснете физическия бутон за захранване, за да го включите отново.
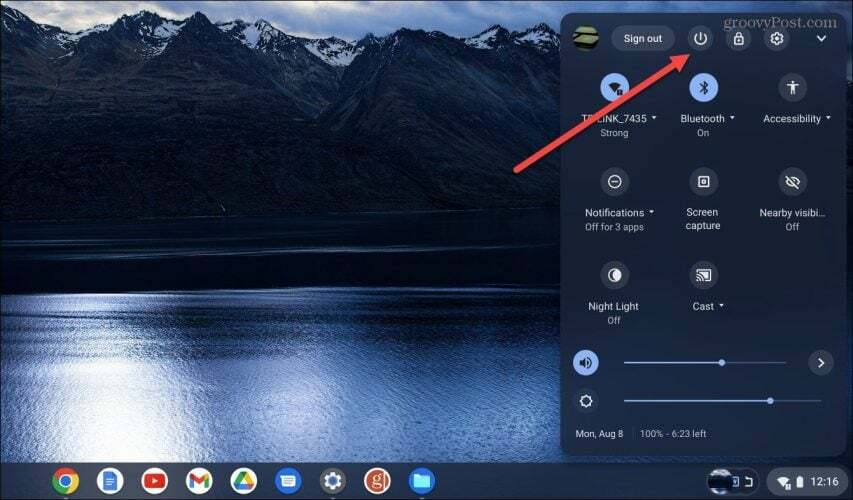
След като рестартирате устройството, стартирате Spotify, рестартирайте приложението и вижте дали отговаря и работи правилно.
Рестартирайте приложението Spotify
Когато Spotify не отговаря на вашето устройство, може да не искате да го рестартирате. Вместо това можете да рестартирате приложението Spotify, за да го накарате да реагира правилно.
За да рестартирате Spotify, щракнете върху х за да затворите и рестартирате приложението. Алтернативно, на Windows 10 или 11, можете да щракнете с десния бутон върху лента на задачите и изберете Диспечер на задачите.
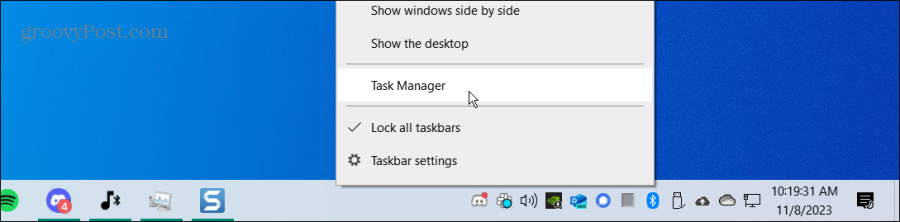
Щракнете с десния бутон върху приложението Spotify и изберете Последна задача.
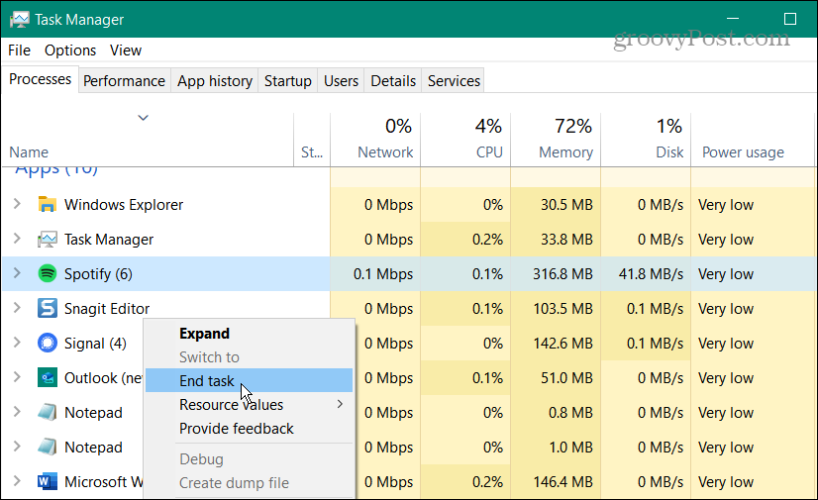
Освен това на мобилното си устройство можете да рестартирате приложението, като го плъзнете нагоре по екрана и докоснете иконата на приложението на Spotify, за да го рестартирате.
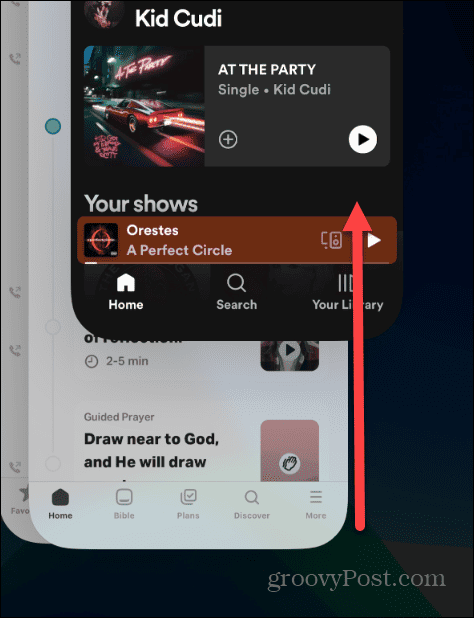
Актуализирайте приложението Spotify
Spotify може да не отговаря, защото се нуждае от чакаща актуализация с корекции. Искате да сте сигурни, че Spotify е актуален на вашия компютър и телефон.
Не забравяйте да прочетете нашата статия за това как да актуализиране на приложения на iPhone или iPad.
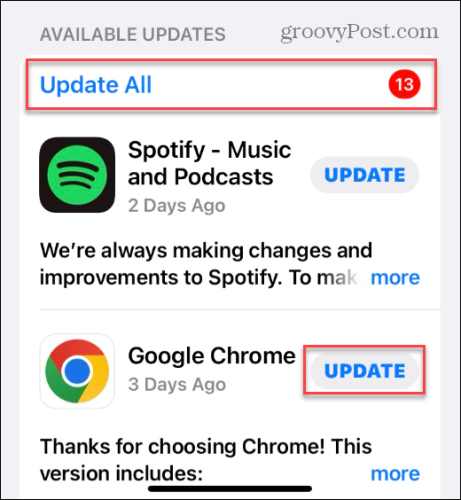
Или, ако сте потребител на устройство с Android, вижте как актуализиране на приложения на Android за да актуализирате ръчно вашето приложение Spotify.

За да актуализирате приложението Spotify на Windows 11, отворете Microsoft Store, щракнете Библиотека в долния ляв ъгъл и щракнете върху Вземете актуализации бутон. Превъртете надолу в списъка и изберете Актуализация бутон до Spotify.

Деинсталирайте и инсталирайте отново Spotify
Ако продължавате да имате проблеми с това, че Spotify не отговаря, можете да го деинсталирате и преинсталирате, за да коригирате проблема. Можете да деинсталирате и инсталирате отново приложението Spotify на телефона си, като използвате следните стъпки. Тук ще започнем с това на вашия iPhone.
- На вашия iPhone или iPad докоснете и задръжте Икона на Spotify и изберете Премахване на приложението от менюто.
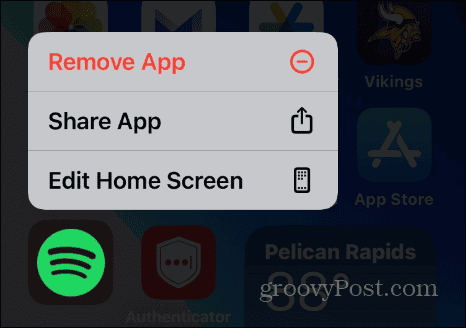
- Изберете Изтриване на приложение опция от менюто за проверка.
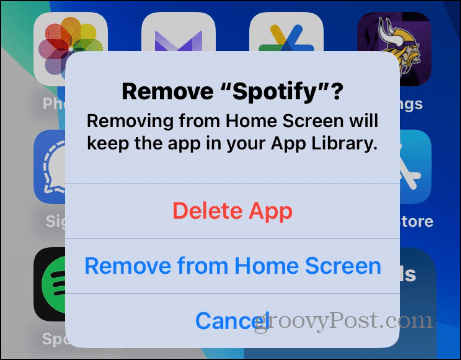
- Докоснете Изтрий бутон на последното съобщение за проверка.
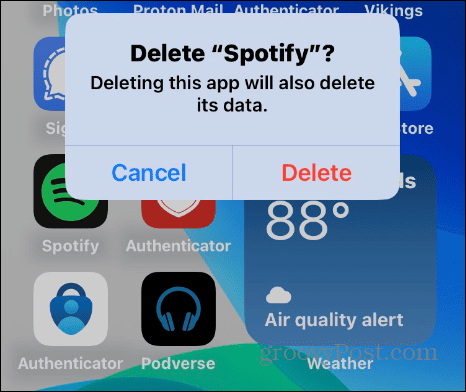
- След като приложението бъде премахнато, отворете App Store и инсталирайте нова версия от Приложение Spotify.
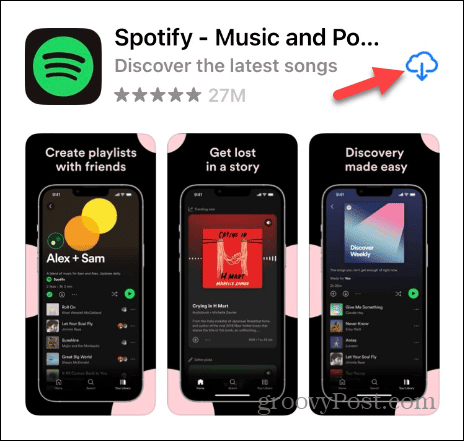
Преинсталирайте Spotify на Android
Преинсталирането на Spotify на Android варира леко между платформите и устройствата, но идеята е същата. Натиснете дълго Икона на Spotify, изберете деинсталиране, и продължете с подканите на екрана.
- Намерете приложението Spotify, натиснете дълго иконата, докоснете Деинсталиране и следвайте подканите за проверка на екрана, които се появяват.
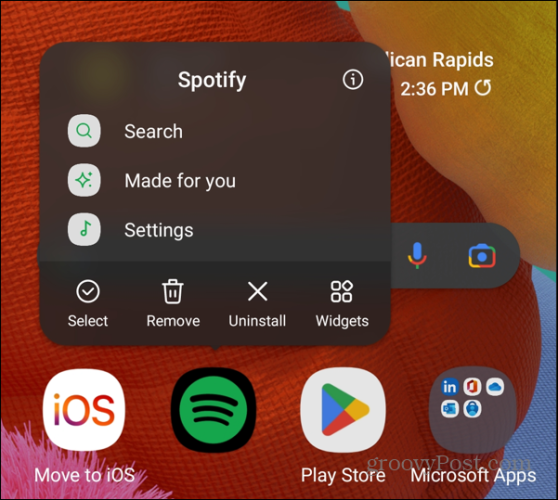
- След като Spotify бъде премахнат от вашия телефон или таблет, отворете Android Play Store или Apple Play Store и инсталирайте нова, актуализирана версия на приложението.
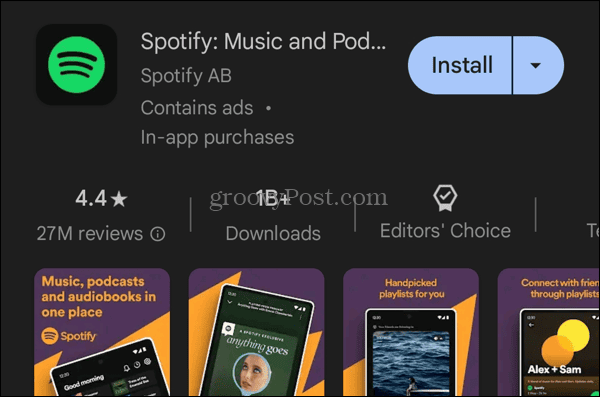
След като имате нова версия на Spotify, инсталирана на вашата система, вече не би трябвало да имате проблем с това, че не отговаря.
Преинсталирайте Spotify на компютър с Windows
Ако стартирате настолното приложение Spotify на Windows, можете да го деинсталирате и преинсталирате от Microsoft Store.
- Натисни Windows ключ да се отворете менюто "Старт"..
- Щракнете с десния бутон върху иконата на Spotify, ако е закачена за Старт, или я потърсете в горното поле. Щракнете с десния бутон върху иконата и изберете Деинсталиране от появилото се меню.
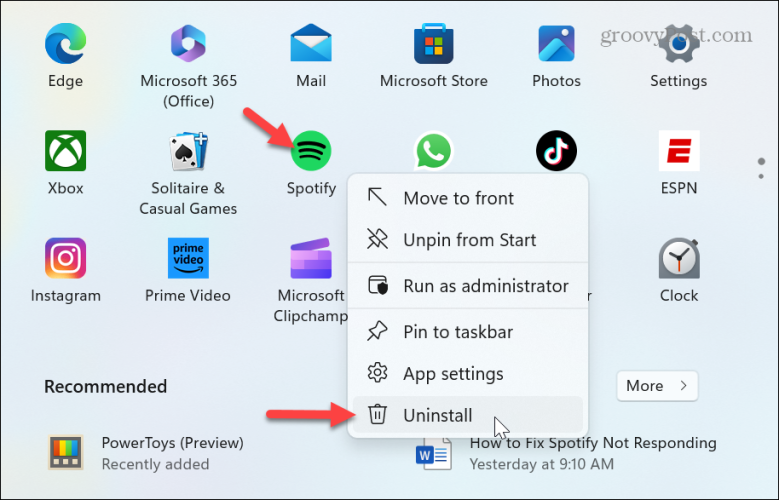
- Щракнете върху Деинсталиране когато се появи съобщението за потвърждение – деинсталирането отнема само момент.
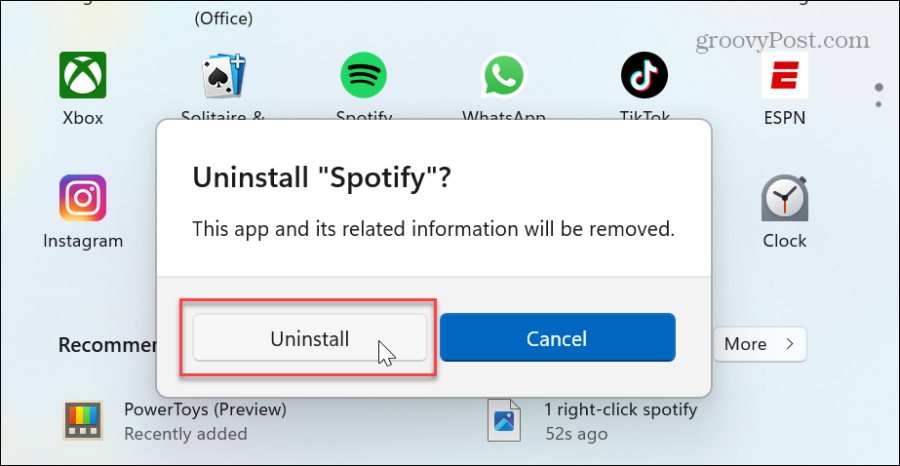
- След като Spotify бъде деинсталиран, инсталирайте отново нова, актуализирана версия от Microsoft Store или изтеглете инсталационен файл директно от сървърите на Spotify.
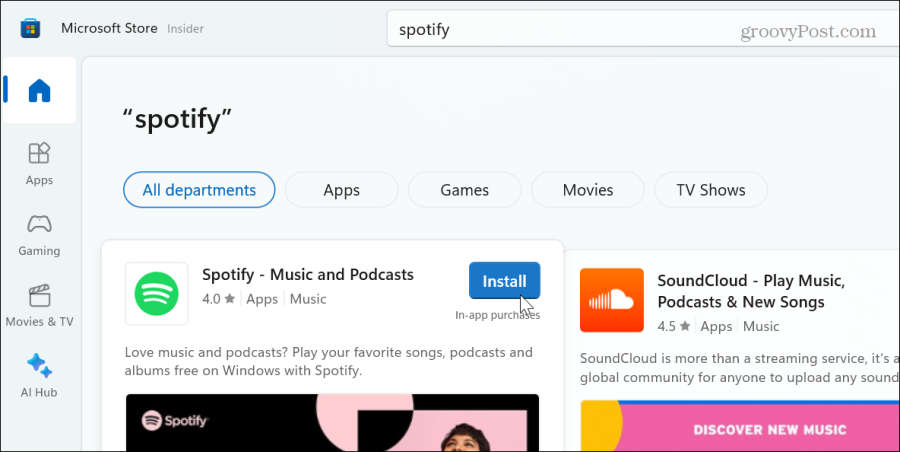
Деактивирайте хардуерното ускорение на Spotify
Ако продължавате да имате проблеми с настолната версия на Spotify, можете да опитате да деактивирате хардуерното ускорение. Функцията за хардуерно ускорение е предназначена да помогне на по-стария хардуер да бъде в крак с поточно предаване на медии. Но понякога това не работи и може да накара Spotify да спре да реагира.
За да деактивирате хардуерното ускорение:
- Стартирайте Приложение Spotify на вашия работен плот.
- Щракнете върху вашия икона на профил в горния десен ъгъл и изберете Настройки от менюто.
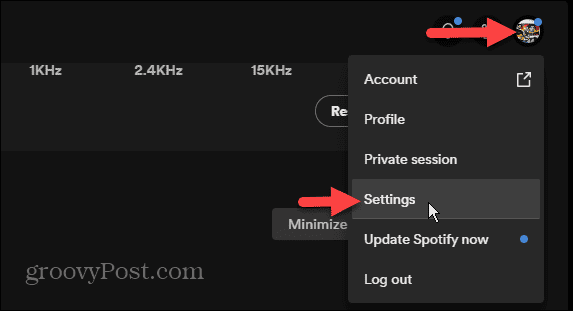
- Превъртете до дъното на екрана с разширени настройки; под Съвместимост раздел, изключете Активирайте хардуерното ускорение бутон.
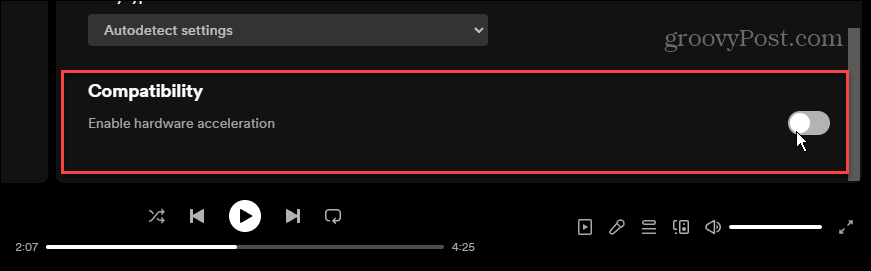
Коригиране на Spotify, който не реагира
Независимо дали става въпрос за приложението Spotify на вашия телефон или приложението за настолни компютри, можете да използвате опциите по-горе, за да коригирате това, че Spotify не отговаря. Обикновено проблемът е временен и рестартирането на Spotify или вашето устройство ще разреши проблема.
Ако обаче проблемът продължава, можете да деинсталирате и преинсталирате приложението, за да работи отново. Освен това, ако използвате уеб версията на Spotify и тя не реагира, можете изчистете бисквитките и кеша да го поправя.
Беше ли полезна тази статия?
Страхотно, сподели го:
ДялTweetRedditLinkedInелектронна пощаБлагодаря!
Благодаря, че се свързахте с нас.
Благодаря, че се свързахте с нас.



