Как да коригирате грешката за липса на памет в Excel
Microsoft Excel Герой / / November 08, 2023

Публикувано

Получавате ли предупреждения за изчерпване на паметта на Excel? Ето няколко стъпки, за да се опитате да коригирате грешката за липса на памет на Excel.
Всеки, който някога е използвал Excel, се е опитвал поне веднъж да намери края на електронната таблица. Ако сте любопитни, максималният размер на електронна таблица в Excel е 1 048 576 реда по 16 384 колони. Това са повече от 17 милиарда отделни клетки. Както можете да си представите, ако ги напълните с данни, компютърът ви може да започне да се бори. Дори и с много по-малки електронни таблици на Excel обаче, може да получите предупреждение от Excel, че паметта му свършва. Ако случаят е такъв, ето как да поправите грешката за липса на памет в Excel.
Работете с по-малки набори от данни
Една често срещана причина за изчерпване на паметта на Excel е работата с изключително големи набори от данни. Ако имате много данни във вашата електронна таблица, Excel може да стане твърде много, за да се справи, без да спре.
Опитайте да разделите големи Excel файлове на по-малки, така че да имат по-управляем размер. Винаги можете да създавате външни връзки към другите файлове, така че все още да имате достъп до данните, от които се нуждаете, без всички да се съхраняват в един документ.
Използвайте ръчно изчисление
Ако вашата електронна таблица съдържа формули, по подразбиране те ще се преизчисляват всеки път, когато направите промяна. В същото време преизчисляването на всички тези формули всеки път, когато промените нещо, може да доведе до изчерпване на паметта на компютъра ви. Ако това се случи, привидно прости задачи като копиране и поставяне на данни от едно място на друго могат да доведат до забавяне на Excel или дори до пълно изчерпване на паметта.
Въпреки това можете да изключите автоматично изчисление в Excel така че да можете да правите промени, без всички ваши формули постоянно да изяждат паметта чрез ненужно преизчисляване. След това можете да го включите отново или да използвате ръчно изчисление, след като приключите с преместването на нещата.
Как да изключите автоматичното изчисление в Excel
След като автоматичното изчисление е изключено, можете да използвате Изчислете сега в Excel, за да накарате формулите да се преизчислят, когато искате, а не автоматично.
- Щракнете върху Формули меню.
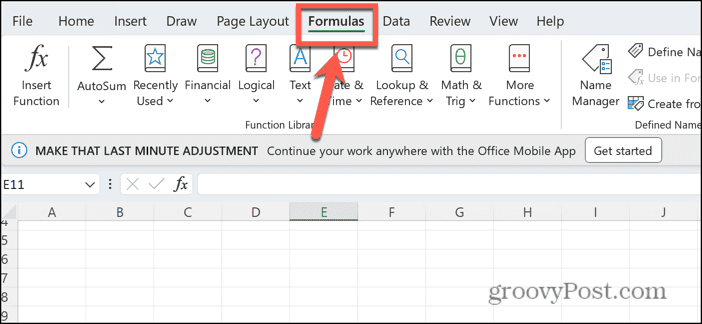
- В лентата щракнете върху Опции за изчисление бутон.
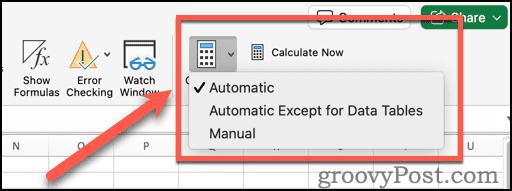
- Изберете Наръчник.
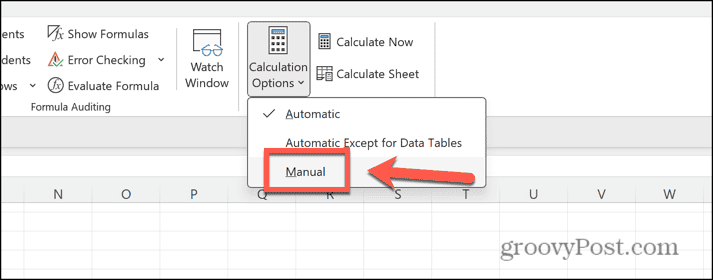
- Вашите формули ще спрат автоматичното изчисляване.
- За да актуализирате резултатите от вашите формули, щракнете върху Изчислете сега бутон в Формули панделка.
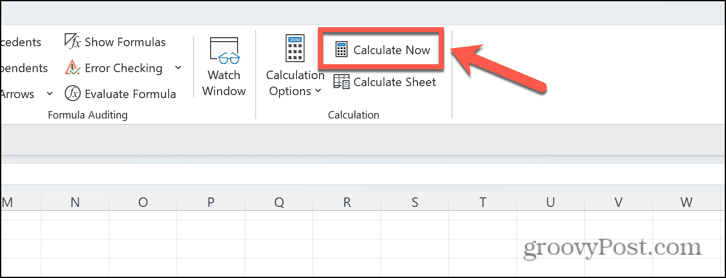
Затворете други приложения, за да разрешите грешка при липса на памет в Excel
Друга причина, поради която паметта на Excel не достига, е, че е претоварена от други процеси или приложения. Опитайте да изключите приложенията, които не използвате, за да освободите допълнителна памет. Това може да осигури на Excel допълнителната памет, от която се нуждае.
Как да затворите приложения в Windows
Можете да намерите всяко отворено приложение и да ги затворите едно по едно. Можете обаче бързо да затворите работещи приложения с помощта на диспечера на задачите. Трябва да се уверите, че сте запазили работата в приложенията, които затваряте, преди да ги затворите.
- Щракнете с десния бутон върху Започнете бутон и изберете Диспечер на задачите.
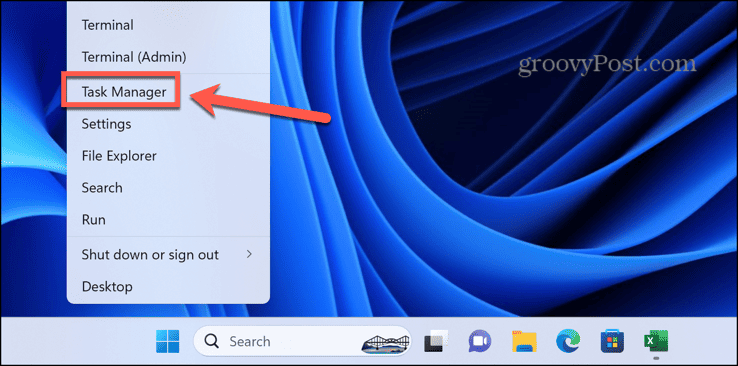
- Като алтернатива можете да използвате прекия път Ctrl+Shift+Esc.
- В процеси раздел, щракнете с десния бутон върху приложение, което искате да затворите, и изберете Последна задача.
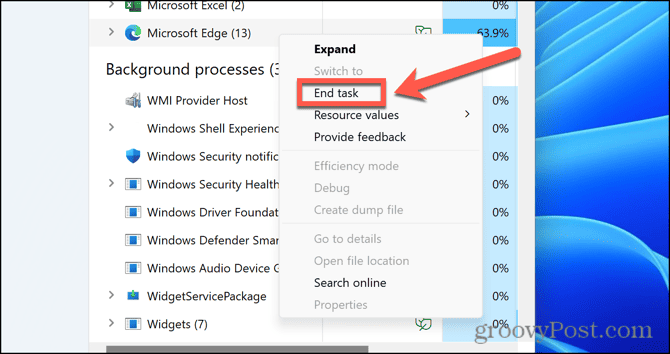
- Повторете за всички други приложения или фонови процеси, които искате да затворите.
Как да затворите приложения на Mac
Можете да затворите приложения на Mac, като щракнете с десния бутон върху всяко отворено приложение в Dock и изберете Откажете се. Като алтернатива можете принудително да спрете работещите приложения, но първо трябва да сте сигурни, че сте запазили всички данни.
- Щракнете върху Ябълка лого в лентата с менюта.
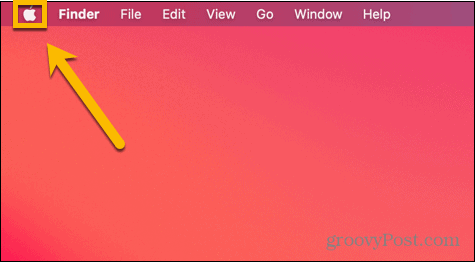
- Изберете Принудително излизане.
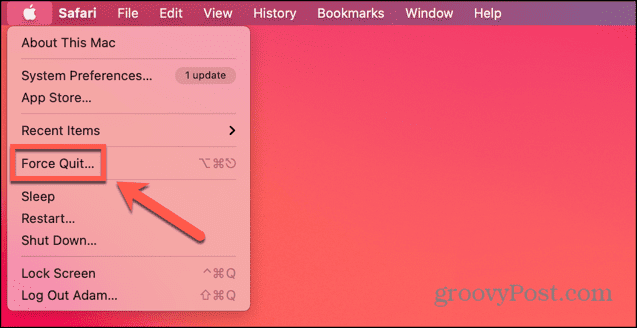
- Като алтернатива можете да използвате прекия път Cmd+Option+Esc.
- Изберете приложение, което искате да затворите, и щракнете върху Принудително излизане бутон.
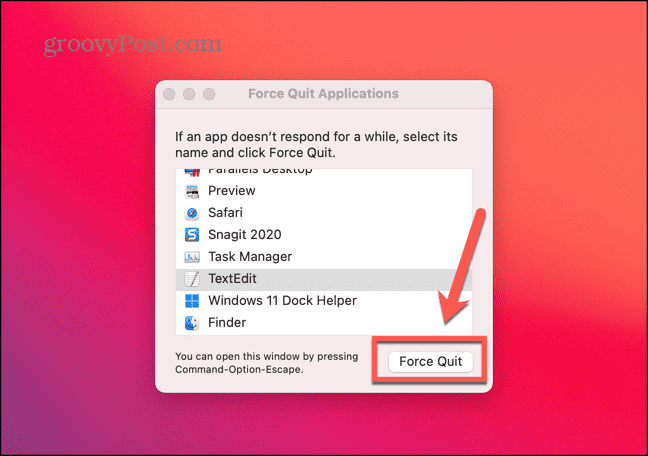
- Повторете за всички други приложения, които искате да затворите.
Отворете Excel в безопасен режим
Ако използвате Excel добавки, те може да използват памет и да причиняват грешка на вашия Excel при липса на памет. Бърз начин да видите дали добавките са причината за вашия проблем е да стартирате Excel в безопасен режим. Това деактивира всички добавки. Ако изпълнението на Excel в безопасен режим работи без никакви проблеми с паметта, тогава вашите добавки може да са причина за проблемите ви и можете да изберете да ги деактивирате, като използвате метода в следващия раздел. Имайте предвид, че е възможно да отворите Excel в безопасен режим само в Windows. Ако сте на Mac, ще трябва ръчно да деактивирате вашите добавки, като използвате инструкциите в следващия раздел.
Как да отворите Excel в безопасен режим
Можете бързо да накарате Excel да работи в безопасен режим с помощта на модифициращ ключ. Този метод работи само на Windows.
- Във File Explorer изберете, но не отваряйте файла на Excel, който искате да отворите, или приложението Excel.
- Задръжте натиснат Ctrl клавиш и натиснете Въведете.
- Ще видите диалогов прозорец с молба да потвърдите, че искате да стартирате Excel в безопасен режим.
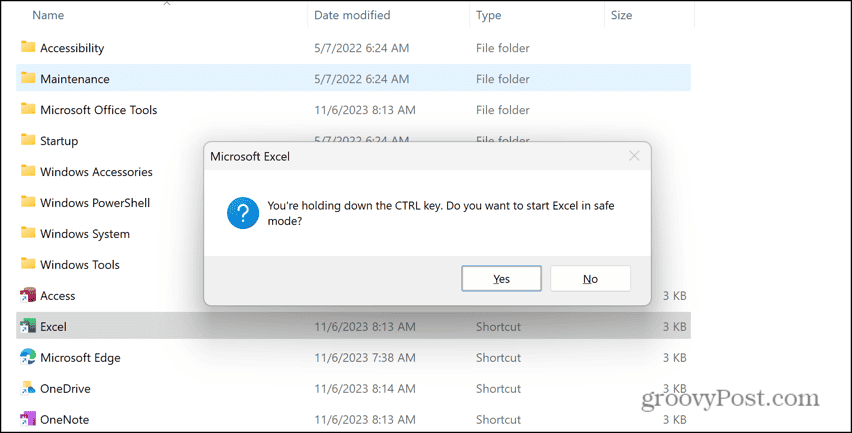
- Кликнете да и Excel ще стартира в безопасен режим.
Деактивирайте добавките
Може да откриете, че когато работите с Excel в безопасен режим, проблемът е причинен от една или повече от вашите добавки. Ако деактивирате тези добавки, може да откриете, че грешката за липса на памет изчезва.
Как да деактивирате добавките на Excel
Можете да деактивирате добавки директно в Excel. Ако имате няколко добавки, опитайте да ги деактивирате всички и след това да ги активирате една по една, за да видите дали ще намерите добавката, която причинява проблеми с паметта на Excel.
- Щракнете върху Файл меню.
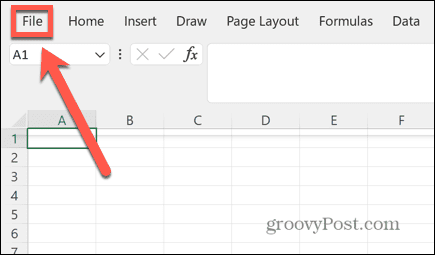
- Изберете Настроики в най-долната част на менюто отляво.
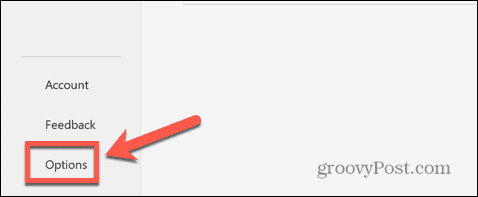
- Кликнете Добавки.
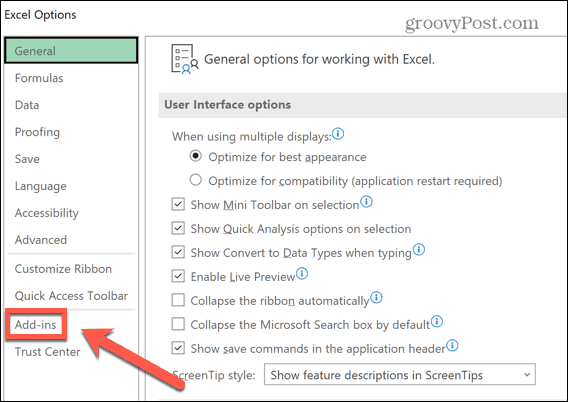
- Ще видите всички активни добавки в главния прозорец.
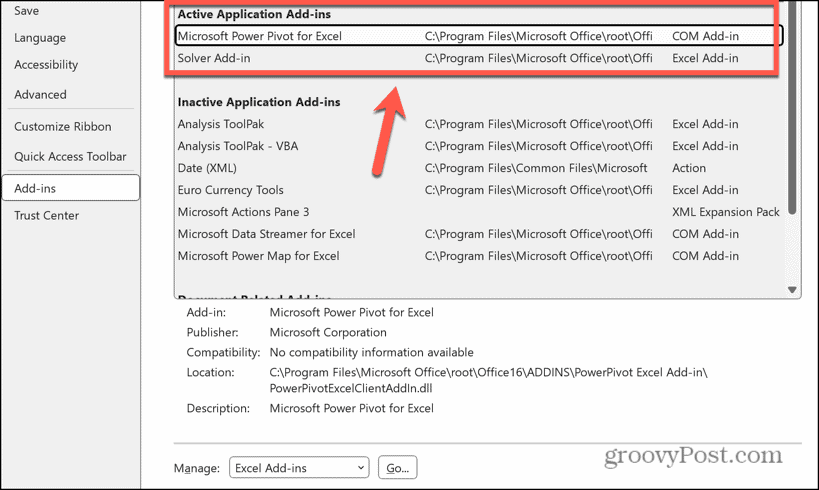
- Щракнете върху Управлявайте падащо меню и изберете типа добавка, която искате да деактивирате, като напр Excel добавки или COM добавки.
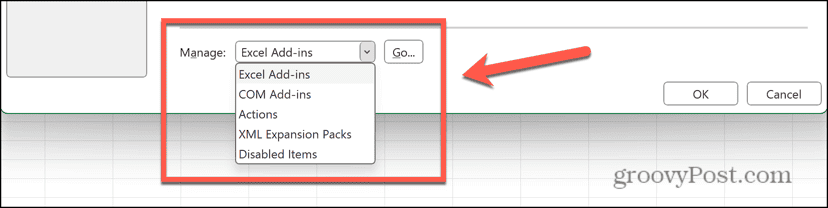
- Премахнете отметката от всички активни добавки и щракнете Добре.
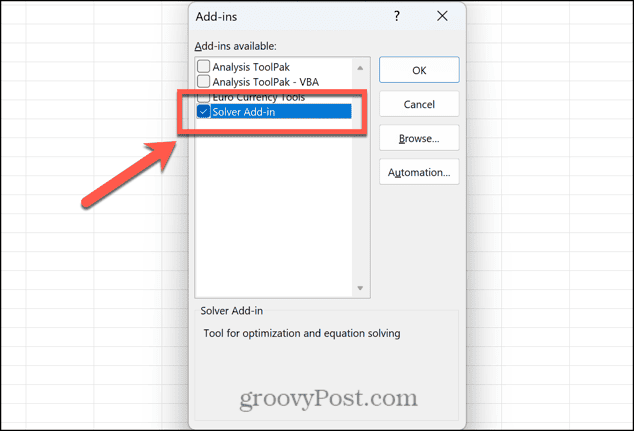
- Повторете за всички други активни добавки.
Използвайте 64-битовата версия на Excel
Ако използвате 32-битовата версия на Excel, има максимално ограничение от 2 GB използване на RAM. Използването на 64-битовата версия премахва това ограничение, така че може да реши вашите проблеми с паметта на Excel. Ще ви трябва компютър с 64-битов процесор, така че ако използвате по-стара машина, това може да не е опция.
Ако използвате 32-битовата версия на Excel, ще трябва деинсталирайте Excel преди да инсталирате 64-битовата версия. Методът за инсталиране на 64-битовата версия ще се различава в зависимост от версията на Excel, Office или Microsoft 365, която използвате. Обърнете се към уебсайта на Microsoft за подробности как да инсталирате 64-битовата версия на приложението, което искате да използвате.
Надстройте вашата RAM памет
Ако работите с 64-битов Excel, но все още имате проблеми с паметта на Excel, възможно е компютърът ви просто да няма достатъчно памет. Не всеки компютър ви позволява да надстроите количеството RAM, което сте инсталирали, но ако можете, тогава добавяне на повече RAM към вашия компютър не само ще намали риска от проблеми с паметта на Excel, но и ще накара компютъра ви да се чувства много по-бърз, особено при по-интензивни задачи.
Коригиране на проблеми с Excel
Excel е мощен инструмент, пълен с някои впечатляващи функции, но има ограничение за това колко може да обработва. Ако имате твърде много данни в електронната си таблица, в крайна сметка ще ви свърши паметта. Въпреки това, ако получавате грешка при липса на памет на Excel дори на електронна таблица със скромен размер, тогава се надяваме, че една от корекциите по-горе ще реши проблема. Ако намерите други полезни корекции, моля, уведомете ни в коментарите по-долу.
Хубавото на проблемите с Excel е, че други хора обикновено са имали същите проблеми и са намерили начини да ги решат. Ако нещо се обърка с Excel, вероятно ще можете да направите нещо по въпроса. Например, ако установите, че вашият клавишите със стрелки не работят в Excel, няма място за паника; поправката обикновено е доста проста.
Беше ли полезна тази статия?
Страхотно, сподели го:
ДялTweetRedditLinkedInелектронна пощаБлагодаря!
Благодаря, че се свързахте с нас.
Благодаря, че се свързахте с нас.

