Как да получите достъп до клипборда на Mac
Mac Os / / October 31, 2023

Публикувано

Имате ли нужда от достъп до нещо, което наскоро сте копирали на вашия Mac? Научете как да получите достъп до клипборда на Mac.
Някои клавишни комбинации просто стават втора природа до степен, в която можете да ги изпълнявате в съня си. Някои са толкова популярни, че дори стават част от популярната култура. Има ли някой на планетата (поне под определена възраст), който да не знае какво Ctrl+C или Cmd+C прави?
Но какво наистина се случва, когато вие копирайте и поставете на вашия Mac? Има ли начин да видите какво е копирано в момента и възможно ли е да поставите нещо различно от последното копирано нещо? Ето какво трябва да знаете за това как да получите достъп до клипборда на Mac.
Какво представлява клипборда на macOS?
Чудили ли сте се някога какво се случва, когато натиснете Cmd+C на вашия Mac или копирам нещо с помощта на контекстното меню? Текстът или обектът, който копирате, се поставя в клипборда. Това по същество е като да запишете какво сте копирали на лист хартия. Когато натиснете
На Mac обаче клипбордът може да съхранява само едно нещо наведнъж. Следващият път, когато натиснете Cmd+C, клипбордът се презаписва с новите данни и всичко, което сте копирали преди това, се презаписва. Това означава, че можете да поставите само най-новото нещо, което сте копирали. Това не е така при всяка ОС. В Windows 11, например, можете използвайте Хронология на клипборда за да съхранявате няколко елемента в клипборда и да изберете кой искате да поставите, а не само най-новия.
Как да получите достъп до клипборда на Mac
Ако искате да видите какво се съхранява в момента в клипборда на Mac, можете бързо да го направите чрез Finder. Това ще покаже само най-новото нещо, което сте копирали; когато копирате нещо ново, клипбордът ще бъде презаписан, така че всичко, което сте копирали преди това, ще бъде загубено. Ако ти копирайте изображение или файл, клипбордът също ще показва само името или местоположението на изображението или файла; няма да покаже самото изображение или файл в клипборда. Когато поставите обаче, изображението или файлът ще бъдат поставени, а не само текстът.
За достъп до клипборда на Mac
Достъпът до клипборда на Mac може да се извърши чрез менюто Finder.
- Копирайте нещо с помощта на Cmd+C или контекстното меню.
- Отворете Търсач.
- Кликнете редактиране в лентата с менюта.
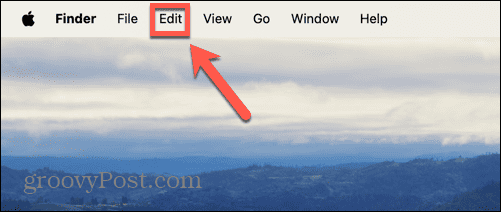
- Изберете Показване на клипборда.

- Вече можете да видите текущото съдържание на клипборда.
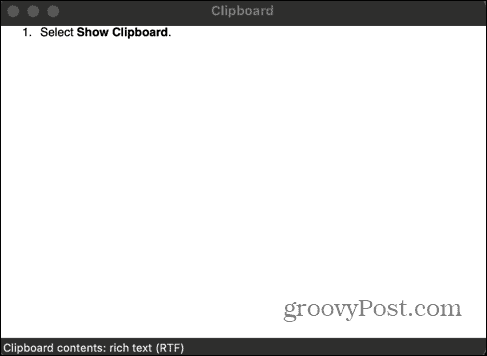
Как да изрежете и поставите на Mac, без да презаписвате клипборда
Има нещо като вторичен клипборд, който можете да използвате за изрязване и поставяне на елементи, без да презаписвате текущия клипборд, но това работи само при определени обстоятелства. Това е така, защото работи чрез изрязване и поставяне вместо копиране, което означава, че клипбордът остава недокоснат. Ако използвате Cmd+V, ще бъде поставено съдържанието на клипборда, а не това, което току-що сте изрязали.
Този трик обаче е възможен само при много ограничени обстоятелства; ще работи само в определени приложения, като Safari, Mail, TextEdit или терминалъти ще работи само с текст, който може да бъде физически изтрит. Не можете да използвате този метод за текст от уебсайт, например.
За изрязване и поставяне на Mac без презаписване на клипборда
Можете да изрязвате и поставяте на Mac с помощта на клавишни комбинации. Съдържанието на вашия клипборд ще остане непроменено. Имайте предвид, че клавишните комбинации използват Ctrl и не Cmd.
- Изберете текста или изображението, които искате да изрежете.
- Натиснете Ctrl+K да го отрежете. Той ще бъде изтрит от текущата си позиция.
- Изберете мястото, където искате да поставите, и натиснете Ctrl+Y.
- Изрязаният текст ще бъде поставен, но вашият клипборд ще остане недокоснат.
Как да получите достъп до клипборда на Mac с помощта на мениджър на клипборда
Ако искате да можете да копирате множество неща и все пак да имате достъп до всички тях от клипборда, тогава ще трябва да използвате трета страна мениджър на клипборда. Има много от тях, налични в App Store. Някои от тях изискват такса или се нуждаят от покупки в приложението. В този пример ще използваме CopyClip – История на клипборда който е напълно безплатен за използване.
За достъп до клипборда на Mac чрез CopyClip – Хронология на клипборда
Инсталиране CopyClip – История на клипборда ви позволява да получите достъп до хронологията на клипборда директно от лентата с менюта и да изберете кой копиран текст искате да поставите.
- Изтеглете и инсталирайте CopyClip – История на клипборда.
- Копирайте малко текст.
- Копирайте различен текст.
- В лентата с менюта щракнете върху CopyClip икона.
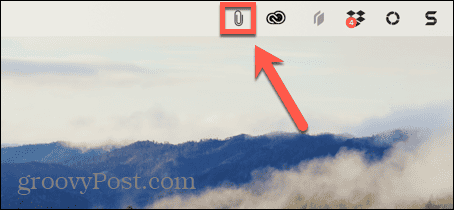
- Щракнете върху текста, който искате да поставите, който след това ще бъде добавен към текущия ви клипборд.
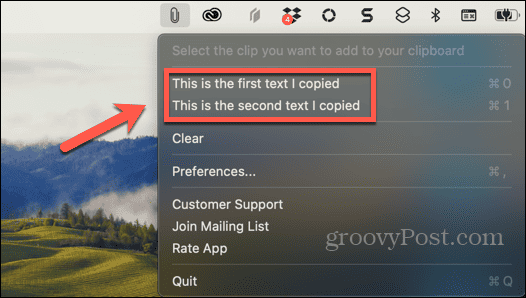
- Използвайте Cmd+V за да поставите текста, където пожелаете.
- Колкото повече неща копирате, толкова повече записи ще бъдат добавени към CopyClip.
- Ако нещата станат твърде объркани, щракнете върху CopyClip икона и изберете ясно за да изтриете всички запазени клипбордове.
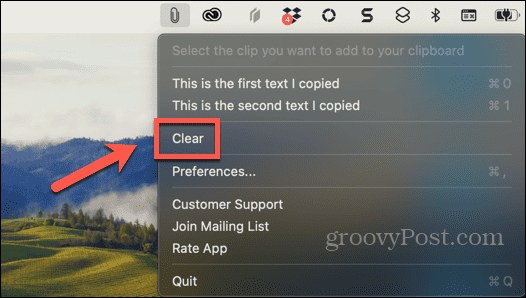
Бъдете по-продуктивни с вашия Mac
Научаването как да осъществявате достъп до клипборда на Mac може да ви помогне да видите какво се съхранява в момента в клипборда, така че да знаете какво ще поставите, преди да го поставите. За съжаление на Mac няма начин да съхранявате множество записи в клипборда, както е в Windows. Като заобиколно решение можете да използвате Ctrl+K/Ctrl+Y трик, но ще работи само при определени обстоятелства. Най-добре е да използвате мениджър на клипборда; това може да ви спести много време при копиране и поставяне на множество различни неща.
Друг чудесен начин да спестите време, когато използвате вашия Mac, е да добавите често използвани папки към Предпочитаните в страничната лента на Finder. Добавяне на папка към Предпочитани означава, че можете бързо да получите достъп до най-използваните папки, без да се налага да ги търсите.
Беше ли полезна тази статия?
Страхотно, сподели го:
ДялTweetRedditLinkedInелектронна пощаБлагодаря!
Благодаря, че се свързахте с нас.
Благодаря, че се свързахте с нас.


