Как да коригирате неработещата проверка на правописа в Google Документи
Гугъл документи Герой / / October 27, 2023

Публикувано
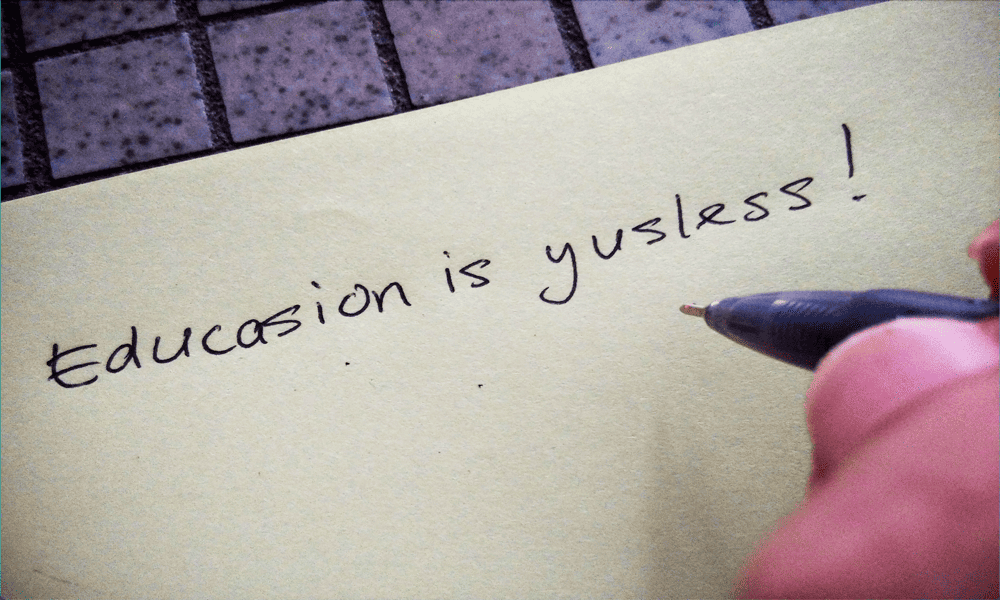
Няма проверка на правописа в Google Документи? Ето какво да опитате, ако имате проблеми с проверката на правописа в Google Документи, която не работи.
Мисълта, че проверката на правописа на Google Документи не работи, кара ли ви тръпки? Ако сте нещо като мен, има определени думи, които е просто невъзможно да напишете правилно. Без значение колко пъти се опитвам да напиша правилно „Instagram“, винаги излиза като „Instragram“. Това може да бъде особено неудобно, ако съм прави документа публичен за други да четат или редактират. За щастие проверката на правописа ме пази. Ако правя правописни грешки, Google Docs услужливо ще ги подчертае, за да ми покаже точно къде съм бил пълен идиот. Понякога обаче тези полезни сини линии просто не се появяват. Добрата новина е, че трябва да можете да го поправите. Ето някои неща, които да опитате, ако имате проблеми с проверката на правописа в Google Документи, която не работи.
Уверете се, че проверката на правописа в Google Документи е включена
Първото нещо, което трябва да проверите е дали проверката на правописа е включена в Google Документи. Ако проверката на правописа не е активирана, няма да видите предложения за правопис в текста си.
Как да включите проверката на правописа в Google Документи
Можете бързо да включите проверката на правописа в Google Документи чрез Инструменти меню.
- Отворете документа си и щракнете върху Инструменти меню.
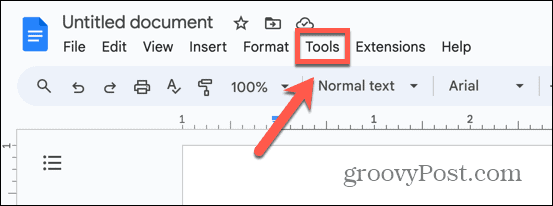
- Изберете Правопис и граматика.
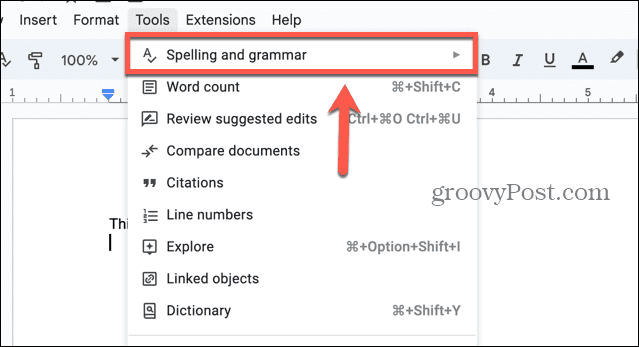
-
Показване на предложения за правопис трябва да се провери.
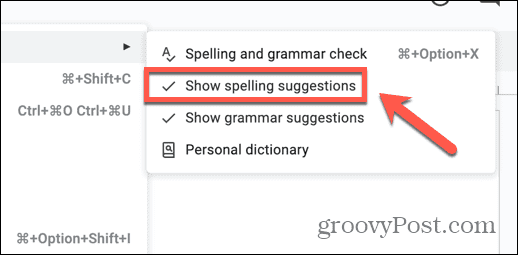
- Ако не е отметнато, щракнете Показване на предложения за правопис за да включите проверката на правописа.
- Можете също да включите предложенията за граматика, като поставите отметка Показване на граматически предложения.
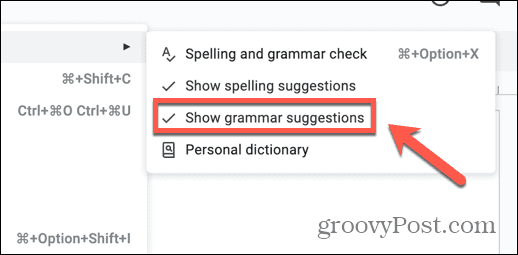
Задайте езика на документа
Google Документи трябва да знае на кой език работите така че да може да предостави правилните предложения за правопис. Задаването на езика на документа може да реши проблемите ви с неработещата проверка на правописа на Google Документи или да разреши проблеми с предложения за неправилен правопис.
Как да зададете езика на документа в Google Документи
Можете да зададете езика на документа чрез Файл меню в Google Документи.
- Отворете документа си и щракнете върху Файл меню.
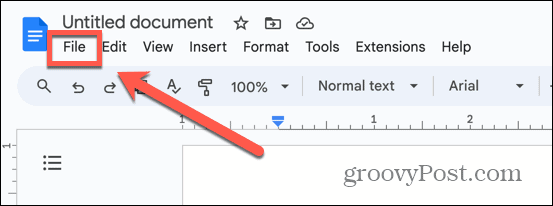
- Изберете език.
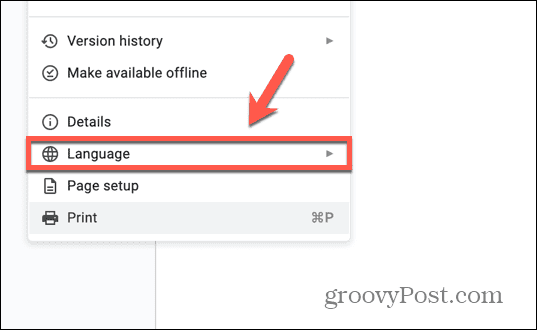
- Изберете подходящия език от списъка.
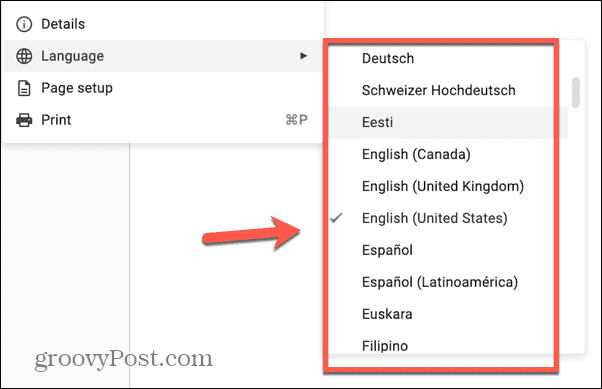
Опитайте с различен браузър
Бърз и лесен начин да определите дали вашите проблеми с проверката на правописа в Google Документи са причинени от вашия браузър е да отворите документа си в друг браузър. Ако проверката на правописа на Google Документи работи според очакванията при използване на различен браузър, тогава знаете, че проблемът трябва да е причинен от браузъра, който сте използвали първоначално. Ако случаят е такъв, можете или да продължите да работите в новия си браузър, или да опитате една от следващите няколко опции, изброени по-долу, за да опитате да коригирате проблема с оригиналния си браузър.
Изключете подобрената проверка на правописа
Някои браузъри, като Google Chrome, предлагат подобрена опция за проверка на правописа, която изпраща вашите данни в облака за проверка. Деактивирането на тази функция може да реши проблемите ви с неработещата проверка на правописа на Google Документи.
Как да изключите подобрената проверка на правописа в Chrome
Можете да изключите подобрената проверка на правописа в Chrome чрез настройките на Chrome.
- В Chrome щракнете върху Три точки икона в десния край на лентата с инструменти.

- Изберете Настройки.
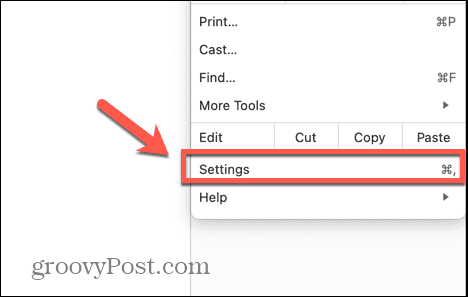
- В лявото меню изберете Езици.
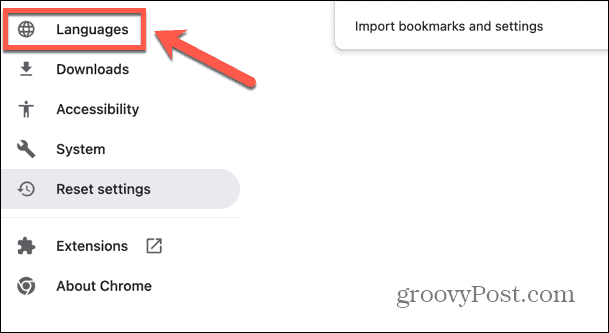
- Под Проверка на правописа раздел, уверете се, че Основна проверка на правописа е избрано.
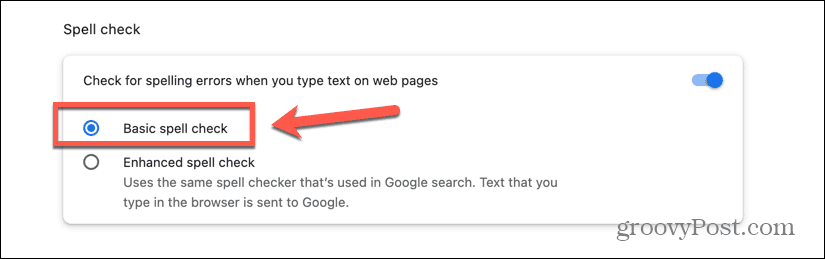
- Като алтернатива можете да деактивирате напълно проверката на правописа на Chrome, като изключите превключвателя.
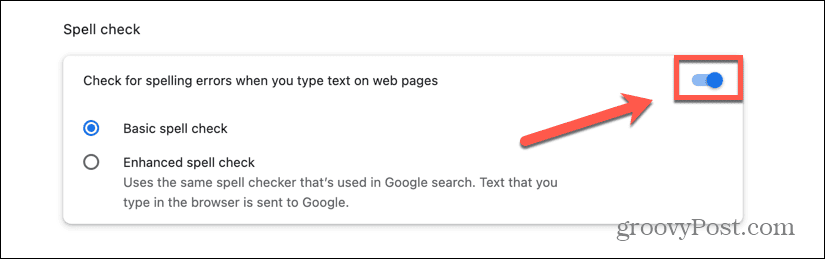
Актуализирайте своя браузър
Ако браузърът ви е остарял, това може да причини проблеми с проверката на правописа в Google Документи. Актуализиране на вашия браузър до най-новата версия може да реши проблема. Методите ще бъдат различни за различните браузъри; по-долу са стъпките за актуализиране на Chrome.
Как да актуализирате Chrome
Можете да актуализирате Chrome или да проверите дали използвате най-актуалната версия чрез настройките на браузъра.
- Щракнете върху Три точки икона в горния десен ъгъл на екрана.

- Изберете Настройки.
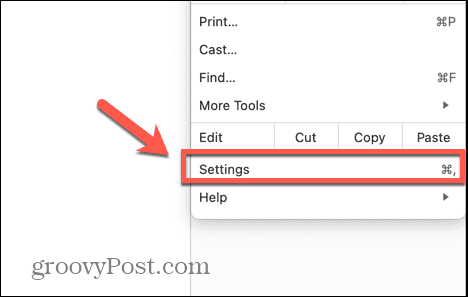
- Щракнете в долната част на менюто отляво Относно Chrome.
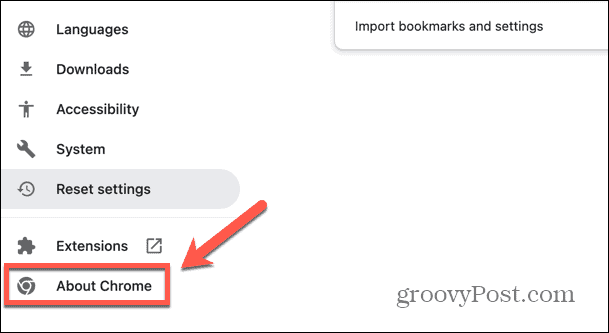
- Chrome ще провери за актуализации.
- Ако Chrome намери някакви актуализации, той автоматично ще ги приложи.

- След като Chrome приключи с актуализирането, щракнете Рестартирайте за да стартирате най-новата версия.

Деактивирайте разширенията на браузъра
Много браузъри предлагат полезни разширения за браузъри, като проверки на граматиката, които могат да попречат на проверката на правописа в Google Документи. Като деактивирате всичките си разширения на браузъра и след това ги активирате отново едно по едно, може да успеете да намерите разширението, което е причината проверката на правописа в Google Doc да не работи. Методът за деактивиране на разширенията ще се различава от браузър до браузър; ето как да го направите в Chrome.
Как да деактивирате разширенията на браузъра в Chrome
Можете бързо да деактивирате разширенията на браузъра в Chrome чрез Разширения инструмент.
- Щракнете върху Разширения икона в лентата с инструменти.
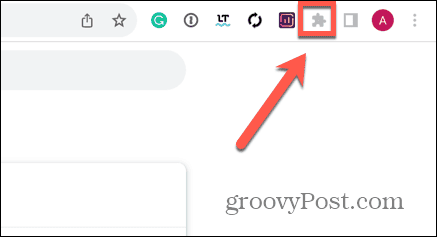
- Изберете Управление на разширенията.
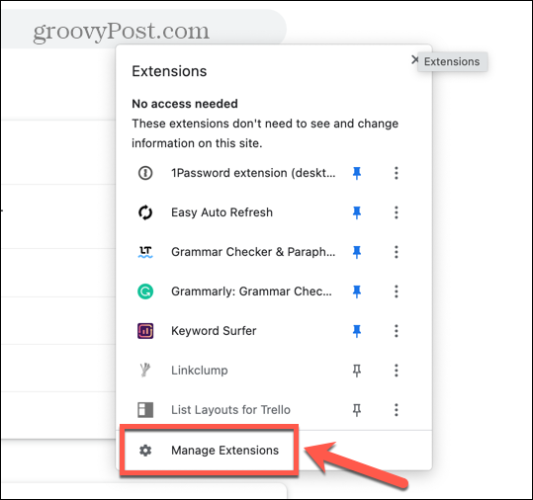
- Изключете всички разширения, като използвате техните превключватели.
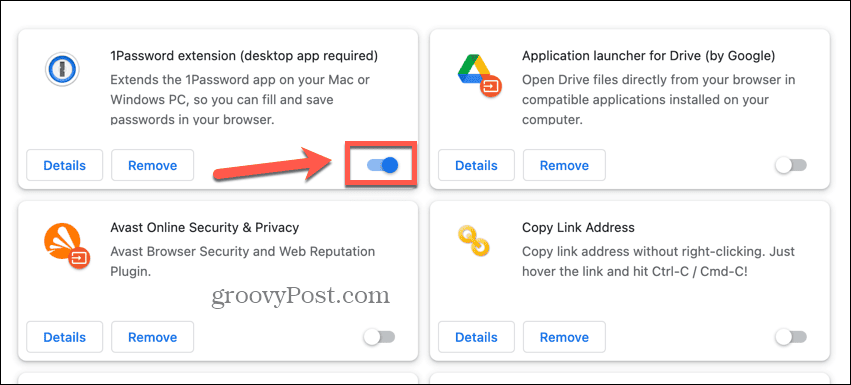
- Проверете документа си, за да видите дали проверката на правописа вече работи.
- Ако се случи, включете отново едно разширение и проверете отново.
- В крайна сметка трябва да откриете разширението, което е причината проверката на правописа на Google Документи да не работи.
- Вече можете да оставите това разширение деактивирано и да включите отново останалите.
Изчистете кеша на браузъра и бисквитките
Обичаен начин за коригиране на проблеми в браузър е да изчистите кеша и бисквитките на браузъра. Тези съхранени файлове може да са причината за проблемите с проверката на правописа в Google Документи. Изчистването на кеша и бисквитките може да помогне, въпреки че трябва да сте наясно, че това ще има определени ефекти върху вашето сърфиране, като например излизане от уебсайтове.
Как да изчистите кеша на браузъра и бисквитките в Chrome
Можете да изчистите кеша и бисквитките в Chrome чрез Още инструменти настроики.
- Щракнете върху Три точки икона.

- Изберете Още инструменти.
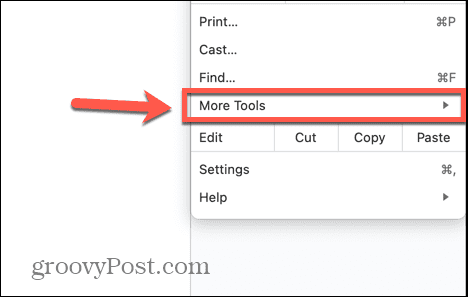
- Кликнете Изчистване на данните за сърфирането.
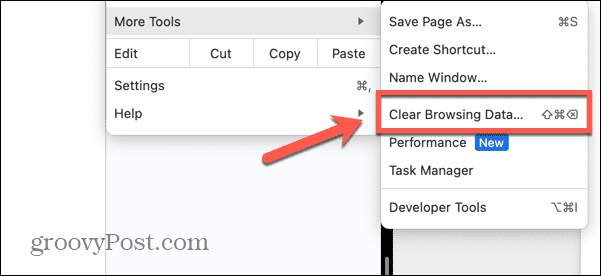
- Изберете Всички времена в Времеви интервал.
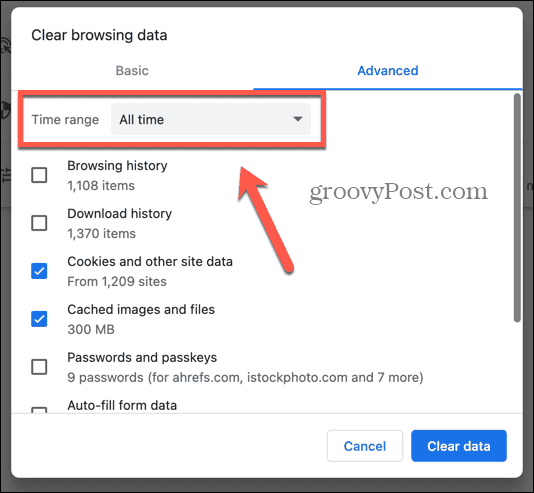
- Проверете Бисквитки и други данни за сайта и Кеширани изображения и файлове само.
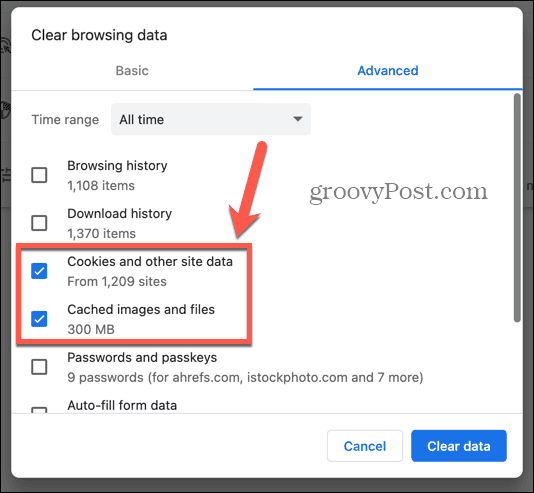
- Кликнете Изчистване на данните.
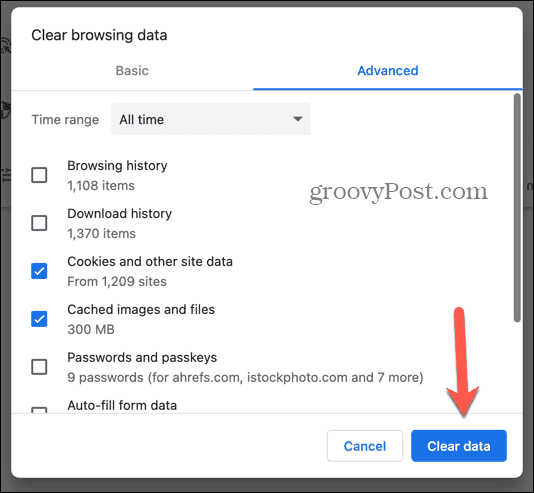
Нулирайте настройките на вашия браузър
Ако нито една от поправките, фокусирани върху браузъра по-горе, не работи, като последна мярка можете да опитате да нулирате браузъра си до настройките по подразбиране. Това може да премахне какъвто и да е проблем, който е карал проверката на правописа на Google Документи да работи неправилно.
Как да нулирате настройките на браузъра си в Chrome
Можете да нулирате настройките на браузъра в Chrome чрез Настройки.
- Щракнете върху Три точки икона в горния десен ъгъл на прозореца на Chrome.

- Изберете Настройки.
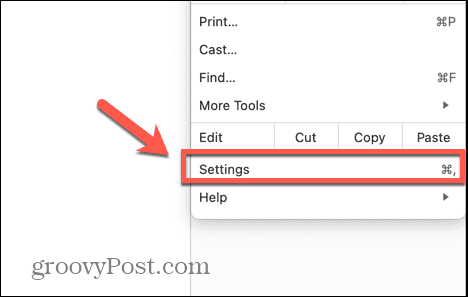
- В лявото меню изберете Нулиране на настройките.
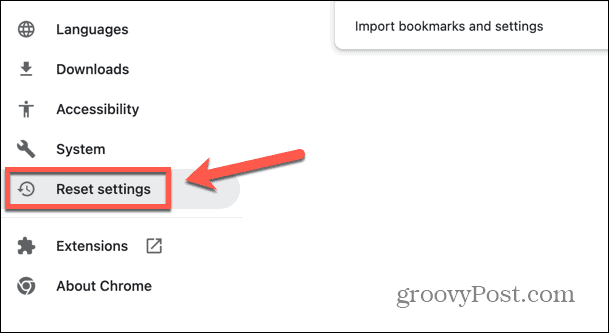
- Кликнете Възстановете настройките до първоначалните им стойности по подразбиране.
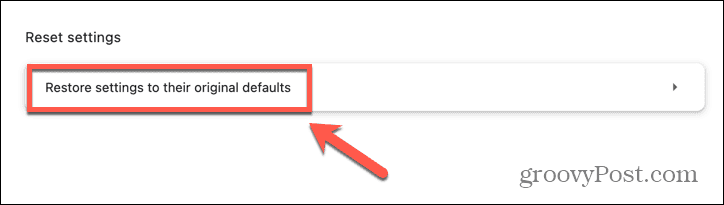
- Потвърдете решението си, като щракнете Нулиране на настройките.
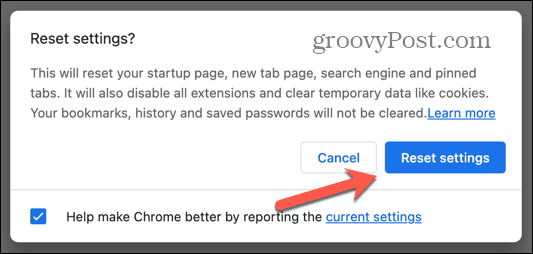
Копирайте вашия документ без форматиране
Ако установите, че този проблем не е във вашия браузър, проблемът може да е в самия текст. Ако сте копирали текст от други източници във вашия документ в Google Документи, форматирането на този текст може да е причина проверката на правописа в Google Документи да не работи. Можете да опитате да копирате неформатиран текст в нов документ, за да видите дали това решава проблема.
Как да копирате вашия документ без форматиране в Google Документи
Можете да използвате клавишна комбинация, за да поставите бързо текста си в нов документ с премахнато форматиране. Надяваме се, че проверката на правописа трябва да работи върху този неформатиран текст.
- Изберете целия текст във вашия документ в Google Документи.
- Натиснете Ctrl + C на Windows или Cmd + C на Mac, за да копирате текста.
- Отворете нов документ на Google Документи. Бърз начин да направите това е да напишете нов в адресната лента.
- Щракнете някъде в новия си документ и натиснете Ctrl + Shift + V на Windows или Cmd + Shift + V на Mac.
- Вашият текст вече не трябва да има форматиране.
Накарайте Google Документи да работят правилно
Ако сте имали проблеми с проверката на правописа на Google Документи, която не работи, надяваме се, че една от корекциите по-горе е помогнала. Ако намерите други методи, които работят, моля, уведомете ни в коментарите по-долу, за да можем да ги добавим към списъка.
Google Документи е брилянтен, когато работи, но когато нещата се объркат, като например проверката на правописа не работи, тогава може да бъде разочароващо. Друго често срещано разочарование е, когато вдлъбнатините в Google Документи са навсякъде и документът ви изглежда пълна бъркотия. За щастие, има някои начини за коригирайте отстъпа в Google Документи, също.



