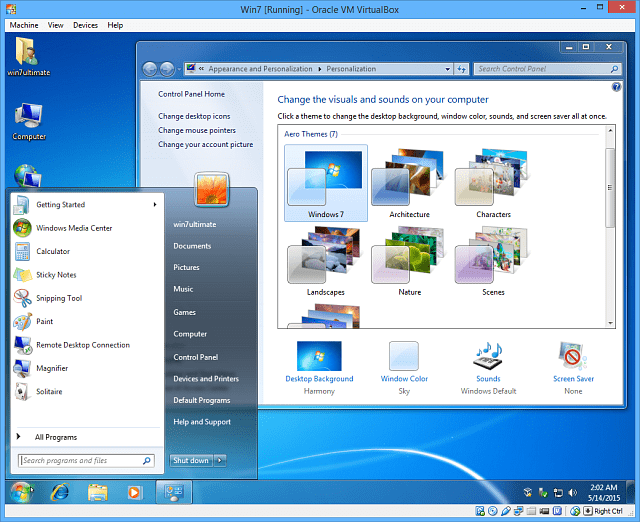Как да активирате Windows 7 Aero Glass във VirtualBox
Windows Virtualbox / / March 18, 2020
VirtualBox задава Windows 7 да показва основната тема по подразбиране, но можете да активирате Aero теми, като инсталирате добавки за гости и коригирате други настройки.
Ако използвате VirtualBox за стартиране на вашите виртуални машини, може да има моменти, в които бихте искали да видите ОС в цялата си слава. Вземете Windows 7, освен ако не направите няколко конфигурации, няма да получите рамки и други ефекти на Aero Glass.
Разбира се, ако използвате виртуална машина за изследвания или го карате да прави нещо в мрежата си, има вероятност да не ви пука как изглежда. Но ако използвате VM в ситуации като блог за Windows, може да се нуждаете от изображения, които просто изглеждат добре. Бонбоните за очи не винаги са нещо лошо.
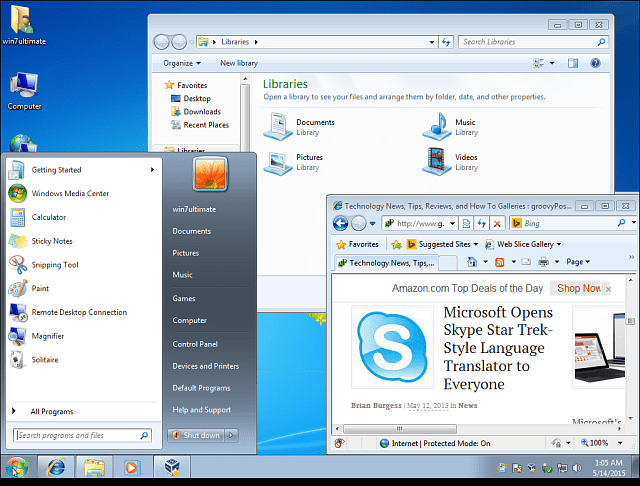
Каквато и причина да искате да активирате Aero ефекта в Windows 7 на VirtualBox, можеш. Както е показано на изображението по-горе, по подразбиране VirtualBox показва основната тема и не можете да я промените без да продължите със стъпките по-долу.
Активиране на добавки за гости във VirtualBox
Без значение как използвате VirtualBox, след като го инсталирате, първото нещо, което трябва да направите, е да активирате добавки за гости - не само за осигуряване на работа на Aero, за още няколко допълнителни функции, които ще позволят на вашия VM да работи много повече гладко. Всъщност Guest Additions е първото нещо, което инсталирам след настройването на нов VM с VirtualBox.
Активирайки го парче торта. От лентата на горното меню изберете Устройство> Вмъкване на CD изображение с добавки за гости.
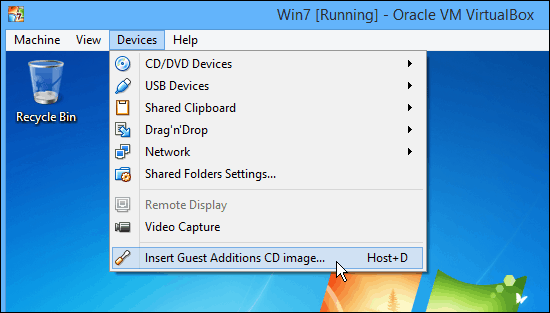
Какво ще стартира функцията за автоматично възпроизвеждане на виртуалния диск и можете да преминете през съветника с изключение на настройките по подразбиране, докато стигнете до следващия екран. Това е мястото, на което трябва да обърнете внимание.
Забележете, че тук можете да изберете Direct3D поддръжка (експериментална), която дава възможност за по-добра графична поддръжка за ОС.
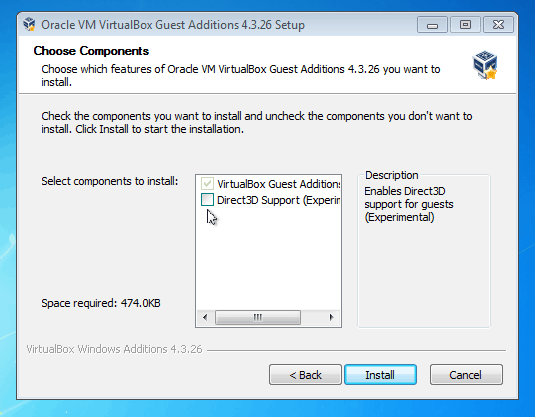
Когато поставите отметка в това поле, ще видите следното съобщение, което ви уведомява за това „Поддръжката на VirtualBox за тази функция е експериментална…“
След това пита дали „Бихте искали вместо това да инсталирате основна Direct3D поддръжка?“ Кликнете НЕ. Не мога да ви кажа колко пъти съм объркал тази проста стъпка нагоре... Щракнете НЕ към този диалог!
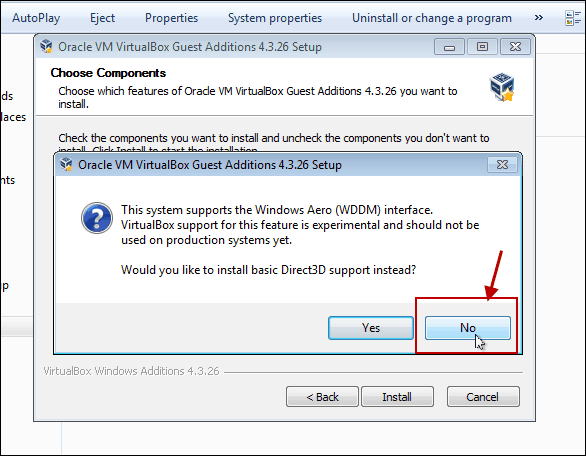
Следващото съобщение, което ще видите, е показано по-долу. Напомня ви, че за 3D ускорението са необходими поне 128 MB памет. Ако не сте го набрали при първоначалната инсталация, можете да го добавите по-късно.
За това съобщение щракнете върху OK и продължете последните няколко последни стъпки на съветника и ще се наложи рестартиране на VM.
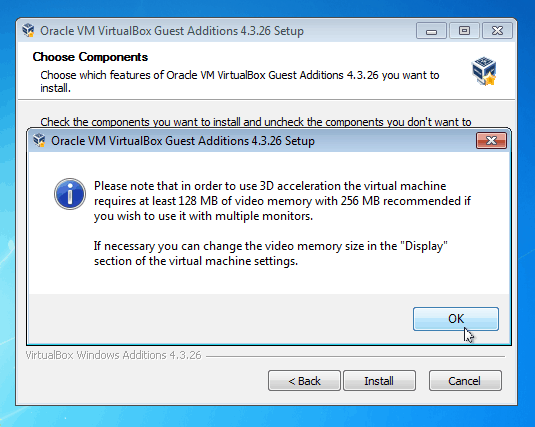
Ако трябва да настроите VM на 128 MB видео памет, на което устройството е изключено, отидете Настройки> Дисплей за да зададете плъзгача на желаната сума и щракнете върху OK.
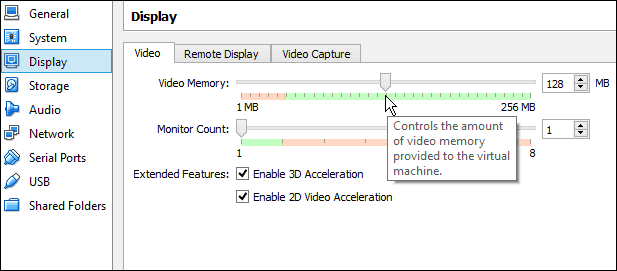
След рестартирането щракнете с десния бутон върху работния плот и изберете Персонализиране. След това от там изберете темата Aero, която искате да използвате, виола!