Как да спрете отварянето на приложения при стартиране на Windows и Mac
Windows 10 Windows 11 Герой Mac Os / / October 24, 2023

Публикувано

Смятате ли, че някои нежелани приложения се отварят, когато стартирате компютъра си? Научете как да спрете отварянето на приложения при стартиране на Windows и Mac.
Смятате ли, че стартирането на вашия компютър или Mac отнема цяла вечност? Можете да видите началния си екран, но не можете да направите нищо продуктивно, тъй като компютърът ви изглежда е фокусиран върху други неща. Ако това ви звучи познато, може да е защото има приложения, които са настроен на автоматично отваряне когато стартирате компютъра си. Ако има твърде много от тези приложения, които се стартират при стартиране, това може да забави нещата. За щастие вие решавате кои приложения да се отварят при стартиране и кои не. Ето как да спрете отварянето на приложения при стартиране на Windows и Mac.
Как да деактивирате стартиращи приложения в Windows
Ако използвате Windows, има няколко различни начина, по които можете да деактивирате стартиращи приложения. Точният метод, който използвате, ще се различава в зависимост от това дали използвате Windows 10 или Windows 11.
Как да деактивирате стартиращи приложения на Windows 11
Най-лесният начин да деактивирате стартиращи приложения в Windows 11 е чрез Настройки приложение, въпреки че е възможно да деактивирате стартиращи приложения чрез диспечера на задачите, също.
- Щракнете с десния бутон върху Започнете бутон.
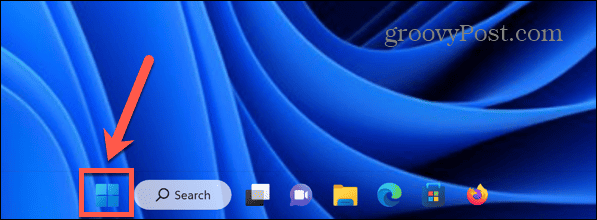
- Изберете Настройки.
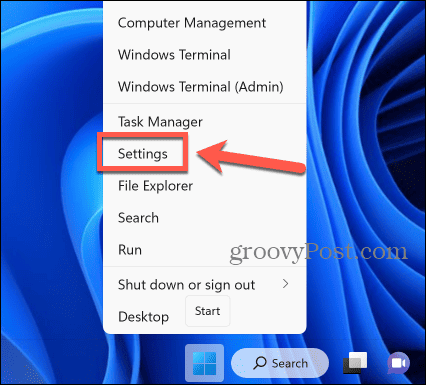
- Можете също да използвате клавишната комбинация Windows + I към отвори Настройки ап.
- В лявото меню изберете Приложения.
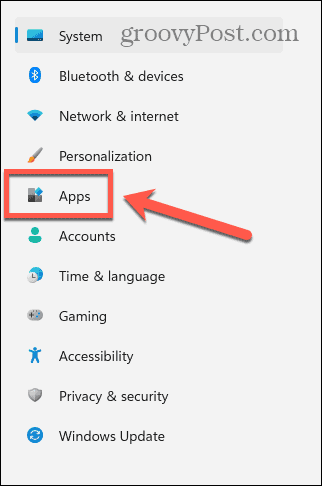
- Кликнете Започвам.
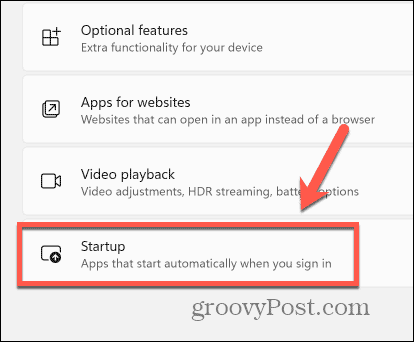
- Ще видите списък с инсталирани приложения; всички, които са показани като На ще се стартира автоматично при стартиране.
- За да деактивирате стартирането на приложение при стартиране, преместете превключвателя Изкл за това приложение.
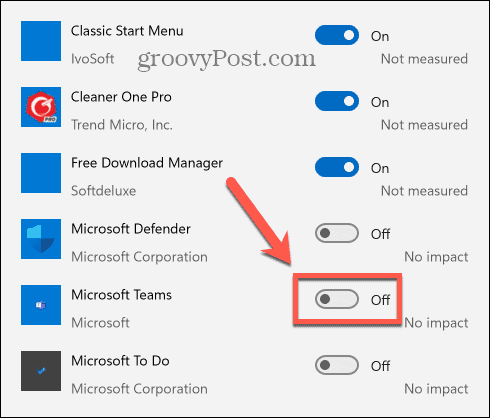
- Повторете за всички приложения, чието стартиране искате да забраните при стартиране.
- Когато следващия път стартирате компютъра си, деактивираните приложения вече няма да се стартират автоматично.
Как да деактивирате стартиращи приложения на Windows 10
Можете да деактивирате стартиращи приложения в Windows 10 чрез Започвам настройки, въпреки че също е възможно да го направите чрез диспечера на задачите.
- Щракнете върху Започнете бутон.
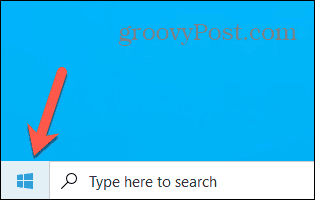
- Щракнете върху Настройки икона.
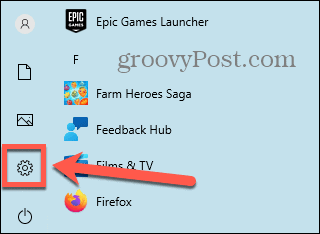
- Като алтернатива можете да използвате клавишната комбинация Windows + I.
- Кликнете Приложения.
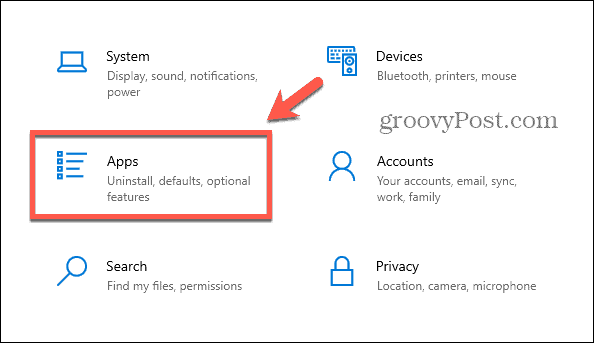
- В лявото меню изберете Започвам.
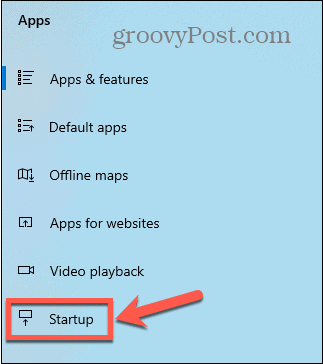
- Ще видите списък с приложения с превключватели.
- За да деактивирате стартирането на приложения при стартиране, превключете съответния превключвател Изкл.
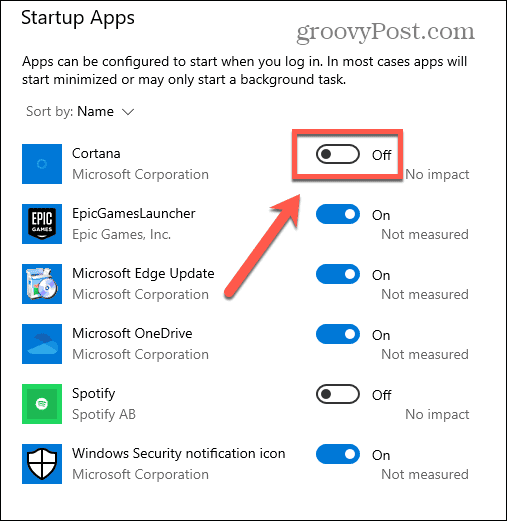
- Повторете за всички приложения, които искате да деактивирате.
- Когато стартирате компютъра си, деактивираните приложения няма да се отварят по подразбиране.
Как да спрете отварянето на приложения при стартиране на Mac
Ако използвате Mac, можете също да спрете стартирането на приложения при влизане. Методът за това е различен в зависимост от версията на macOS, която използвате.
Как да спрете отварянето на приложения при стартиране на macOS Ventura или по-нова
Ако използвате macOS Ventura или macOS Sonoma, ще намерите приложенията, които се стартират при стартиране в Общ раздел на Системни настройки. От тук можете да добавяте или премахвате приложения от списъка за стартиране.
- Щракнете върху Ябълка лого в лентата с менюта.

- Изберете Системни настройки.
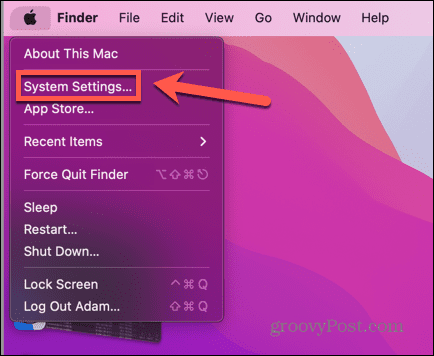
- В лявото меню изберете Общ.
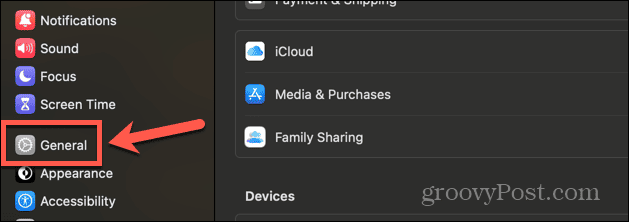
- Кликнете Елементи за влизане.

- Под Отворете при влизане можете да видите всички приложения, които се стартират автоматично, когато влезете в акаунта си при стартиране.
- За да премахнете приложение от този списък, изберете го и след това щракнете върху – (минус) бутон в долната част на списъка.
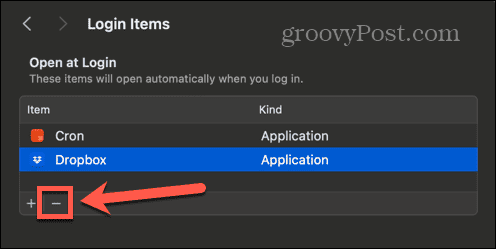
- Това премахва приложението от елементите за влизане.
- Повторете за всички други приложения, които искате да деактивирате.
- Когато стартирате вашия Mac, деактивираните приложения вече няма да се отварят автоматично.
Как да спрете отварянето на приложения при стартиране на macOS Monterey или по-ранна версия
Ако бягате macOS Monterey или по-рано, ще намерите приложенията за влизане в Потребители и групи раздел на Системни предпочитания. Можете да добавяте или изтривате стартиращи приложения, както желаете.
- Щракнете върху Ябълка лого.
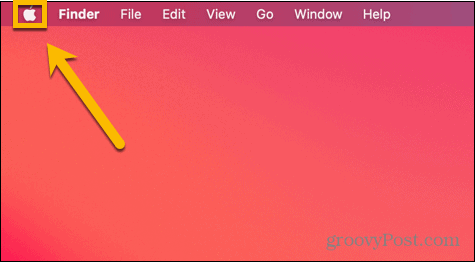
- Изберете Системни предпочитания.

- Щракнете върху Потребители и групи икона.
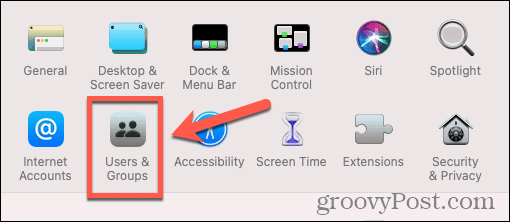
- Изберете Елементи за влизане раздел.
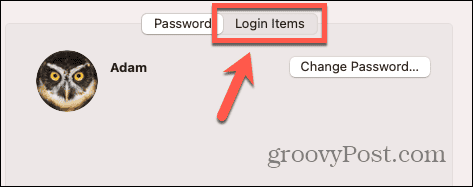
- За да премахнете приложение от списъка с приложения, които ще се стартират при стартиране, изберете приложението и щракнете върху – (минус) бутон.
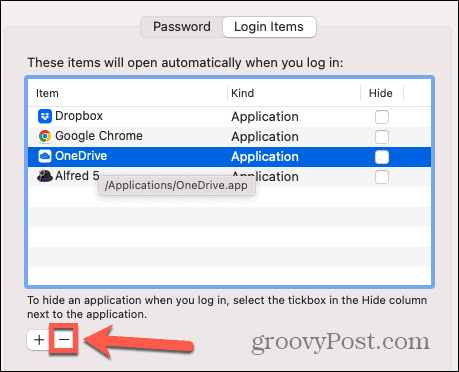
- Повторете за всички други приложения, които искате да премахнете.
- Само приложенията, останали в списъка, ще се отворят при стартиране.
Как по-лесно да спрете стартирането на приложения с помощта на Cleaner One Pro Startup Manager
Можете да контролирате кои приложения да се стартират при стартиране още по-лесно, като използвате приложението Cleaner One Pro, инструмент, за който сме говорили в миналото. Това приложение е всичко в едно инструмент за почистване и оптимизация както за Windows, така и за Mac, което ви позволява да освободите място за съхранение на вашия компютър и да го накарате да работи по-гладко. Той също така разполага с полезен Startup Manager, който ви позволява да активирате и деактивирате стартиращи приложения само с няколко кликвания.
За да спрете стартирането на приложения по-лесно с Cleaner One Pro Startup Manager
- Изтеглете и инсталирайте Cleaner One Pro.
- Стартирайте Cleaner One Pro.
- В лявото меню изберете Мениджър на стартиране.
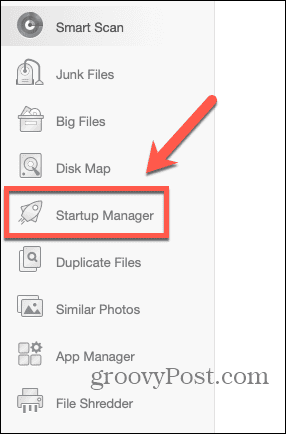
- Щракнете върху Сканиране бутон.
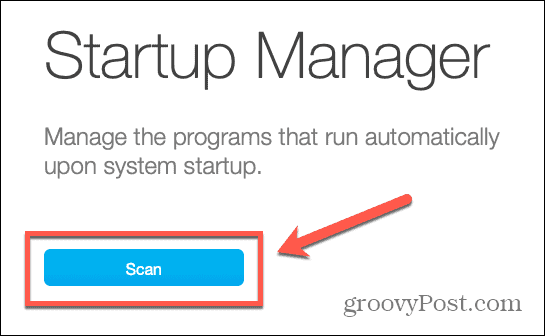
- Ще видите списък с Елементи за влизане.
- За да деактивирате стартирането на приложение при влизане, преместете превключвателя Изкл.
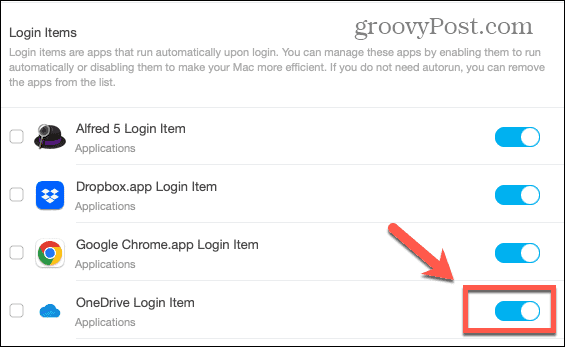
- Повторете за всички други приложения, които искате да деактивирате.
- Когато стартирате компютъра си, приложенията, които сте деактивирали, вече няма да се стартират автоматично.
Поемете повече контрол над вашия компютър
Научаването как да спрете отварянето на приложения при стартиране на Windows и Mac гарантира, че не изпълнявате приложения, които не искате, и помага за ускоряване на стартирането на вашия компютър. Можете да използвате настройките на вашия компютър, за да деактивирате стартиращи приложения, или за бърз и лесен метод използвайте програма като Cleaner One Pro за да контролирате кои приложения да се отварят автоматично, когато стартирате компютъра си.
Има много други начини да поемете повече контрол върху поведението на вашия компютър. Например, ако имате проблеми със стартирането на вашия компютър, дори след като сте деактивирали стартиращи приложения, тогава може да искате да научите как да изключете бързото стартиране на Windows 11. Тази функция кара вашия компютър да се зарежда по-бързо, но може да причини някои проблеми. Деактивирането му може да реши проблемите ви при стартиране.



