Как да деактивирате известията за съвети и предложения на Windows 11
Microsoft Windows 11 Герой / / October 23, 2023

Публикувано

Можете да изключите ненужните и разсейващи известия на вашия компютър. Ето как да деактивирате известията за съвети и предложения на Windows 11
Microsoft добавя нови функции с всяка актуализация на Windows и една предлага предложения за подобряване на вашето изживяване. Но може да искате да деактивирате известията за съвети и предложения на Windows 11.
Функцията има за цел да подобри вашия Опит с Windows 11, но може да намерите известията за разсейващи. За щастие можете да деактивирате известията и да се съсредоточите върху извършването на нещата.
Можете да деактивирате известията, като използвате приложението Настройки, груповите правила или настройте Регистър. Ще ви покажем опциите, които имате в това ръководство.
Деактивирайте известията за съвети и предложения чрез Настройки
Следващите стъпки са най-лесният начин за деактивиране на известията чрез Настройки.
- Натисни Windows ключ за да отворите Старт меню и изберете Настройки.
Забележка: Като алтернатива можете да използвате Windows клавиш + I за да отворите директно Настройки.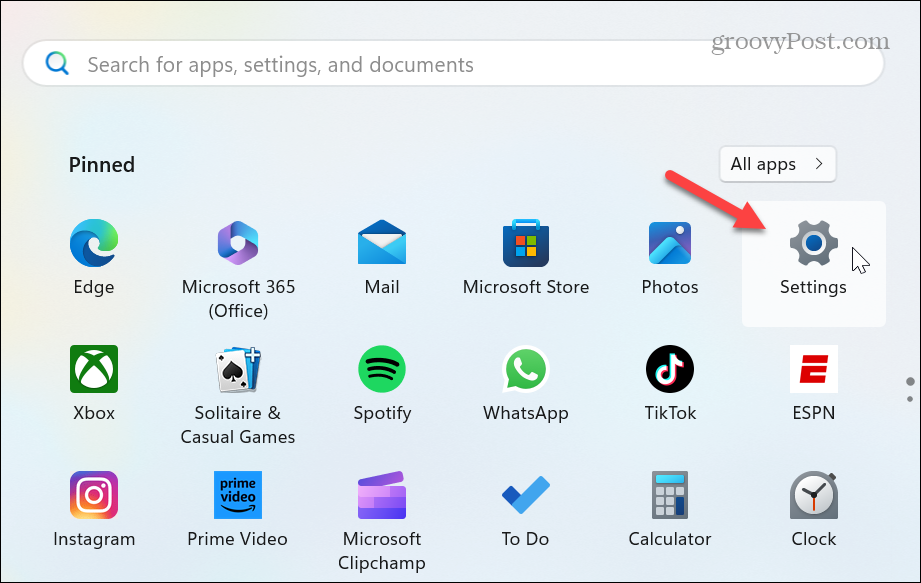
- Изберете Система в лявата колона.
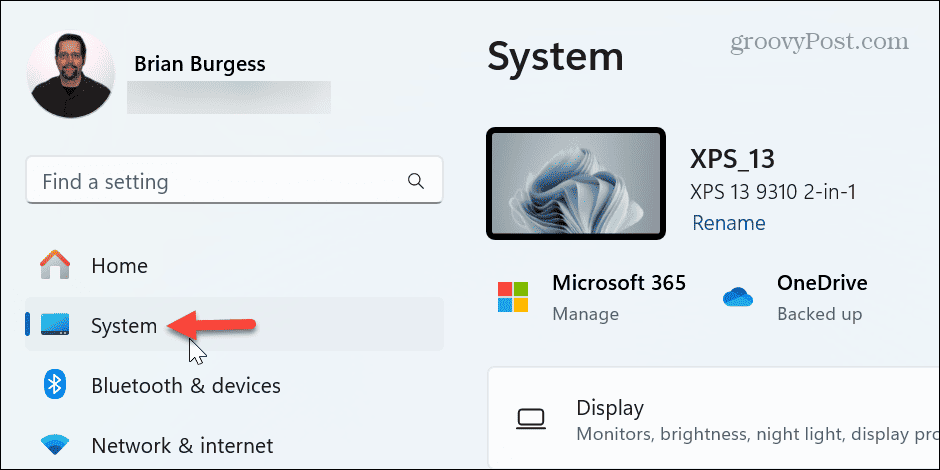
- Превъртете надолу и изберете Известия опция от дясната колона.
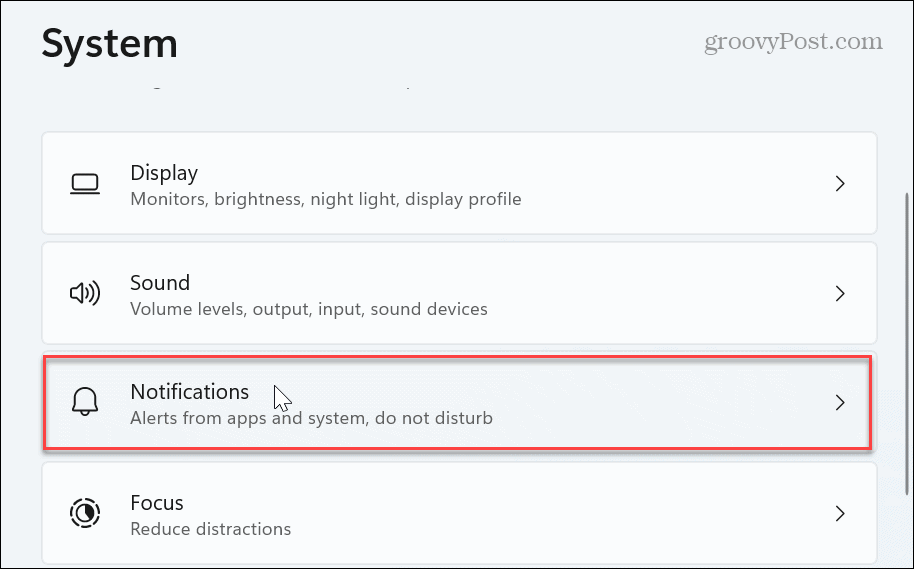
- Продължете да превъртате надолу в секцията Известия и щракнете върху Допълнителни настройки опция.
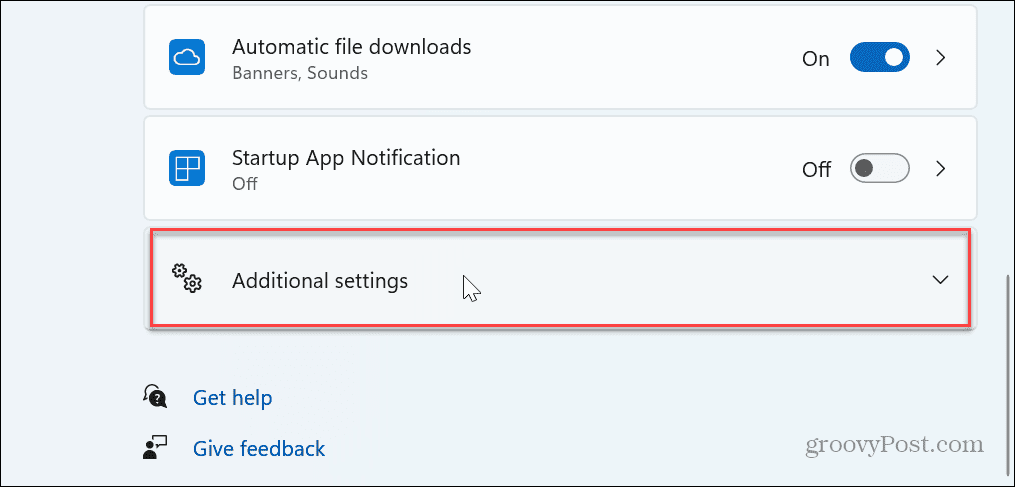
- Премахнете отметката от Получавайте съвети и предложения, когато използвате Windows поле за деактивиране на известията.
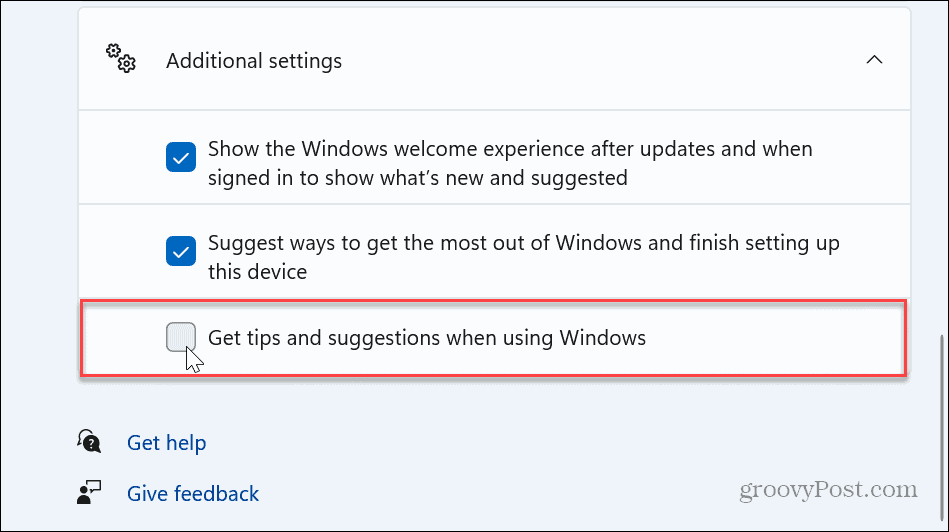
Това е! След като изпълните стъпките, известията за съвети и предложения ще бъдат деактивирани на вашия компютър с Windows 11.
Ако искате да ги активирате отново по-късно, върнете се в Настройки и проверете отново Получавайте съвети и предложения, когато използвате Windows опция.
Деактивирайте известията за съвети и предложения чрез групови правила
Ако сте на Windows 11 Pro, Enterprise или Education издания, можете да деактивирате известията чрез Редактор на групови правила.
- Натиснете Windows клавиш + R за да отворите Стартиране на диалогов прозорец.
- Тип gpedit.msc и щракнете Добре или натиснете Въведете.
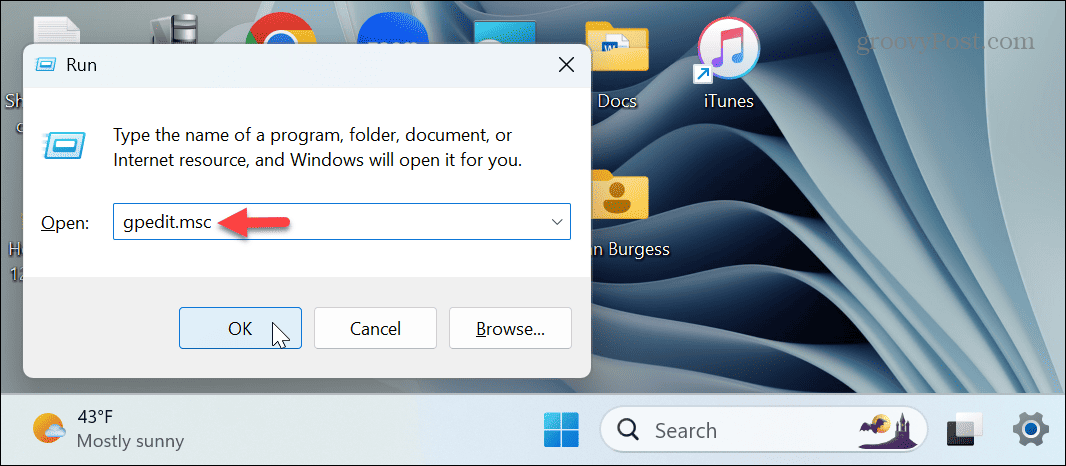
- Когато се отвори редакторът на локални групови правила, отидете до следния път:
Компютърна конфигурация > Административни шаблони > Компоненти на Windows > Облачно съдържание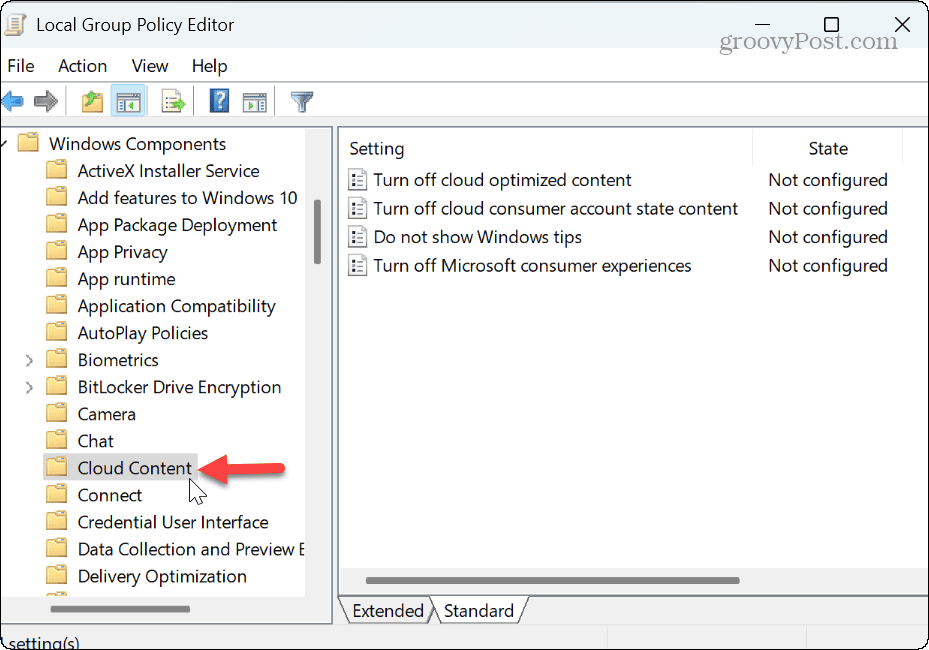
- Щракнете двукратно върху Не показвай съвети за Windows политика в десния прозорец.
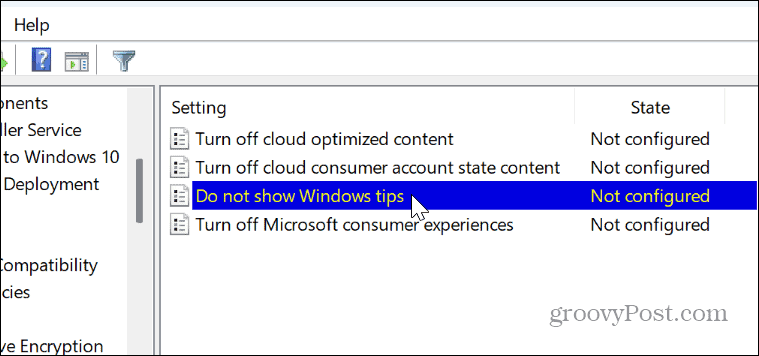
- Когато се появи прозорецът на правилата, изберете Активирано и щракнете Приложи и Добре за да запазите промяната.

-
Рестартирайте Windows 11, а известията за съвети и предложения вече няма да се показват, докато използвате вашия компютър.
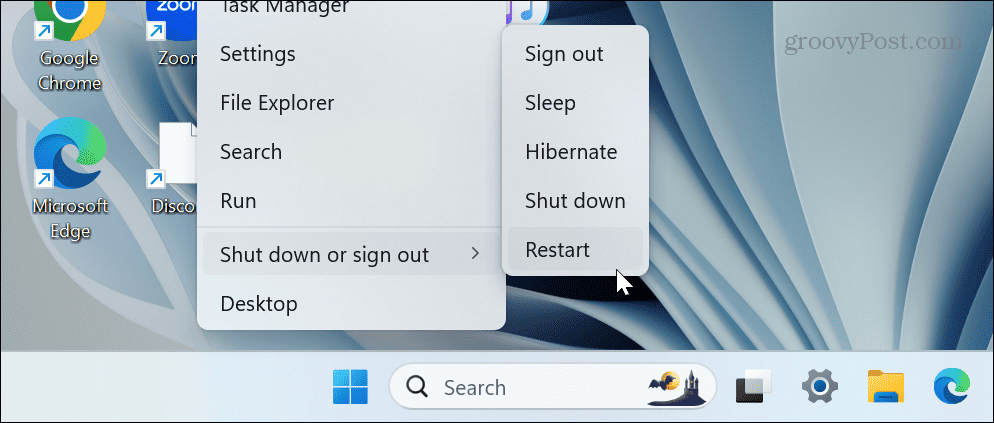
Деактивирайте съветите и предложенията чрез системния регистър на Windows
Ако не използвате Windows Pro или по-нова версия, не се притеснявайте. Можете да направите същото, като направите редакции в Регистър на Windows. Препоръчително е да използвате тази опция само ако не можете да деактивирате Съвети и предложения от Настройки.
Забележка: Правенето на грешни промени в системния регистър може да направи вашата система нестабилна или невъзможна за стартиране. Така че, преди да продължите, архивирайте регистъра и създайте резервно копие на системата да се възстановете системата си ако нещо се обърка.
За да деактивирате съвети и предложения чрез регистъра
- Натиснете Windows клавиш + R за да отворите диалоговия прозорец Изпълнение.
- Тип regedit и щракнете Добре или натиснете Въведете.
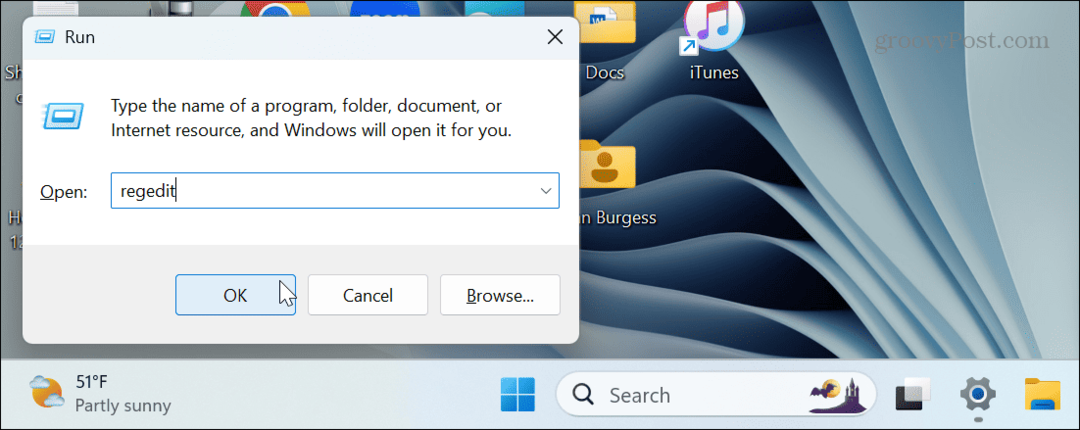
- Когато се отвори редакторът на системния регистър, отидете до следния път:
HKEY_LOCAL_MACHINE\SOFTWARE\Policies\Microsoft\Windows\CloudContent - Ако CloudContent ключ не присъства, можете да го създадете, като щракнете с десния бутон върху Windows папка и избиране Ново > Ключ, и назоваването му CloudContent.
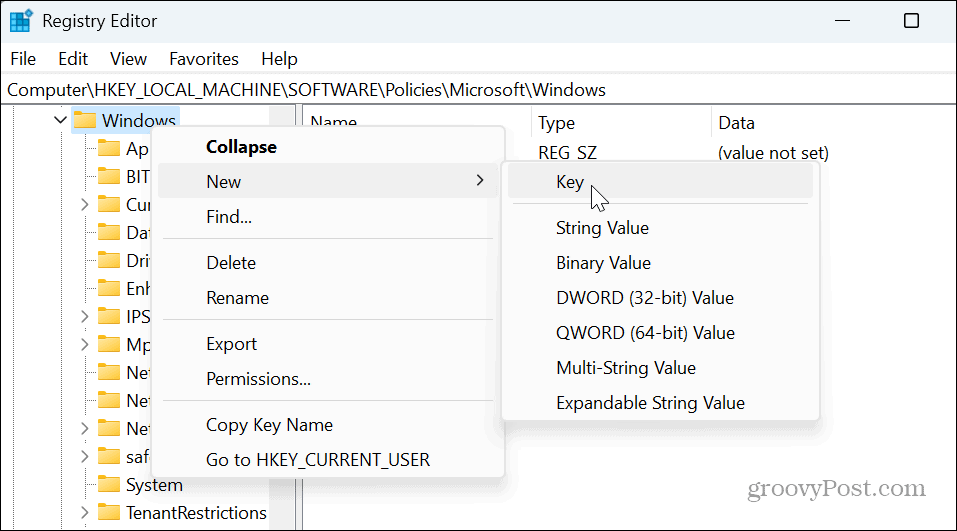
- Избери CloudContent папка, щракнете с десния бутон върху празна област в десния панел и изберете Ново > DWORD (32-битова) стойност.
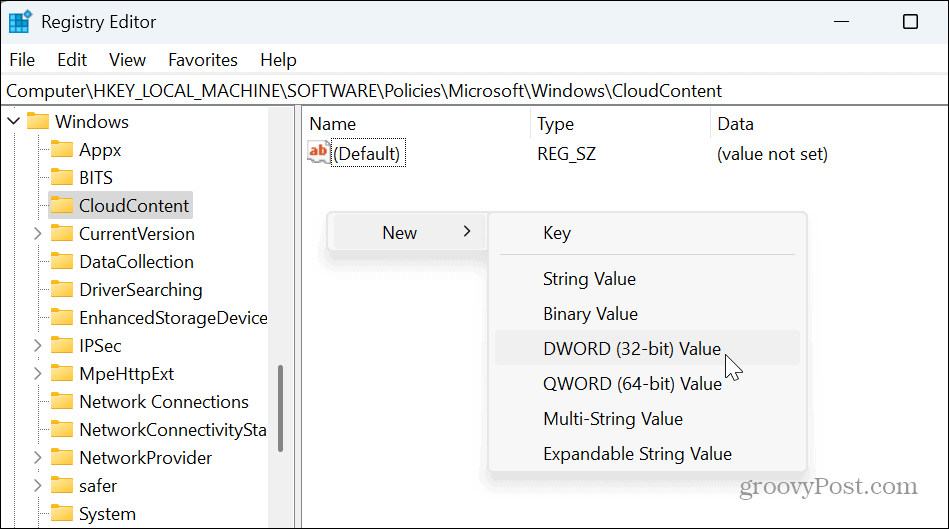
- Наименувайте DWORD като DisableSoftLanding и удари Въведете.
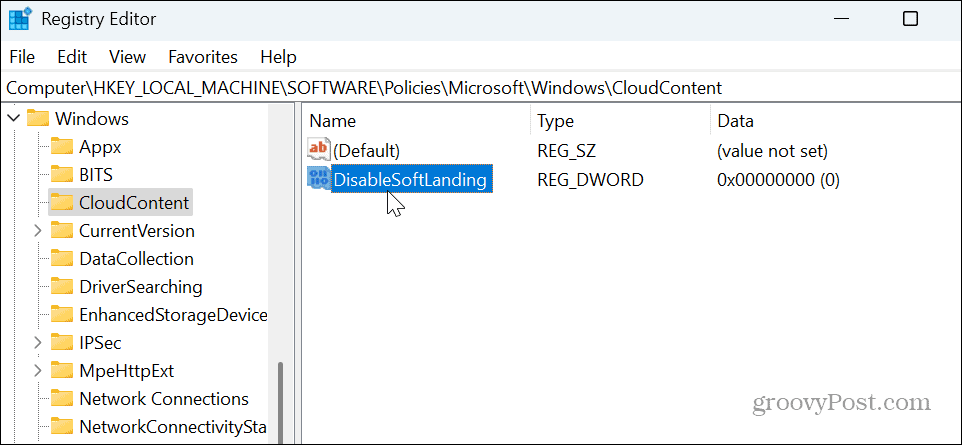
- Щракнете два пъти върху DisableSoftLanding и му дайте стойност от 1и щракнете Добре.
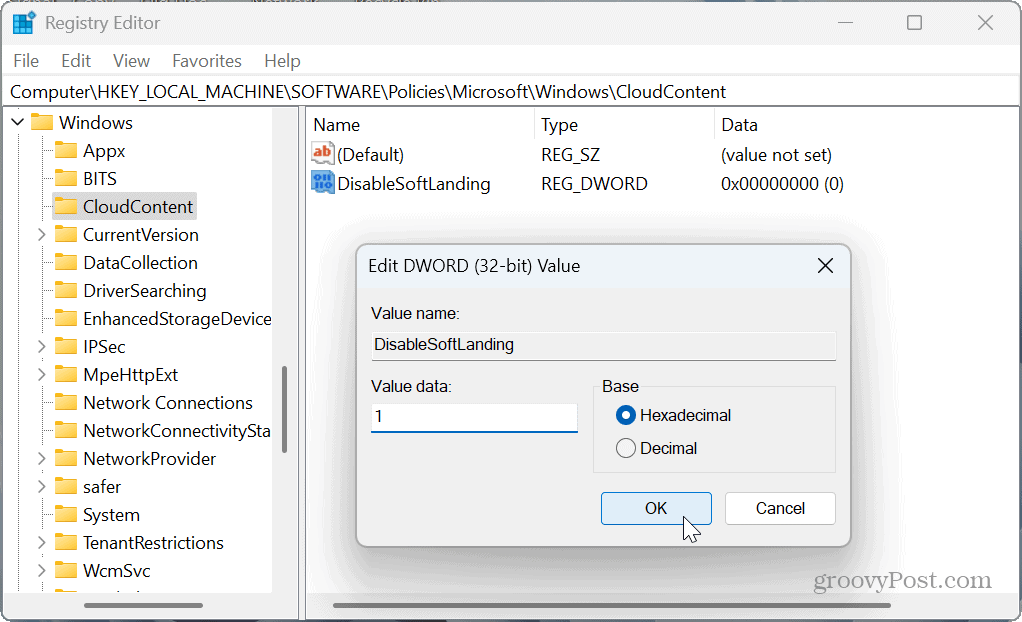
- След като изпълните стъпките, затворете редактора на системния регистър и рестартирайте компютъра. След като влезете отново, известията за съвети и предложения вече няма да се показват. За да ги активирате отново, можете да се върнете в регистъра и да зададете данните за стойността на DisableSoftLanding на 0.
Управление на известията на Windows 11
Ако смятате, че известията за съвети и предложения на Windows 11 ви разсейват, можете да ги деактивирате, като използвате стъпките по-горе.
Трябва също така да споменем, че ако не харесвате други приложения и системни известия, можете да поемете контрола от блокиране на известия в Windows 11.
Спирането на известията ви позволява да имате по-малко разсейващо изживяване с Windows, за да можете да свършите работата си.
