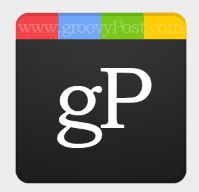Здравейте фенове на Photoshop! с всички шумове, които се случват напоследък за Google Plus, не беше избегнато да се направи и свързан с него урок за Photoshop. Въпреки че може да изглежда лесно, просто изглеждащата g + икона всъщност е малко трудно да се възпроизведе перфектно, но със сигурност това няма да ни спре. Пригответе се да се потопите в някой по-напреднал Photoshop!
Здравейте фенове на Photoshop! с всички шумове, които се случват напоследък за Google Plus, не беше избегнато да се направи и свързан с него урок за Photoshop. Въпреки че може да изглежда лесно, просто изглеждащата g + икона всъщност е малко трудно да се възпроизведе перфектно, но със сигурност това няма да ни спре. Пригответе се да се потопите в някой по-напреднал Photoshop!
Стъпка 1 - Размер на иконата
За тази, ние ще отидем за по-голяма икона - 256 X 256px. Можете също да опитате да си направите 128 x 128px или 512 x 512px икона, но обикновената икона трябва да свърши работа.
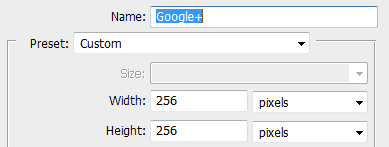
Стъпка 2 - Настройка на вашите водачи
За този урок ще трябва да бъдем изключително точни, така че нека да създадем няколко ръководства, които да ни помогнат по пътя. За да създадете ново ръководство, отидете на Преглед, Ново ръководство.
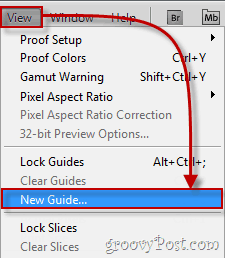
Ще трябва да повторите тази стъпка няколко пъти, за да си направите следните ръководства (не забравяйте, че работим в пиксели, така че не забравяйте да промените см в полето за позиция до a пиксела):
Хоризонтални водачи: 0px, 40px, 256px
Вертикални водачи: 0px, 64px, 128px, 192px, 256px
(По-долу - пример за втория хоризонтален водач)
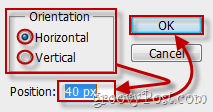
След като сте готови, вашето платно трябва да изглежда така:
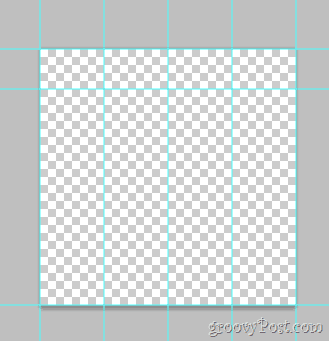
Стъпка 3 - Увеличаване на вашето платно
Ще искаме да имаме логото на Google Plus на гладък бяло-сив фон в типичен за Google стил. Кликнете Изображение, размер на платно и задайте платното на резолюция, подобна на тапет. За този, ние отидохме със 720p (1280 × 720).
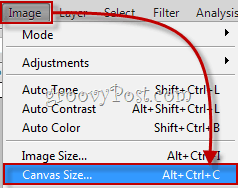
Сега вземете инструмента за градиент и създайте a радиален градиент, че избледнява от бяло до светло сиво. Нещо подобно на това:
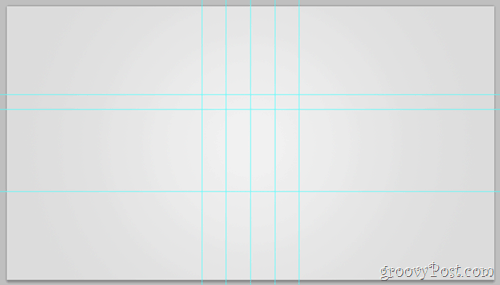
Стъпка 4 - Създайте формата
Създавам нов слой. Сега отидете на Инструменти за форма и изберете Инструмент за заоблен правоъгълник Променете радиуса си на 20 px и цвета му до тъмносив (343434). Сега използвайки направляващите, които направихме по-рано, издърпайте закръглената форма и се уверете, че тя се вписва добре в нейните граници.

Стъпка 5 - Горната част на логото
На първо място, Растеризирайте слоя си с Right щракнете, Растеризирайте. Сега, използвайки Правоъгълен инструмент за маркировка изберете горната част на логото (между първия и втория хоризонтален водач) и тогава Кликнете с десния бутон избора Слой Via Cut. Сега разделете новия слой на четири по-малки слоя - всеки за всяко най-горно парче: Ето как би изглеждал, ако активирам и след това деактивирам всеки слой един по един:
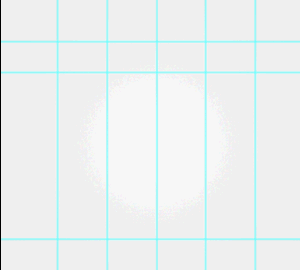
Бърз съвет - можете да преименувате вашите слоеве и да им давате имена като горно парче 1, горно парче 2 и така нататък. Това не само ще направи нещата по-чисти, но и ще направи нещата по-лесни. Можете дори да опитате поставяйки горните парчета в собствената си група слоеве.
Стъпка 5 - Визуализации от долната част
Изберете вашия слой, който съдържа долната част на изображението... (тази):

…и тогава Кликнете с десния бутон избиране Опции за смесване. От тук ще искате да добавите някои Откос и релеф…
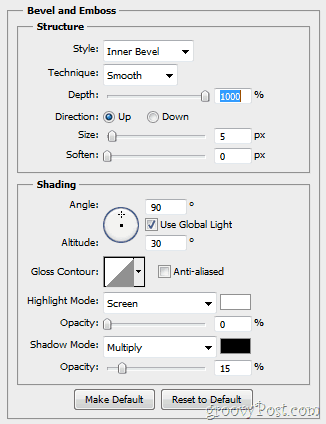
… И а Градиентно наслагване (избледнява от 1d1d1d до 292929).
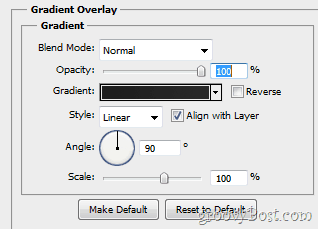
След това изображението ви трябва да получи промяна, подобна на тази:
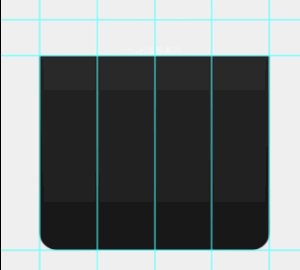
Стъпка 6 - Визуални части от горната част
Първо, уверете се, че активирате горното ляво парче икона. Сега отново отворете този слой Опции за изравняване и дайте малко Вътрешна сянка…
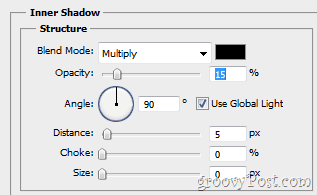
... както и някои Цвят на наслагване.
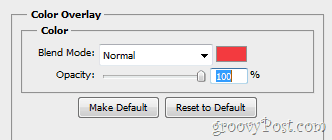
Ето как трябва да изглежда изображението ви преди и след промените:
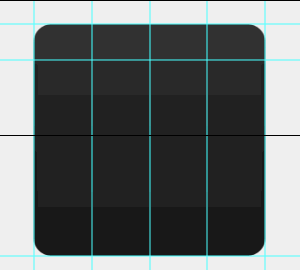
Повторете тази стъпка за всеки нов слой, като зададете правилния цвят на наслагване:
1-во парче: Червено - f23a3f
2-ро парче: Синьо - 5988f5
3-то парче: Зелено - 5fb816
4-то парче: Жълто - ffc000
Стъпка 7 - Добавяне на лек гланц
Направи нов слой и го поставете над всички останали слоеве. Сега използвайте a Инструмент за градиент за да създадете a Радиален градиент затихване от бяло до прозрачност вътре в областта на иконата. След това задайте Непрозрачност на слоя да се 30% и на Режим на смесване да се настилка. Промените са едва забележими, но все пак са доста жизненоважни. Ето малко преди / след:
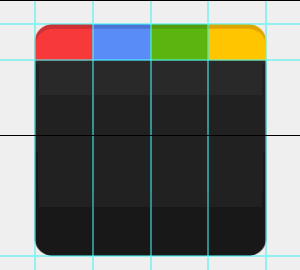
Стъпка 8 - Всемогъщият g +
Вземете бърз екран на логото на Google от Google.com. Тогава поставете изстрелът директно във Photoshop (слоят му преминава между градиента на наслагване и останалото изображение) и премахнете всичко, освен малката буква "g".

Сега можете да използвате всякакви инструменти, които предпочитате за да премахнете фона от малкото „g“ и може да използвате Усъвършенствайте ръба за да го изгладите малко. Тогава Ctrl + щракване миниатюрата на слоя и след това, като имате a Правоъгълна маркировка в ръката си Кликнете с десния бутон и изберете Fill. употреба бял при 100% и нормален и трябва да стигнете до това:
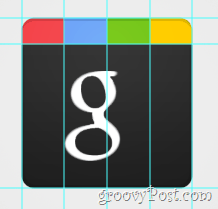
Сега за плюс. Е, няма какво да обсъждаме тук, наистина. Просто вземете a Тип инструмент и Намерете шрифт, който има хубаво „+“ кое е подобно на оригиналното лого и го вкарайте в образа. Когато приключите, трябва да имате това:

Стъпка 9 - Голямото накрая!
Още една стъпка ви очаква! Отидете на Изглед> Изчистване на водачи за да се отървете от водачите, тъй като ние вече няма да се нуждаем от тях и тогава вашето изображение ще бъде пълно. (О, и не забравяйте натиснете бърз Ctrl + Shift + S - не бихте искали да загубите цялата толкова упорита работа, нали?)
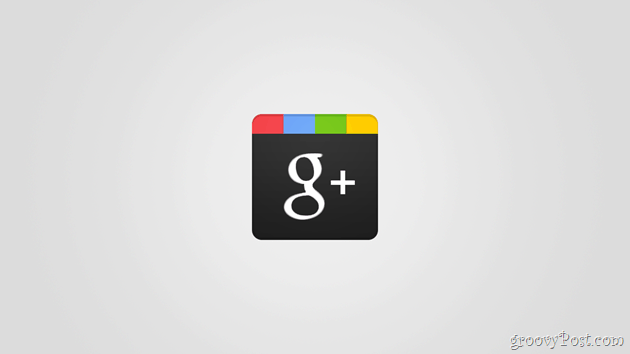
Стъпка 10 - Насладете се!
Най-накрая свършено! Но чакай, защо да спираш дотук? Кой знае какви други готини лога могат да излязат от този шаблон! Продължете напред и изпробвайте творчеството си и вижте какво предлагате.