Как да коригирате високото използване на процесора на Google Chrome
Google Chrome Герой / / October 22, 2023

Публикувано

Ако забележите бавен компютър, браузърът Chrome може да натоварва процесора. И така, ето как да коригирате високото използване на процесора на Google Chrome.
Ако компютърът ви работи бавно, може да има проблем с високо ниво на Google Chrome Използване на процесора. За щастие можете да предприемете стъпки, за да разрешите проблема и да освободите цикли на процесора на вашия компютър.
Има различни причини, поради които браузърът консумира голямо количество CPU ресурси и повечето могат да бъдат коригирани чрез промяна на настройките в браузъра. Но понякога нулирането на всички настройки на Chrome е окончателното решение.
В това ръководство ще ви покажем различни настройки, които можете да промените, за да разрешите проблем с Chrome, използващ твърде много цикли на процесора.
Как да коригирате високото използване на процесора на Google Chrome
Можете да правите различни неща, за да разрешите високото използване на процесора от Браузър Chrome. Например можете да затворите раздели, да деактивирате разширения, да изключите хардуерното ускорение или да спрете приложенията на Chrome да работят във фонов режим.
Нека да видим какво можете да направите, за да разрешите проблема.
Край на раздели или процеси в диспечера на задачите на Chrome
Една от пренебрегваните функции в Chrome е неговият диспечер на задачите, който можете да използвате, за да намерите ресурсоемки раздели и процеси. като Диспечер на задачите на Windows, можете да го използвате, за да прекратите процеси, които причиняват високо натоварване на процесора.
Как да използвате диспечера на задачите на Chrome
- Отворете Google Chrome на вашия работен плот.
- Щракнете върху Настроики бутон в горния десен ъгъл.

- Навигирайте до Още инструменти > Диспечер на задачите в менюто. Като алтернатива натиснете Shift + Esc да отвориш Диспечер на задачите на Chrome след като отворите Chrome.

- След като се отвори диспечерът на задачите на Chrome, щракнете върху процесор раздел в горната част, за да сортирате процесите по използване.

- Маркирайте елемента, като използвате най-много цикли, от които можете безопасно да излезете, и щракнете върху Край на процеса бутон.
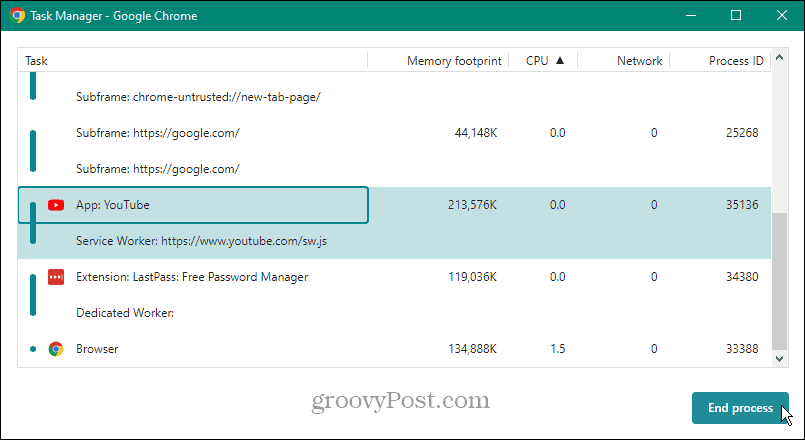
Деактивирайте или премахнете ненужните разширения
Разширенията са чудесни за добавяне на функционалност, която не е включена първоначално в браузъра. Някои обаче използват много ресурси и могат да причинят високо използване на процесора. За да облекчите проблема, можете да деактивирате разширенията или да ги премахнете напълно, ако не са необходими.
Как да деактивирате или премахнете разширения в Chrome
- Стартирайте Chrome и щракнете върху Настроики бутон в горния десен ъгъл.

- Навигирайте до Разширения > Управление на разширенията в менюто.
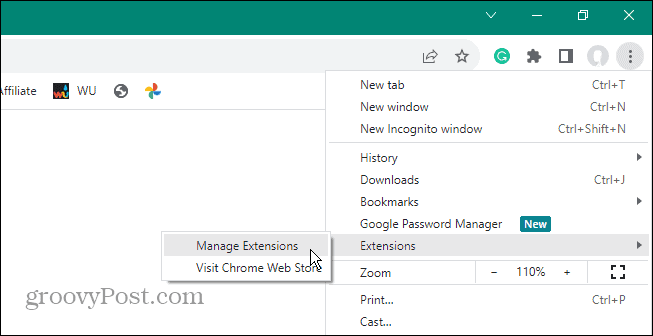
- Друга възможност е да щракнете върху Разширения бутон на лентата с инструменти и изберете Управление на разширенията от менюто.
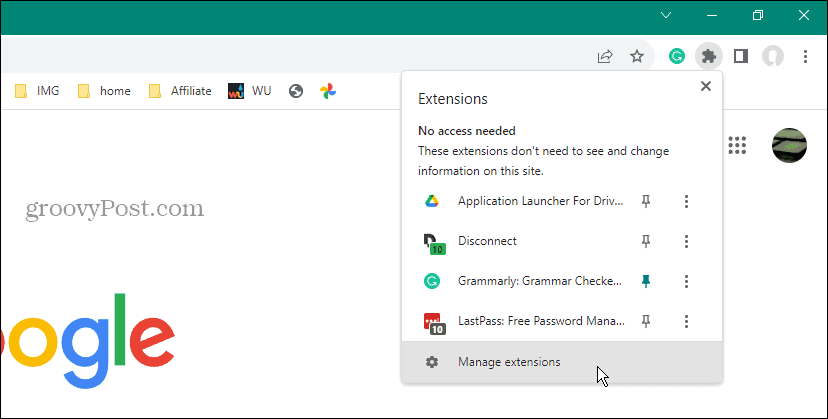
- След като се отвори екранът с разширения, изключете тези, които не трябва да използвате. Или, ако вече не ви трябва, щракнете върху Премахване и потвърдете, за да го деинсталирате.
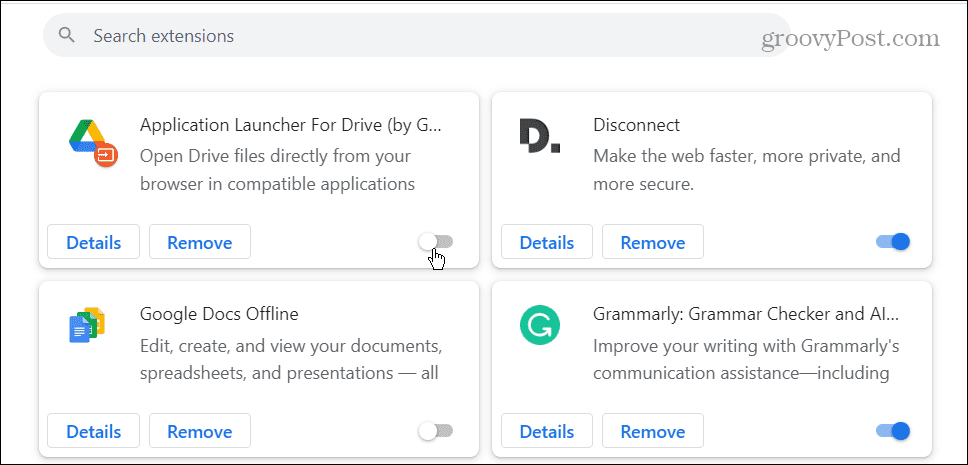
Деактивирайте хардуерното ускорение
Основната причина да използвате функцията за хардуерно ускорение е Chrome да използва вашите GPU вместо CPU за сайтове с интензивна графика.
Понякога обаче не работи правилно и причинява пикове на процесора - особено на по-стар хардуер. Така че, ако подозирате, че функцията причинява повече вреда, отколкото полза, можете да деактивирате хардуерното ускорение.
Как да деактивирате хардуерното ускорение в Chrome
- Отворете Chrome и щракнете върху Настроики бутон в горния десен ъгъл.
- Изберете Настройки от появилото се меню.
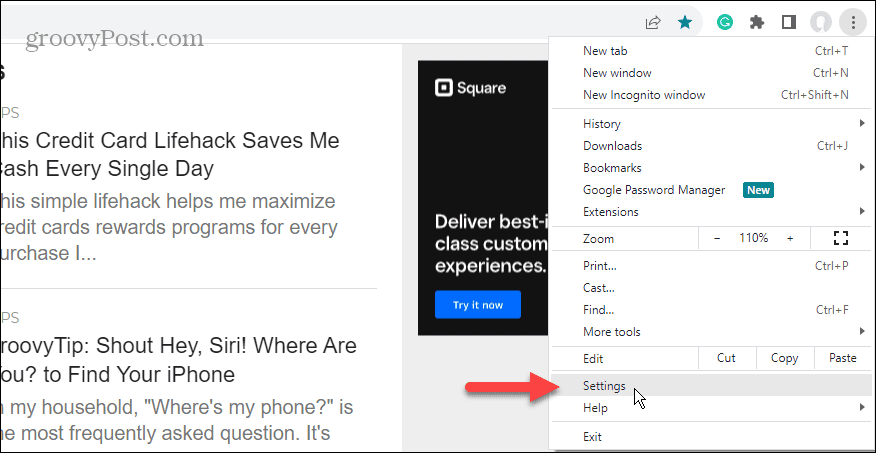
- Щракнете върху Система раздел в левия панел.
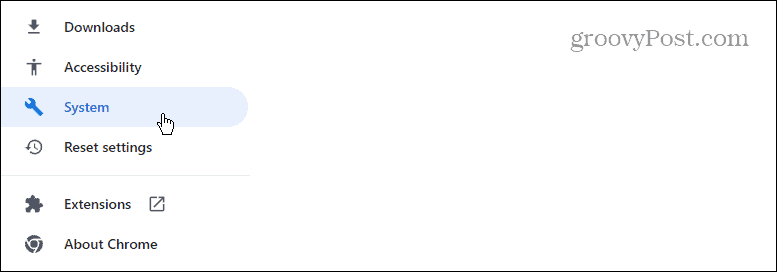
- Под Система раздел, изключете Използвайте хардуерно ускорение, когато е налично превключете и щракнете върху Рестартирайте бутон, когато се появи.
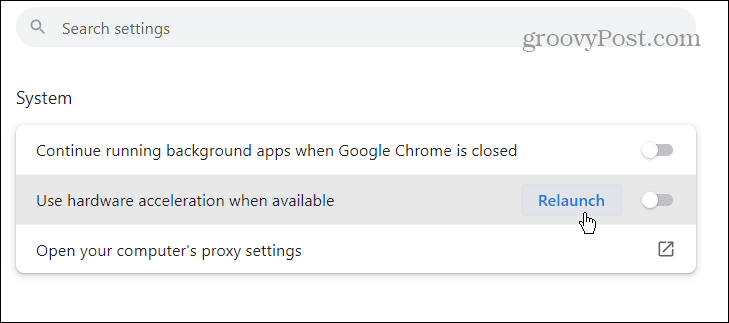
Chrome ще се рестартира с деактивирана функция за хардуерно ускорение и можете да проверите дали използването на процесора се връща до приемливи нива.
Деактивирайте фоновите приложения, когато Chrome е затворен
В зависимост от това, което използвате, chrome може да продължи да използва цикли на процесора, след като затворите браузъра. Това се случва, когато приложенията на Chrome все още са активни и им е разрешено да работят във фонов режим. Но можете да промените настройката.
Как да спрете фоновите приложения в Chrome
- Отворете Chrome на вашия работен плот и щракнете върху Настроики бутон в горния десен ъгъл.

- Изберете Настройки от появилото се меню.
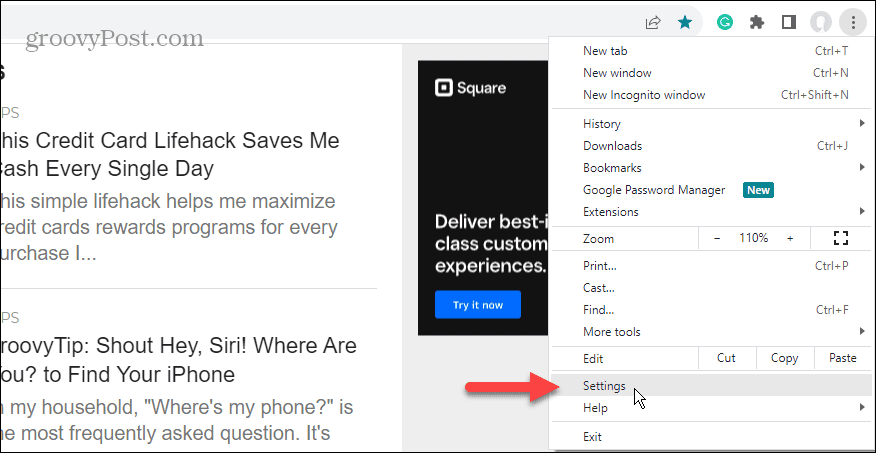
- Щракнете върху Система раздел в долния ляв панел.
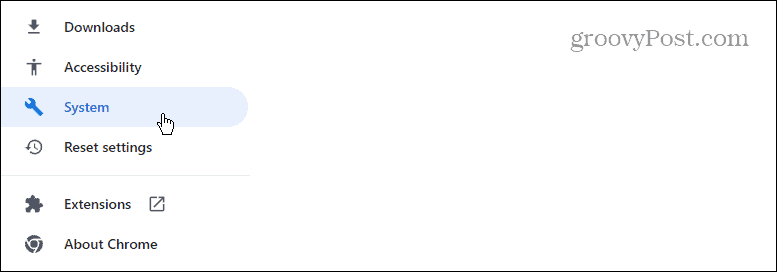
- Под Система раздел вдясно, изключете превключвателя, обозначен като Продължете да изпълнявате фонови приложения, когато Google Chrome е затворен.
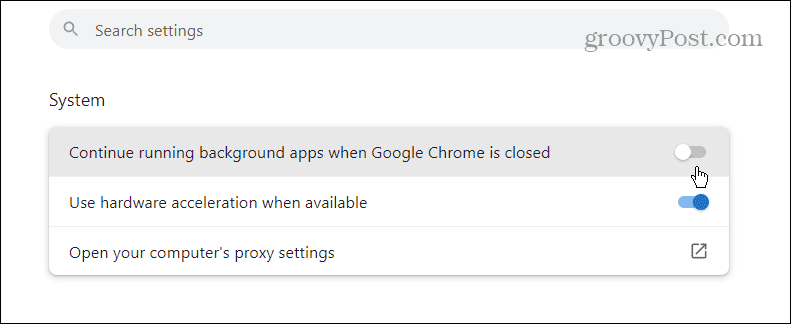
Спрете предварителното зареждане на уеб страници
За по-бързо сърфиране Chrome ще зареди предварително уеб страниците, които често посещавате. Въпреки че това осигурява отзивчиво сърфиране, то може да натовари процесора. Но изключването на функцията е лесно, ако знаете къде да търсите.
Как да спрете настройката за предварително зареждане на страници в Chrome
- Стартирайте Chrome и отворете Настройки.
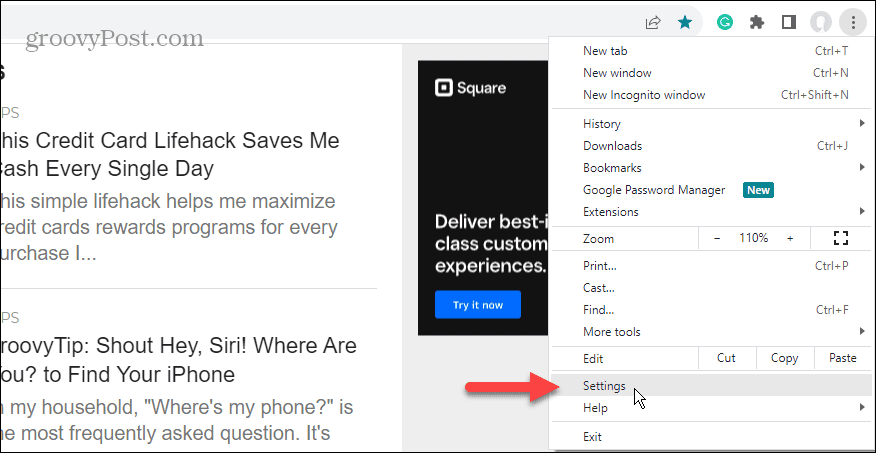
- Щракнете върху Поверителност и сигурност раздел в левия панел.
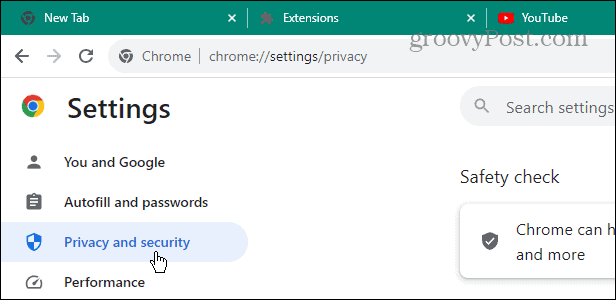
- Изберете Бисквитки на трети страни опция вдясно.
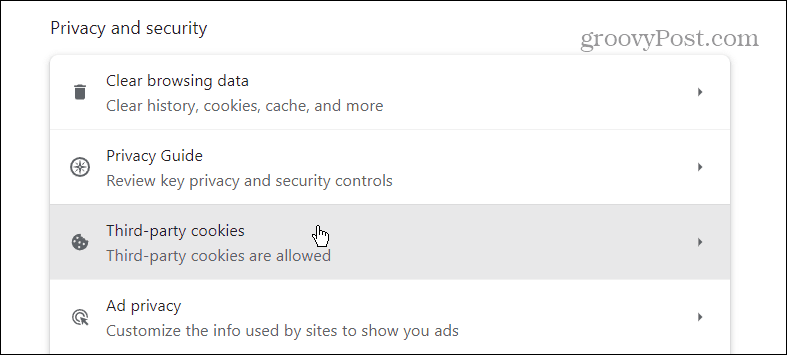
- Превъртете надолу опциите вдясно и щракнете Предварително зареждане на страници.
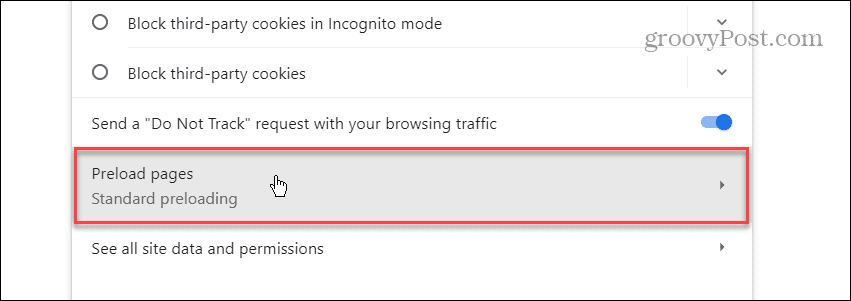
- Изберете Без предварително зареждане опция и затворете екрана с настройки.
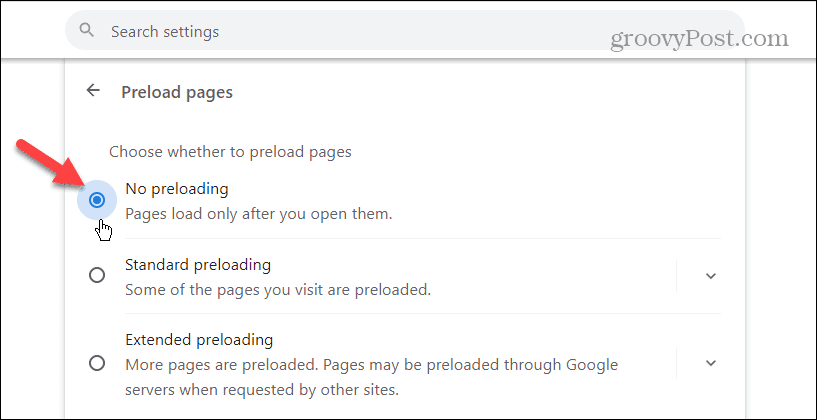
Изчистване на кеша за сърфиране в Chrome
Друга причина Chrome да използва високи ресурси на процесора е поради претоварени или повредени кеширани страници и файлове. Можеш изчистете кеша на Chrome и историята на сърфиране за разрешаване на проблема.
Как да изчистите кеша на Chrome
- Отворете Chrome на вашия компютър.
- Използвай Клавишна комбинация Ctrl + Shift + Delete за да отворите Изчистване на данните за сърфирането екран.
- Избери Времеви интервал, История на сърфиране, Бисквитки и други данни за сайта, Кеширани изображения и файловеи щракнете върху Изчистване на данните бутон.
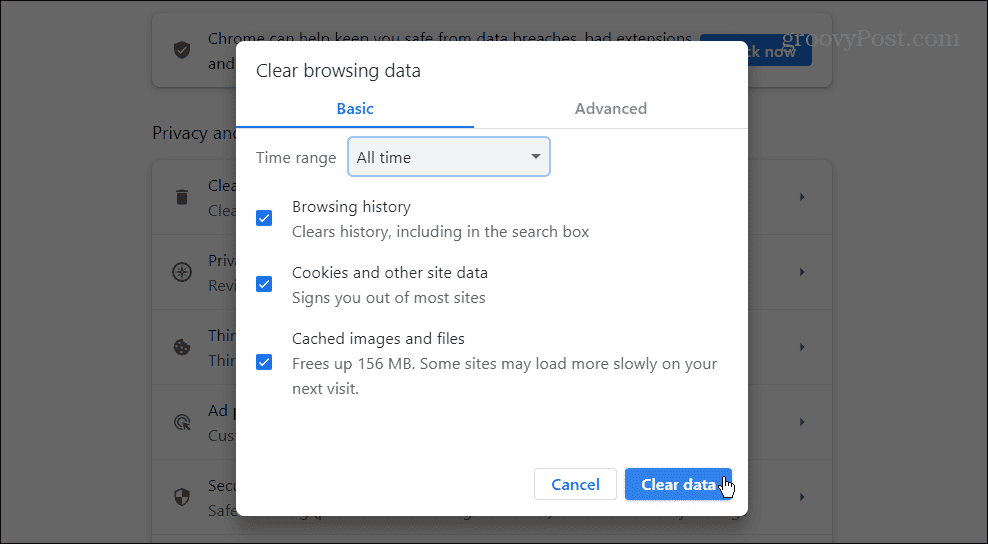
Нулирайте Google Chrome
Ако все още изпитвате високо натоварване на процесора от Chrome и сте изчерпали опциите, показани по-горе, крайната мярка е да нулирате Chrome до настройките по подразбиране.
Действието за нулиране на Chrome ще нулира всички настройки и преки пътища, ще деактивира разширенията и ще изтрие бисквитки и други данни. Но това няма да засегне отметките, хронологията или запазените пароли.
Как да нулирате Google Chrome
- Стартирайте Chrome и отворен Настройки.
- Щракнете върху Нулирайте настройките бутон в левия панел.
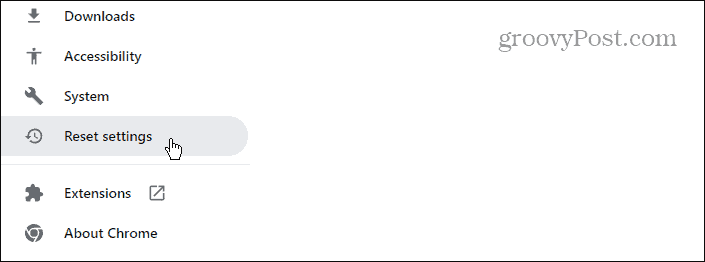
- Щракнете върху Възстановете настройките до първоначалните им настройки по подразбиране бутон от лявата страна на екрана.
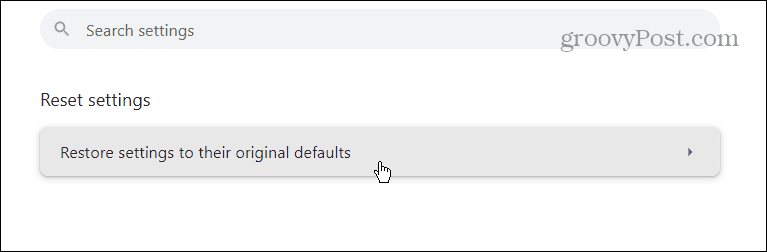
- Ще се появи екран с известия, който ви уведомява какво прави нулирането. Ако сте сигурни, че искате да го направите, щракнете върху Нулирайте настройките бутон.
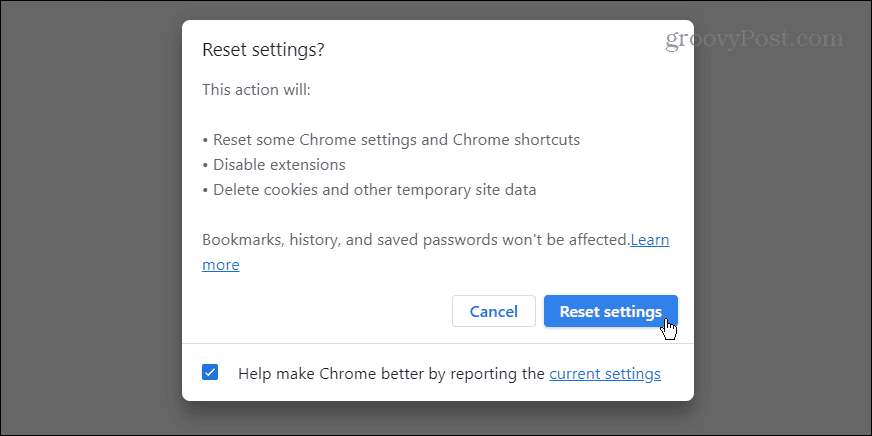
Коригиране на високото използване на процесора на Google Chrome
Ако компютърът ви е нестабилен или реагира по-слабо, Google Chrome може да натоварва процесора ви и да причинява проблема. За щастие можете да използвате една от опциите по-горе, за да разрешите проблема.
Не забравяйте, че е най-добре да опитате първоначалните стъпки, преди да извършите пълно нулиране на Chrome. Но ако изглежда, че нищо не работи, нулирането на настройките по подразбиране на Chrome може да е това, което е необходимо, за да може компютърът ви да работи гладко.
