Как да добавите надпис към изображение в Google Документи
Гугъл документи Герой / / October 20, 2023

Публикувано

Надписването на изображение може да предостави допълнителна полезна информация. Научете как да добавите надпис към изображение в Google Документи.
Една снимка струва колкото хиляда думи, но понякога имате нужда от още една или две думи. Когато добавяте изображение към документ в Google Документи, може да искате да добавите надпис, за да предоставите някои допълнителни информация или контекст към нея, или просто за предоставяне на правилно приписване на мястото, откъдето е дошла илюстрацията или снимката от.
Ако искате да добавите надпис към вашия документ, можете просто да въведете текст директно под изображението, което сте вмъкнете в Google Документи, но това може да не винаги е най-добрият вариант, особено ако може да се наложи да преместите изображението в даден момент. Ако искате да си спестите малко време в дългосрочен план, продължете да четете, за да научите как да добавите надпис към изображение в Google Документи.
Как да добавите надпис в Google Документи с помощта на инструмента за рисуване
Има няколко начина да добавите надпис към изображение в Google Документи, но като използвате Инструменти за рисуване е един от най-добрите. Това е така, защото когато сте готови, надписът е обвързан с вашето изображение. Ако трябва да преместите изображението си, надписът ще се премести с него, така че не е нужно да се притеснявате дали ще върнете надписа си обратно на правилното място всеки път, когато преместите изображението.
За да добавите надпис в Google Документи с помощта на инструмента за рисуване
- Отворете документа, където искате да вмъкнете вашето изображение и надпис.
- Щракнете върху Поставете меню.
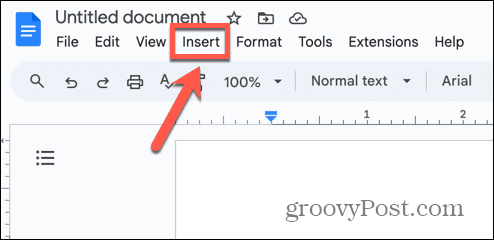
- Изберете Рисуване > Ново.

- В лентата с инструменти за рисуване щракнете върху Изображение икона.

- Изберете как да вмъкнете вашето изображение. Можете да плъзнете един в прозореца за рисуване, Качване едно, въведете едно По URL адрес, изберете един от Вашите албуми, вмъкнете един от Google Диск или Търсене за един онлайн.
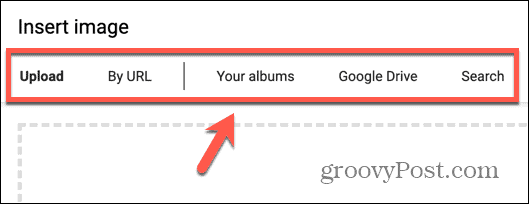
- След като вашето изображение бъде вмъкнато, щракнете върху Текстово поле икона в лентата с инструменти.
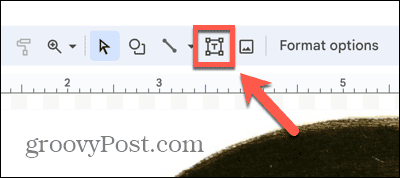
- Плъзнете там, където искате да се появи вашето текстово поле.
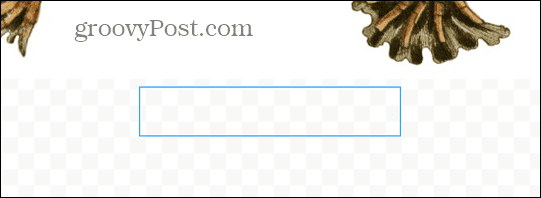
- Въведете своя текст.
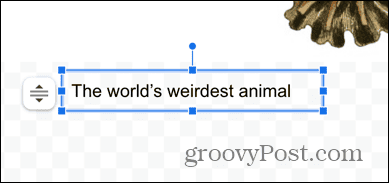
- Можете да форматирате текста с помощта на инструментите за текст в лентата с инструменти.
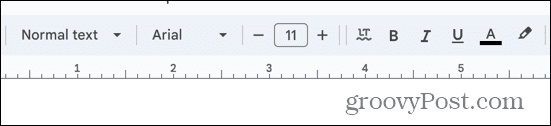
- Когато сте доволни, щракнете върху Запази и затвори бутон.
- Вашият чертеж, съдържащ както изображението, така и текстовото поле, се вмъква във вашия документ.
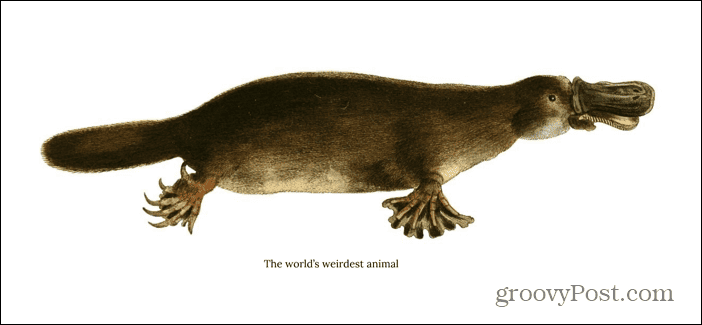
- Можете да местите изображението и надписът ще се мести с него.
- Ако трябва да редактирате надписа, щракнете двукратно върху чертежа и можете да редактирате текста в текстовото поле.
Как да добавите надпис в Google Документи с помощта на таблица
Друг начин да свържете надписа към изображението, така че надписът винаги да остава на място, когато местите изображението около документа, е да използвате таблица. Като създадете таблица с два реда, можете да поставите изображението си в горната клетка, а надписа в долната. Като премахнете границите на таблицата, ще създадете изображение с надпис, който е обвързан с него, така че когато преместете масата си, изображението и надписът ще се движат като едно цяло.
За да добавите надпис в Google Документи с помощта на таблица
- Отворете Google Документи.
- Щракнете върху Поставете меню.
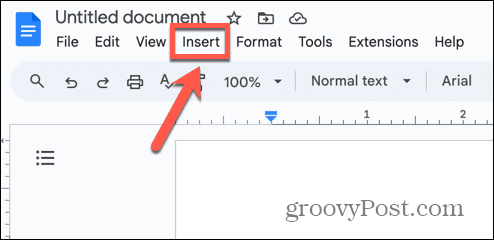
- Изберете Таблица и изтеглете 1×2 селекция от сини квадратчета.
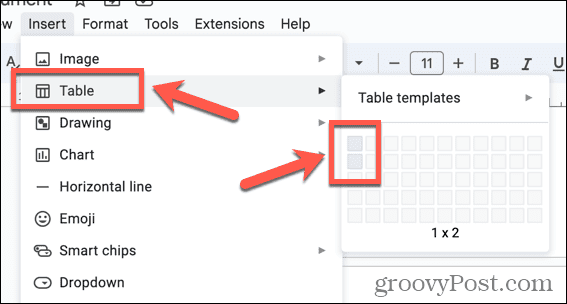
- Вашата таблица ще бъде вмъкната във вашия документ.
- Щракнете в горната клетка на вашата таблица и щракнете върху Поставете меню.
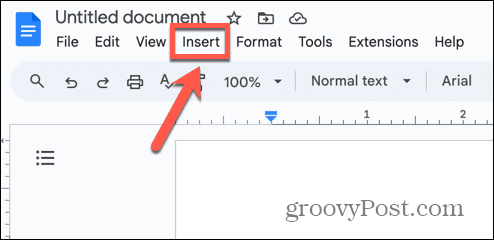
- Изберете Изображение и изберете откъде да вмъкнете вашето изображение.

- След като вашето изображение бъде вмъкнато, щракнете в долната клетка на вашата таблица.
- Въведете своя текст.
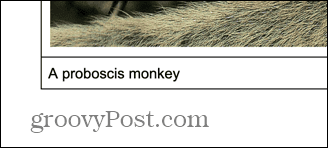
- Можете да форматирате текста си с помощта на инструментите за текст в лентата с инструменти.
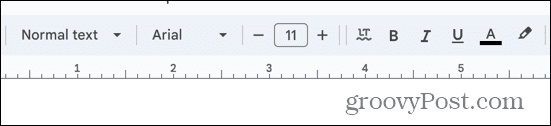
- Ако инструментът за форматиране, от който се нуждаете, не е в лентата с инструменти, щракнете върху Три точки икона, за да видите повече инструменти.
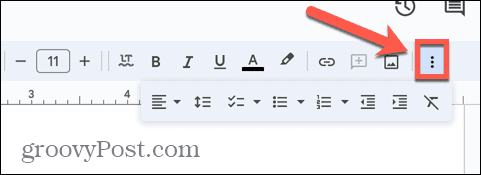
- За да промените размера на таблицата, щракнете и плъзнете границите, за да ги преместите.
- Когато сте доволни от надписа си, щракнете с десния бутон върху таблицата и изберете Свойства на таблицата.
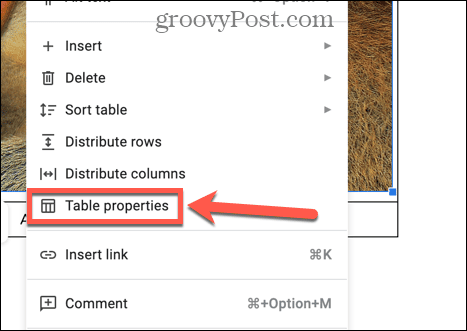
- Под Цвят опции, променете Граница на таблицата да се 0 точки.
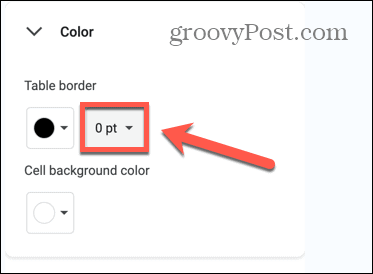
- Вашият надпис вече е свързан с вашето изображение; ако преместите масата, надписът ще се премести заедно с изображението.
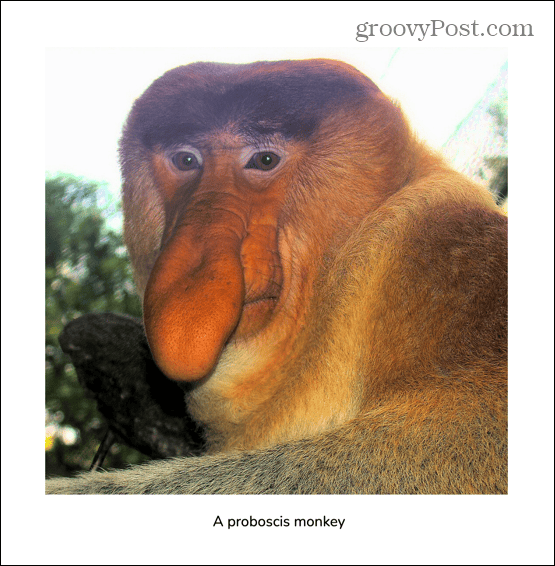
Как да добавите надпис в Google Документи с помощта на вграден текст
Ако просто искате бързо да добавите надпис към изображение и не планирате да местите изображението, можете просто да добавите текста директно под изображението. Ще трябва да изберете В редица опция за обвиване, така че текстът да се показва директно под вашето изображение. Ако обаче решите да преместите изображението, текстът няма да се премести с него, така че ще трябва да преместите и текста.
За да добавите надпис в Google Документи, като използвате текст в ред
- Отворете документа, към който искате да добавите вашето изображение с надпис.
- Щракнете върху Поставете меню.
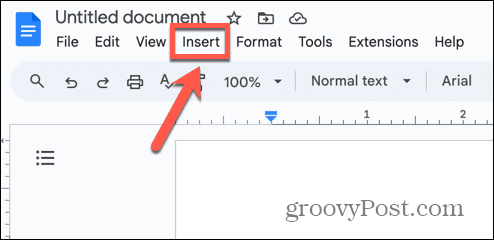
- Изберете Изображение и изберете една от опциите за вмъкване на изображение.

- Кликнете върху изображението.
- В опциите, които се появяват под изображението, изберете В редица което е първият вариант.
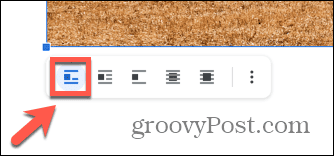
- Поставете курсора директно под изображението и въведете своя надпис.
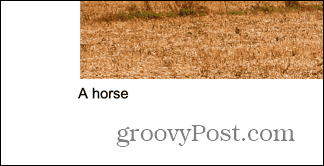
- Можете да форматирате надписа с помощта на инструментите за форматиране на текст в лентата с инструменти.
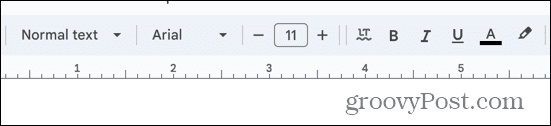
- Когато сте готови, вашето изображение ще има надпис.
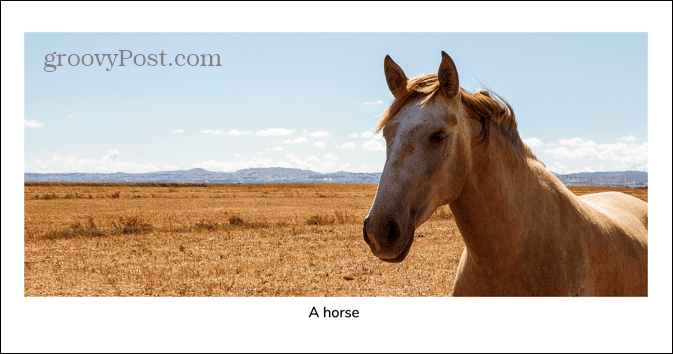
- Ако преместите изображението си, надписът ви няма да се премести с него.
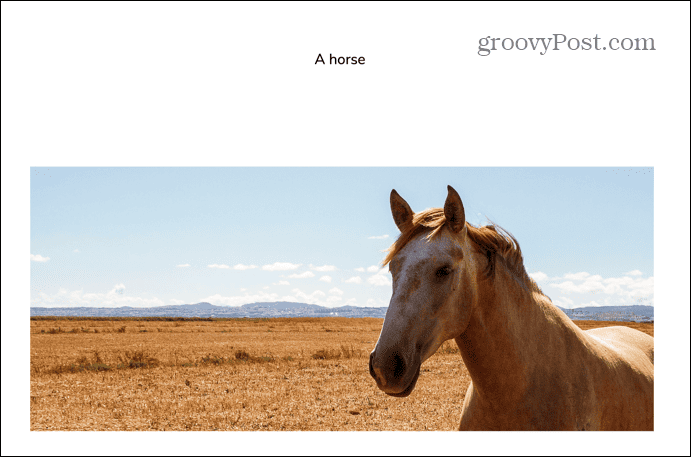
Бъдете креативни в Google Документи
Научаването как да добавите надпис към изображение в Google Документи ви позволява да добавите допълнителна информация към вашето изображение. Това може да е информация, която обяснява повече за това какво представлява изображението, или може да е приписване на произхода на изображението. Ако има вероятност да се наложи да преместите изображението, когато работите върху документа си, препоръчваме ви да използвате един от първите два метода. Въпреки че първоначално отнемат малко повече време, след като приключат, можете бързо да промените позицията на изображението и надпис като едно цяло, така че няма да се налага постоянно да местите надписа си, за да го накарате да се подреди с вашия изображение.
Има много други начини, по които можете да станете по-креативни, когато използвате Google Документи, тъй като безплатното приложение за текстообработка има много полезни функции. Например, можете да научите как да обърнете изображение в Google Документи. Това ви позволява да създадете огледален образ на вашата снимка само с няколко кликвания. Използването на изображение и неговото огледало заедно може да създаде някои интересни визуални ефекти, за да направи вашите документи по-привлекателни, така че си струва да опитате.



