Как да деактивирате Центъра за действие за Windows 10 Home или Pro (Актуализирано)
Microsoft Windows 10 / / March 18, 2020
Последна актуализация на

Windows 10 има няколко нови функции, една от които включва своя център за уведомяване, който Microsoft нарече Action Center. Ако никога не го използвате, можете да го изключите.
Windows 10 има няколко нови функции, една от които включва своя център за уведомяване, който Microsoft нарече Action Center. Ако установите, че не сте фен и никога не го използвате, ето как можете да се отървете от него.
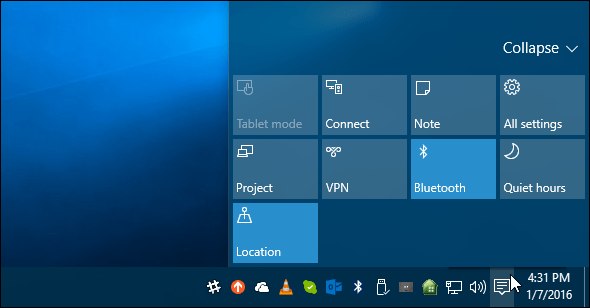
Изключете Центъра за действие в Windows 10 Home или Pro
Актуализация: 1/8/2016: Току-що разбрах, че сега наистина можете лесно да изключите Action Center в Settings.
Отидете на Настройки> Система> Известия и действия и щракнете Включете или изключете иконите на системата.
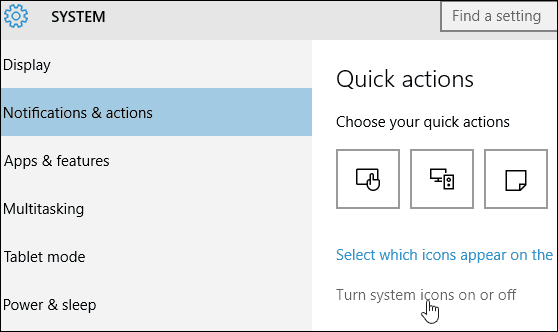
След това в края на списъка можете да изключите или отново да включите Центъра за действие. И тези опции са налични както в Home, така и в Pro версии на Windows 10.
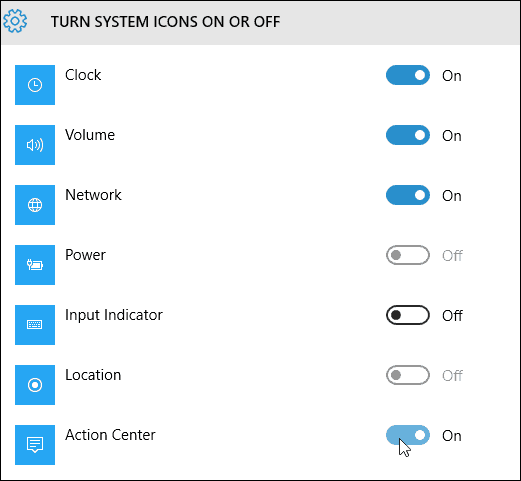
Инструкциите по-долу също работят, но тъй като това просто изисква превключване на превключвател, вероятно не искате да преминете през всички проблеми.
Благодарим на нашия читател Алън за съвета!
Деактивирайте Центъра за действие в Windows 10 Pro
В Windows 10 Pro или Enterprise деактивирането на Центъра за действие може да стане чрез редактор на групови правила. Hit Windows Key + R и Тип: gpedit.msc и натиснете Enter.

След това под Local Computer Policy отидете на Конфигурация на потребителя> Административни шаблони> Стартово меню и лента на задачите. След това в десния прозорец превъртете надолу и щракнете двукратно Премахване на Центъра за известия и действия.
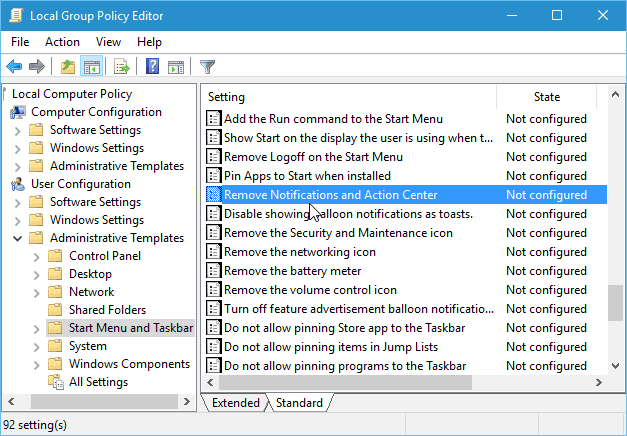
След това изберете Активирано, щракнете върху OK и след това излезте и отново влезте или рестартирайте компютъра си.

След като влезете отново, ще видите, че иконата на Центъра за действие вече не е в системната област.
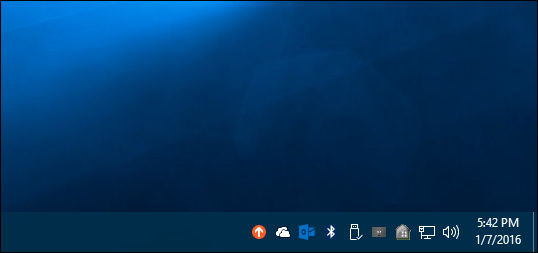
Деактивирайте Центъра за действие Windows 10 Home
Редактор на групови правила е достъпен само в версии Pro или Enterprise. Така че, за да го изключите, като не използвате опцията в Настройки, ще трябва да настроите Регистъра.
Важно: Неправилно промяна на настройките на системния регистър може да доведе до срив на компютъра ви и да стане нестабилен. Така че, преди да започнете, уверете се, че архивирайте вашия компютър или най-малкото създайте точка за възстановяване на системата.
Щракнете с десния бутон върху бутона Старт, за да изведете скрито меню за бърз достъп и изберете Изпълнение или използване на клавишната комбинация Windows Key + R за да го възпита. Тогава Тип: регентство и натиснете Enter.
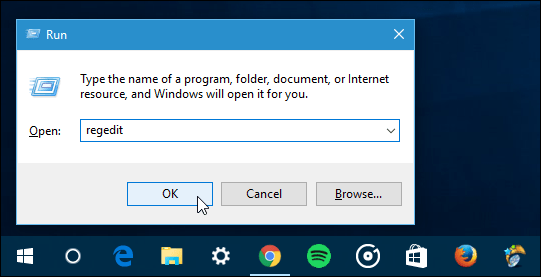
Сега отидете на следния път:
HKEY_CURRENT_USER \ SOFTWARE \ Policies \ Microsoft \ Windows \ Explorer.
Ако не го видите, ще трябва да създадете ключа и да го наречете изследовател. За да направите това, щракнете с десния бутон върху клавиша на Windows и изберете Ново> Ключ.
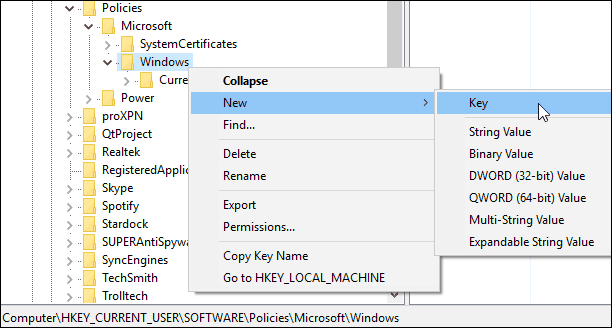
След като създадете ключа Explorer, щракнете с десния бутон на мишката в десния прозорец и създайте нова DWORD (32-битова) стойност и я назовете: DisableNotificationCenter и му дайте стойност 1.
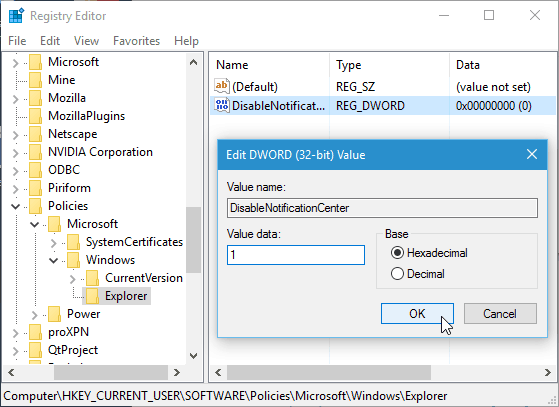
Затворете се от системния регистър и рестартирайте компютъра си и когато влезете отново в иконата на Центъра за действие няма да изчезне. Ако искате да го върнете, просто се върнете и променете данните за стойността на нула.
Ако сте фен на Action Center и нов потребител на Windows 10, прочетете нашето ръководство: Как да конфигурирате и използвате центъра за действие.
Какво ти е? Използвате ли Action Center? Оставете коментар по-долу и ни уведомете.
