Как да добавите или премахнете линии за прекъсване на страници в Excel
офис на Microsoft Microsoft Excel Герой / / October 10, 2023

Публикувано
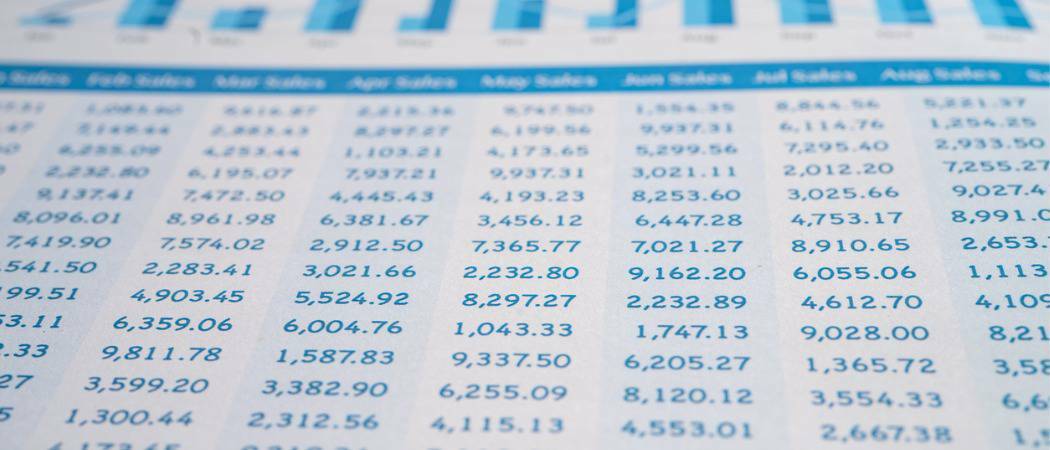
Сините линии за разделяне на страници са удобни в Excel, след като знаете как да ги добавяте или премахвате. Ето как.
Microsoft Excel е незаменим инструмент за огромен брой професионалисти. Независимо дали правите финансов анализ, организирате книгата си с оценки като учител или разглеждате набор от данни с резултати от проучване, Excel вероятно може да свърши тежката работа вместо вас. Едно нещо, с което се борех обаче, беше представянето на тази информация в лесен за четене начин на хартия.
Не говоря само за създаване на фантастични кръгови диаграми. Може да бъде истинско предизвикателство само да разберете къде вашата разпечатка ще започне нова страница. За щастие напредъкът на Microsoft в Excel прави това много по-малко болезнено. Можете бързо и лесно да добавяте линии за разделяне на страници, да ги коригирате и след това да ги премахвате от изгледа за по-малко разсейване. Позволете ми да ви насоча как да добавяте или премахвате линии за прекъсване на страници в Excel.
Работа с оформлението на вашата страница в Excel
Голяма част от това ще започне във вашата лента за оформление на страницата, но това не е цялата история. Да, това е лентата, която използвате, за да зададете областта за печат, да изберете размера на хартията и ориентацията на печат и много повече. Можете също да зададете или премахнете ръчно прекъсване на страница от лентата Оформление на страницата.
Проблемът е, че може да не сте в състояние лесно да визуализирате къде ще бъдат вашите прекъсвания на страници. Това е мястото, където различните изгледи, налични в Microsoft Excel, са полезни. Поправянето му е толкова лесно, колкото добавяне на рамка около вашите клетки, обаче. Можете само с няколко щраквания на мишката да настроите своя изглед, така че да виждате къде точно ще бъдат прекъсванията на страниците.
Как да добавите линии за прекъсване на страници в Excel
- Във вашата електронна таблица щракнете върху Преглед панделка.
- Трябва да видите бутони за четири различни опции за изглед: нормален, визуализация на прекъсване на страницата, оформление на страница и персонализирани изгледи.
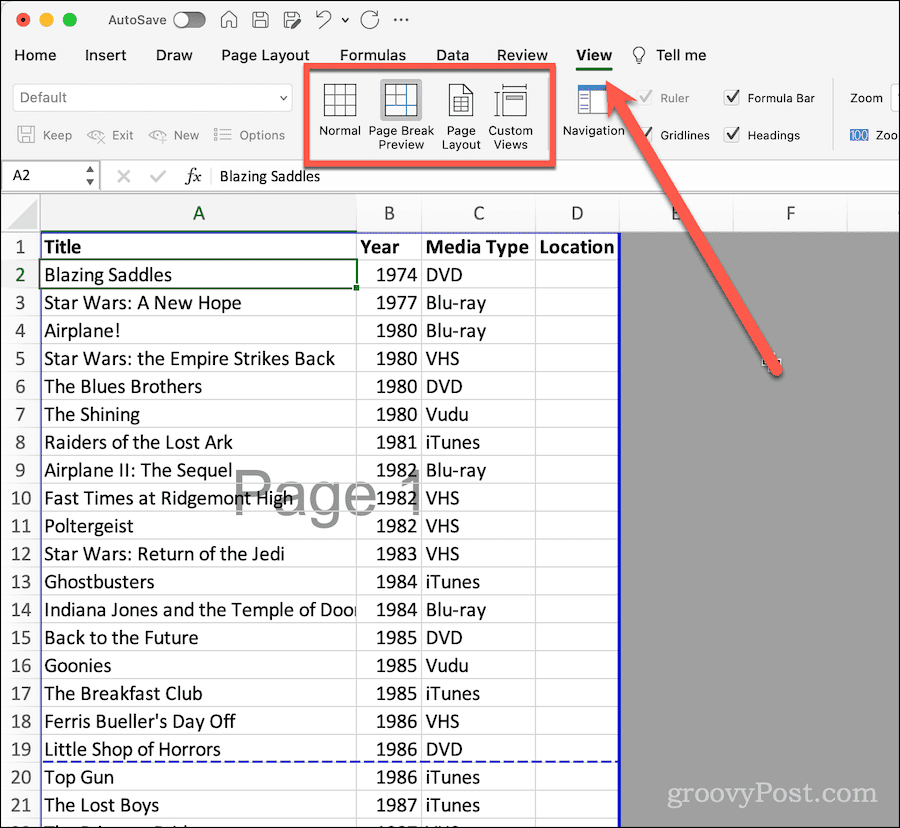
- За да видите къде ще бъдат вашите прекъсвания на страници, щракнете Преглед на прекъсване на страницата.
- Сега ще видите къде са вашите прекъсвания на страници чрез дебела синя пунктирана линия. Номерът на всяка страница ще бъде показан слабо на заден план.
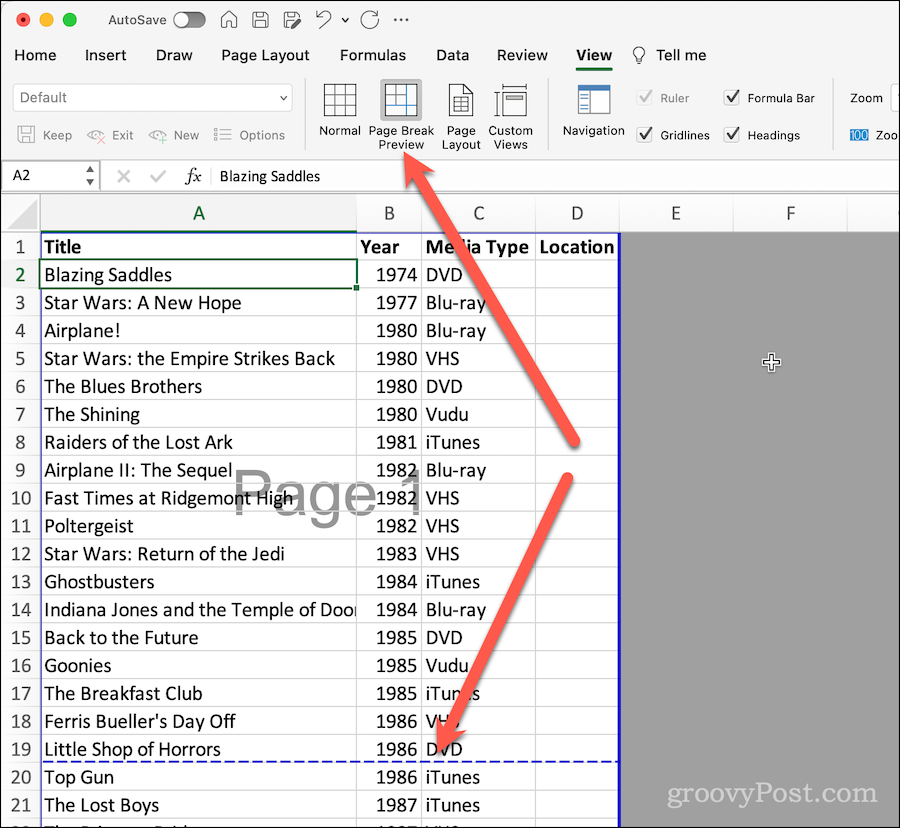
Имайте предвид тези сини линии и маркерите за номера на страницата няма да се показват, когато печатате. Те просто присъстват като визуализация, за да ви помогнат да разберете как ще изглежда вашата електронна таблица на хартия.
Как да премахнете линиите за прекъсване на страница от изглед в Excel
Ако намирате тези линии за разсейващи, лесно е да ги скриете, докато не ви се наложи да ги видите отново.
- Щракнете върху Преглед панделка.
- От бутоните за преглед изберете нормално един от вашите Персонализирани изгледи, ако е подходящо.
Това е. Сините линии за разделяне на страници изчезват, но можете лесно да ги извикате, когато трябва да видите как ще се отпечатат вашите данни.
Коригиране на прекъсвания на страници от изгледа за предварителен преглед на разделяне на страници
Ако искате да промените къде ще се появяват прекъсванията на страниците, това е лесно да направите в този изглед.
- Уверете се, че сте вътре Преглед на прекъсване на страницата преглед с помощта на Преглед лента, както е описано по-горе.
- Преместете курсора на мишката върху синята пунктирана линия. Ще се промени в правоъгълник със стрелка, сочеща нагоре, и стрелка, сочеща надолу.
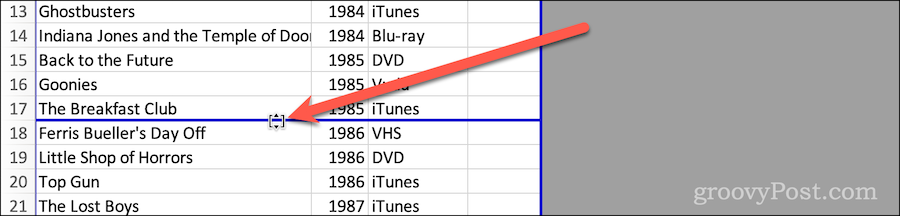
- Щракнете и плъзнете линията за прекъсване на страницата до желаното от вас място, коригирайки къде Excel ще придвижи печата към нова страница.
Как да добавите или премахнете ръчни прекъсвания на страници
Можете също да използвате лентата за оформление на страницата, за да добавите или премахнете ръчни прекъсвания на страници.
- Щракнете върху Оформление на страница лента във вашата електронна таблица.
- С избрана клетка или ред където искате страницата да бъде прекъсната, щракнете върху Почивки бутон в лентата.
- Кликнете Вмъкване на разделител на страница.
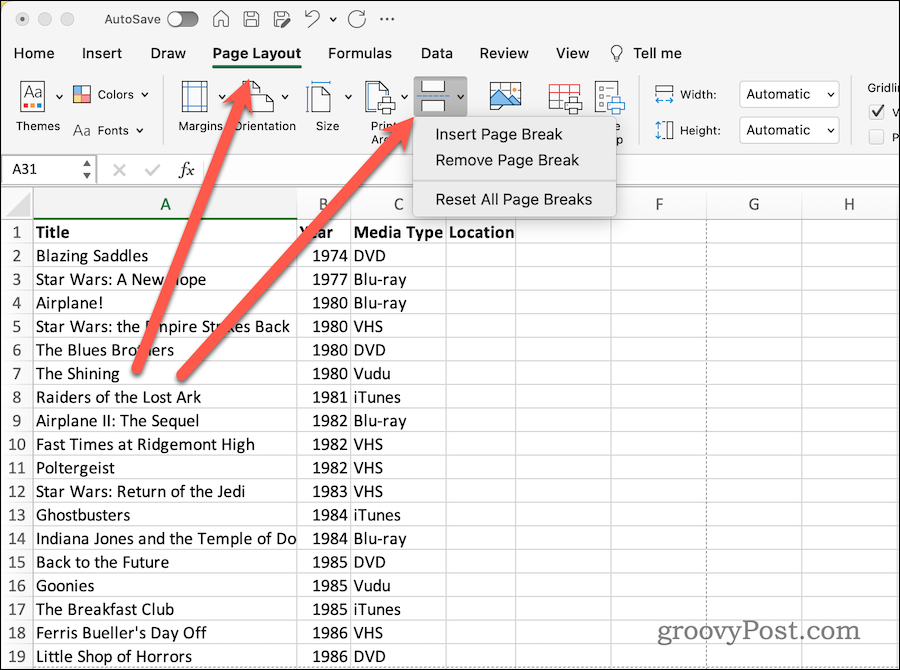
- Ако сте в нормален изглед, решетката точно над избраната клетка става по-тъмна. Това показва прекъсване на страницата.
- По същия начин можете да щракнете Премахнете прекъсването на страницата за да изтриете ръчния прекъсвач на страницата.
- Ако искате да върнете всичките си прекъсвания на страници към стойностите по подразбиране, просто щракнете Нулиране на всички прекъсвания на страници.
Персонализиране на прекъсванията на страниците на вашата електронна таблица в Excel
Не забравяйте, че ако направите някакви промени във вашия шрифт или други настройки за оформление на страницата, това може да повлияе на вашите прекъсвания на страници. Следователно ще ви спести време, мастило/тонер и хартия, за да се върнете към режима за предварителен преглед на прекъсване на страницата точно преди да отпечатате електронната си таблица.
Какви други съвети и трикове за Excel има в кутията ви с инструменти? Уведомете ни форумите на groovyPost.


