
Публикувано

Добавянето на емотикони към вашия текст може да ви помогне да предадете смисъл или да ви спести писането. Ето как да изведете и използвате емотикони на Mac.
Най-накрая събираш смелост да поканиш любимата си, но си твърде уплашен, за да го направиш лице в лице. Вместо това вие изпратете им съобщение. Чакате с нетърпение отговора, докато най-накрая той идва, но за съжаление това е емотиконът със смеещо се лице.
Разбира се, вие сте опустошен, но също така има част от вас, която не може да не се удиви как едно емоджи може да предаде толкова много емоция. Ако искате да добавите емотикони към вашия текст, независимо дали е за да разбиете нечие сърце или просто за да добавите вашето национален флаг към вашето потребителско име в социалните медии, има бърз и лесен начин да го направите, ако използвате вашето Mac.
Ако искате да можете да добавяте емотикони към вашия текст толкова лесно, колкото го правите на телефона си, тогава ето как да използвате емотикони на Mac.
Какво представляват емотикони?
Емоджитата са пиктограми които могат да бъдат вградени в текст. Някои от най-популярните емотикони са изображения на изражения на лицето, които се развиват от текстови емотикони като :) и ;). Можете да използвате тези емотикони с изражение на лицето, за да предадете емоция в текста си, като например да добавите емотикони за смях или плач.
Емоджитата обаче се простират далеч отвъд усмивките. Има голям брой емотикони, които са визуални представяния на всичко - от животни и превозни средства до хранителни продукти и знамена. Някои емотикони са приели значения, които не са свързани с първоначалното им намерение (емотикони с патладжан, тук ви гледаме). По-голямата част от емотикони обаче се използват или за добавяне на допълнително значение към текста, или за малко оживяване.
Как да изведете емотикони на Mac с помощта на клавишна комбинация
Ако искате да добавите емотикони към вашия текст, това е лесно да го направите на Mac. Можете бързо да изведете инструмента за избор на емоджи с помощта на клавишна комбинация. Инструментът за избор на емоджи е наличен от OS X 10.9 (Mavericks). Дори ако вашето устройство е малко по-старо, тази клавишна комбинация трябва да работи за вас.
За да използвате клавишна комбинация за отваряне на инструмента за избор на емотикони на Mac:
- Щракнете във всяка област, която приема въвеждане на текст, като например полето за съобщения на приложението Messages или дори в лентата за търсене на прозорец на браузър.
- Натиснете клавишната комбинация от Ctrl+Cmd+интервал.
- The Преглед на знаци ще се отвори прозорец с широк набор от емотикони.
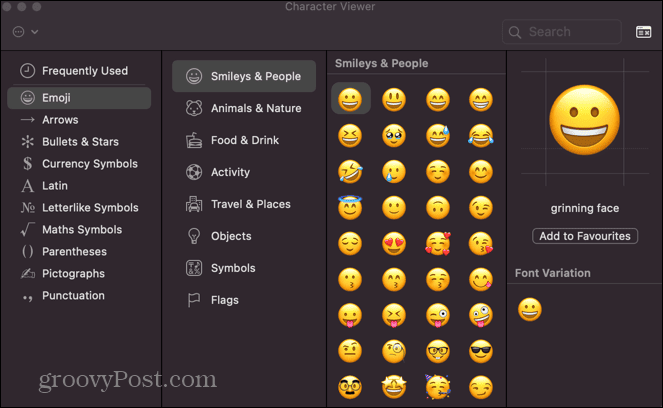
- Можете да изберете емотикони по тип, като напр Усмивки и хора или Храна напитка.
- Ако предпочитате изглед, подобен на този на вашия iPhone, щракнете върху Емотикони и символи икона в горния десен ъгъл на прозореца.
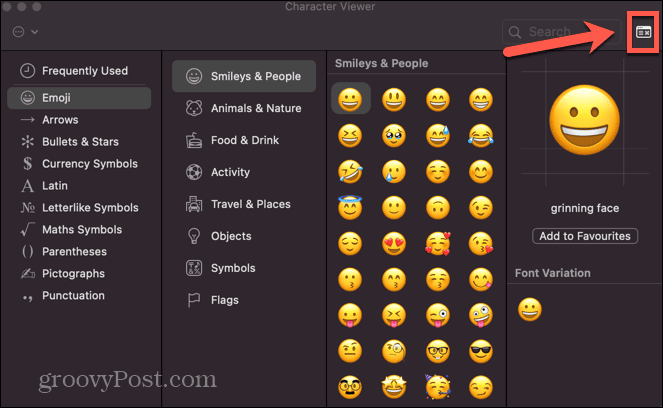
- Вече можете да превъртате през целия списък с емотикони.
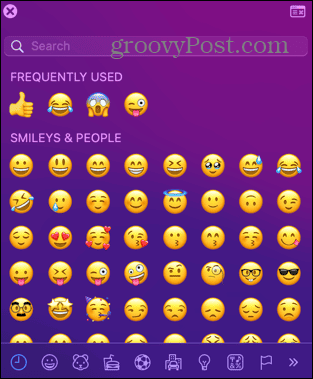
- За да добавите емотикони към вашия текст, просто щракнете върху тях в инструмента за избор на емотикони.
- Емоджито се добавя към вашия текст.
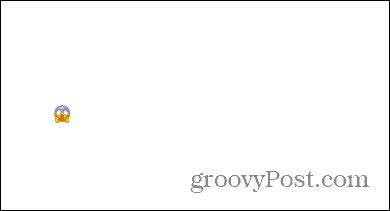
- Когато сте готови, можете да затворите прозореца за избор на емотикони или да го оставите отворен, за да добавите още емотикони към текста си, когато пожелаете.
Как да изведете емотикони на Mac с помощта на ключа за глобус
Ако вашият Mac има a Глобус клавиш (ако има, ще го намерите най-вляво на долния ред с клавиши на вашата клавиатура) можете да използвате този клавиш и за бързо отваряне на инструмента за избор на емотикони. Клавишът може да е настроен да променя източника на въвеждане, ако имате настроени няколко клавиатури, но можете да промените това в настройките, така че винаги да отваря инструмента за избор на емотикони.
Ако клавиатурата ви няма този клавиш, няма да можете да използвате този метод.
За да изведете емотикони на Mac с помощта на клавиша Globe:
- Натисни Глобус клавиш на вашия Mac (най-отляво на долния ред с клавиши).
- Инструментът за избор на емоджи трябва да се отвори.
- Ако не стане, щракнете върху Ябълка икона в лентата с менюта.

- Изберете Системни настройки.
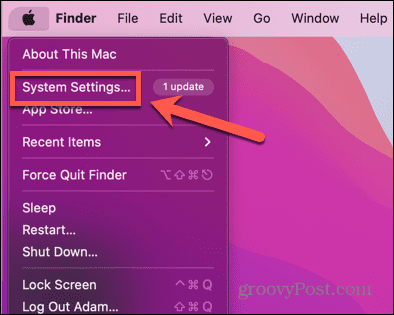
- Кликнете Клавиатура в менюто отляво.
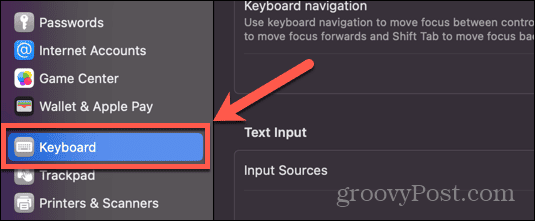
- Щракнете върху падащото меню до Натиснете клавиша глобус за.
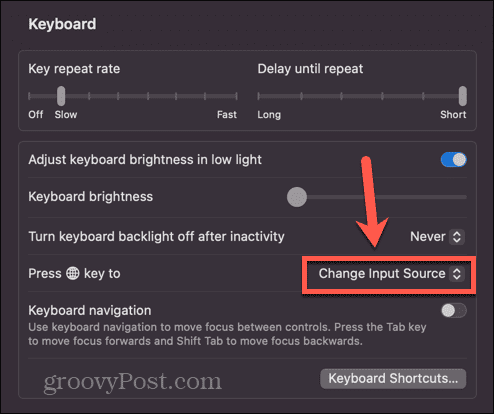
- Изберете Показване на емотикони и символи.
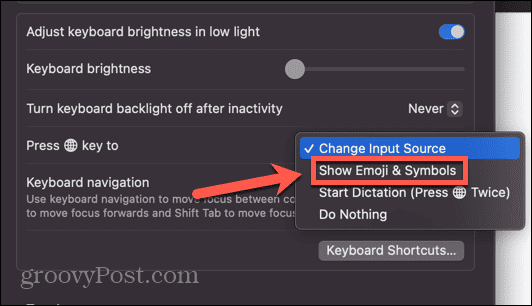
- Инструментът за избор на емоджи сега трябва да се стартира всеки път, когато натиснете Глобус ключ.
Как да добавите програмата за преглед на емотикони и символи към лентата с менюта
Можете също да добавите пряк път към Вход меню в лентата с менюта. Това ви позволява бързо да отворите Емотикони и символи viewer, като щракнете върху съответната икона в лентата с менюта. Методът за това ще зависи от това коя версия на macOS използвате.
На macOS Ventura или по-ранна версия
За да добавите менюто за въвеждане към лентата с менюта на macOS Ventura или по-нова версия:
- Щракнете върху Ябълка лого в лентата с менюта.

- Изберете Системни настройки.
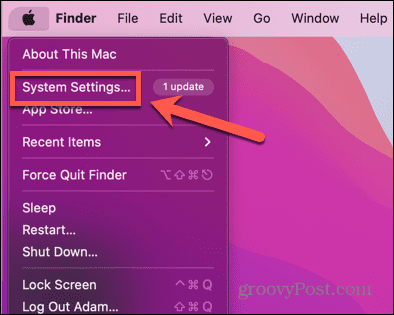
- В лявото меню щракнете върху Клавиатура.
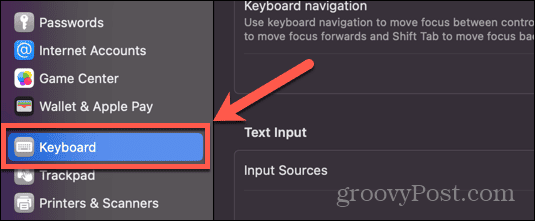
- Под Въвеждане на текст щракнете редактиране.
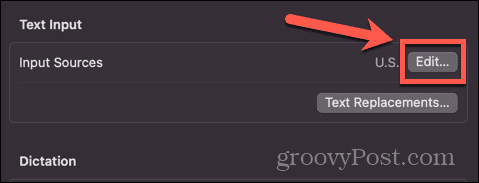
- Превключете на Показване на менюто за въвеждане в лентата с менюта превключете на включено положение.
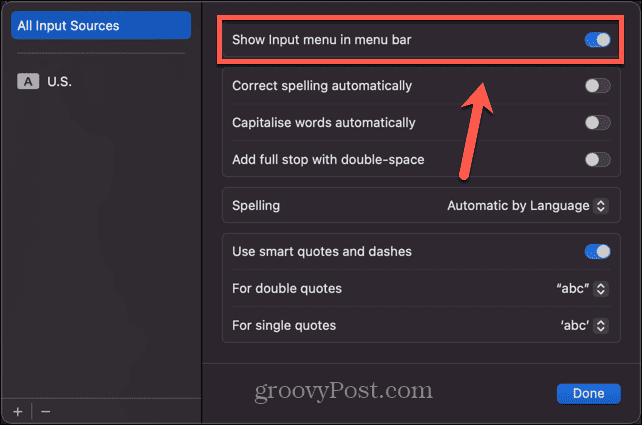
- За да отворите инструмента за избор на емотикони, щракнете върху Меню за въвеждане икона в лентата с инструменти.
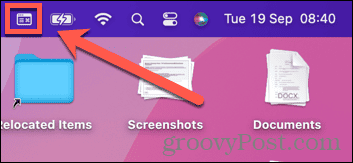
- Изберете Показване на емотикони и символи.
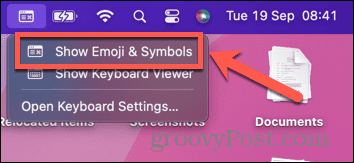
- Инструментът за избор на емоджи вече ще се отвори.
На macOS Monterey или по-нова версия
За да добавите менюто за въвеждане към лентата с менюта на macOS Monterey или по-ранна версия:
- Щракнете върху Ябълка икона в лентата с менюта.
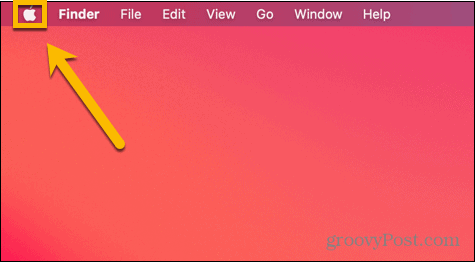
- Изберете Системни предпочитания.

- Щракнете върху Клавиатура икона.
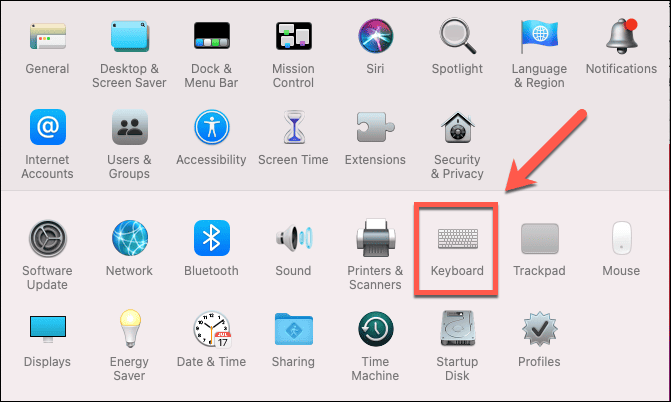
- Изберете Входни източници раздел.
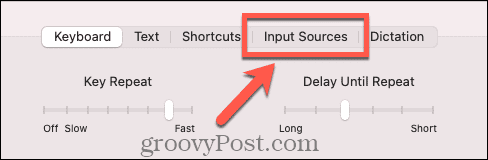
- Проверете Показване на менюто за въвеждане в лентата с менюта.
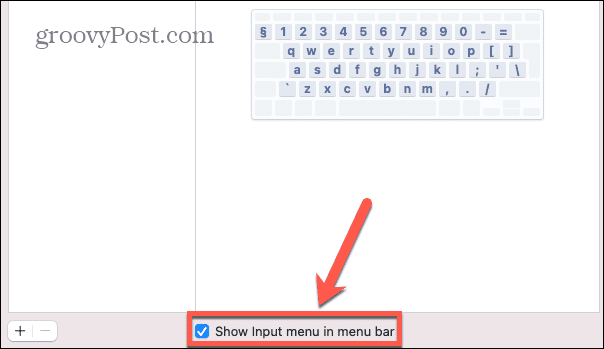
- За да отворите Емотикони и символи зрител, щракнете върху Меню за въвеждане икона в лентата с инструменти.
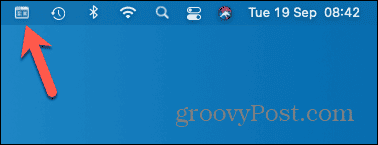
- Изберете Показване на емотикони и символи.
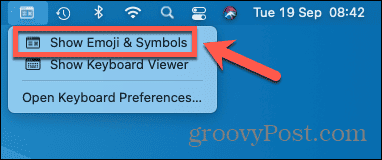
- Сега ще се появи инструментът за избор на емоджи.
Използване на емотикони на вашия Mac
Научаването как да извеждате и използвате емотикони на Mac ви позволява да добавяте емотикони във всеки текст, който създавате на вашия Mac. Можете да добавяте емотикони към вашите съобщения, към документи на Word или почти навсякъде другаде, където можете да въвеждате текст. Тези емотикони могат да добавят цвят към вашите съобщения. Те също могат да осигурят бърз начин за получаване на представа, без да се налага да пишете текст.
Фактът, че можете да изведете инструмент за избор на емотикони на вашия Mac, е нещо, което много хора не осъзнават, и има много други полезни съвети и трикове за Mac, за които може да не знаете.
Можете да научите как да изключете Quick Note на Mac ако ви е омръзнало приложението Notes да се отваря, когато не искате. Можете да научите как да деактивирайте автоматичната яркост на Mac ако просто искате екранът ви да остане на същото ниво на яркост. Или дори можете да научите как използвайте диктовка на вашия Mac ако пръстите ви се изморяват от цялото това писане.



