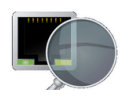Как да промените размера на дяла в Windows 11
Windows 11 Герой / / October 03, 2023

Публикувано

Нуждаете се от повече място в дяла на Windows 11? Можете да промените размерите на дяловете в Windows 11, за да ви помогне да управлявате вашето хранилище по-ефективно. Ето как.
Искаш ли да направете повече място за файлове и програми на вашия компютър с Windows 11? Искате ли да организирате по-добре вашия твърд диск, като създавате или изтривате дялове?
Добър начин да направите това е да преоразмерите размерите на дяловете в Windows 11. Дяловете са секции от вашия твърд диск, които действат като отделни устройства. Те могат да имат различни файлови системи, етикети и букви. Можете да използвате дялове за съхраняване на различни типове данни, като например операционни системи с двойно зареждане, вашите лични файлове и други.
Промяната на размера на дяла в Windows 11 не е трудна, но изисква известно внимание и подготовка. Windows 11 идва с две вградени приложения, които могат да ви помогнат да промените размера на дяла, но вместо това можете да използвате и приложения на трети страни.
За да ви помогнем, ще ви покажем как да промените размера на дяла в Windows 11 по-долу (както и как да избегнете рисковете).
Как да промените размера на дяла в Windows 11 с помощта на управление на дискове
Управление на дискове е приложение за графичен потребителски интерфейс (GUI), което ви позволява да преглеждате и управлявате вашите дискове и дялове визуално. Управлението на дискове е най-лесният начин да промените размера на дяла в Windows 11, ако не ви е удобно да използвате команди.
Внимание: Преди да започнете, уверете се, че архивирате вашите данни. Ако процесът е неуспешен, дялът може да стане недостъпен и може да загубите вашите файлове.
За да промените размера на дял с помощта на Управление на дискове:
- Щракнете с десния бутон върху менюто "Старт" и изберете Настройки.
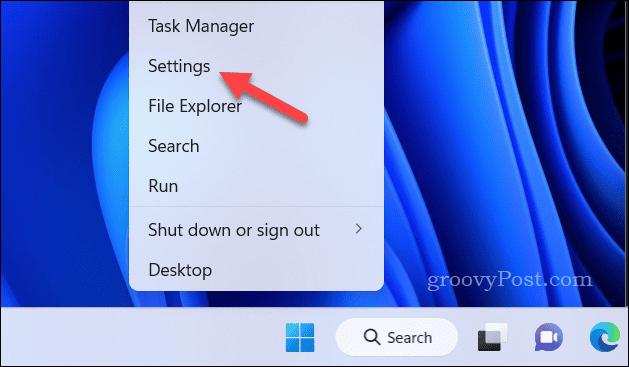
- Натиснете Система > Съхранение.
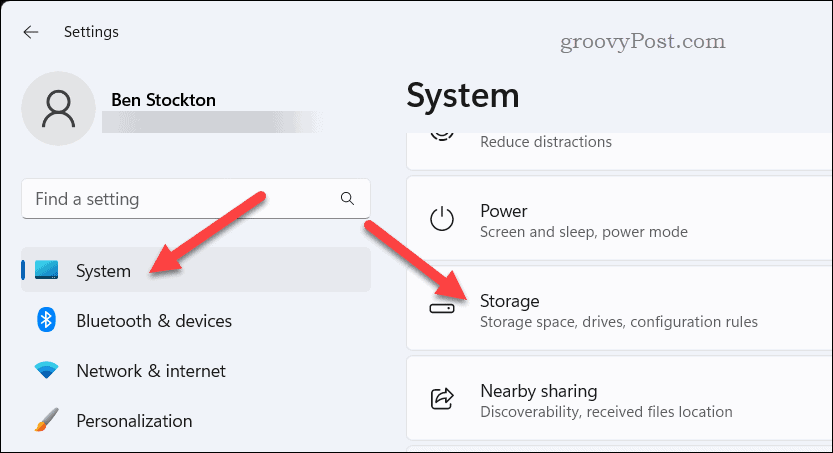
- Под Управление на съхранението раздел, преса Разширени настройки за съхранение.
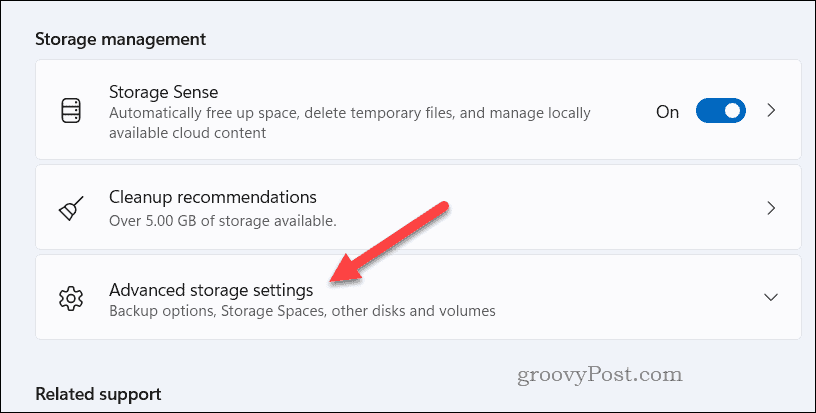
- Изберете Настройка на дискове и томове.
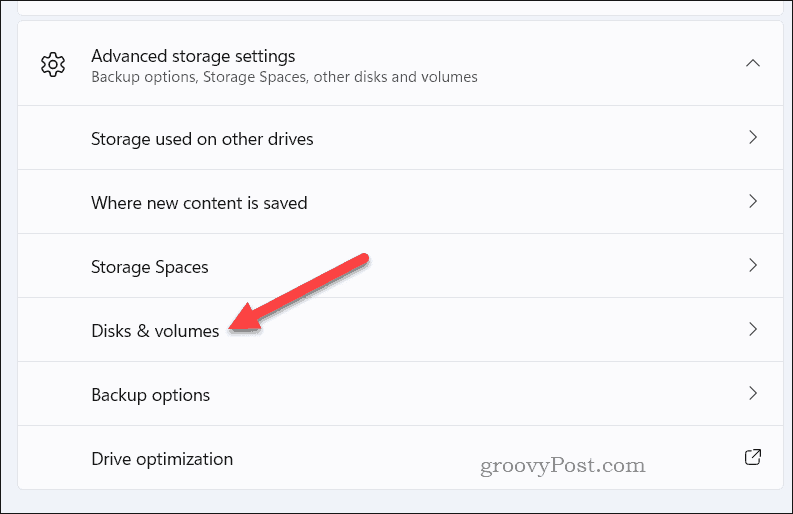
- Изберете Имоти бутон до дяла, който искате да преоразмерите.
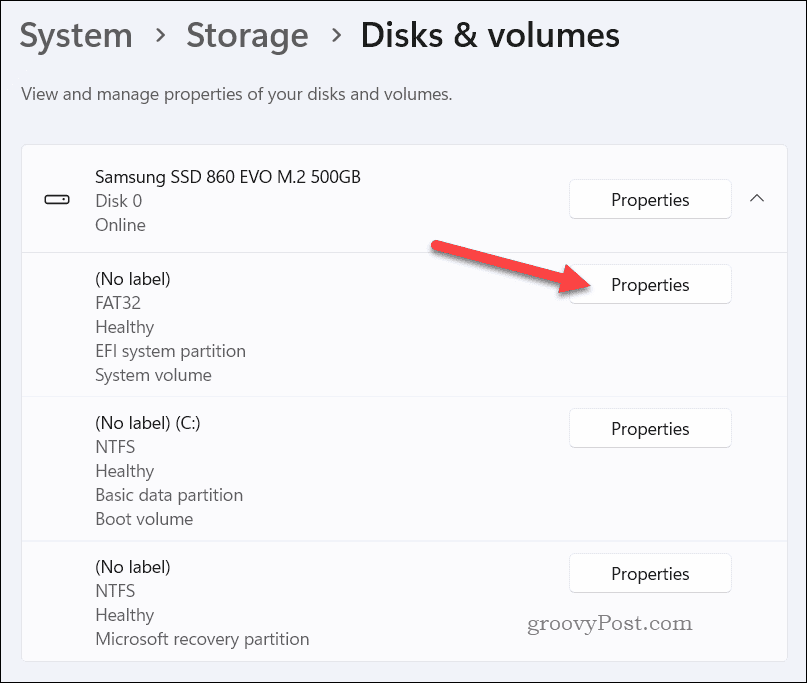
- Под Размер, щракнете върху Промяна на размера бутон.
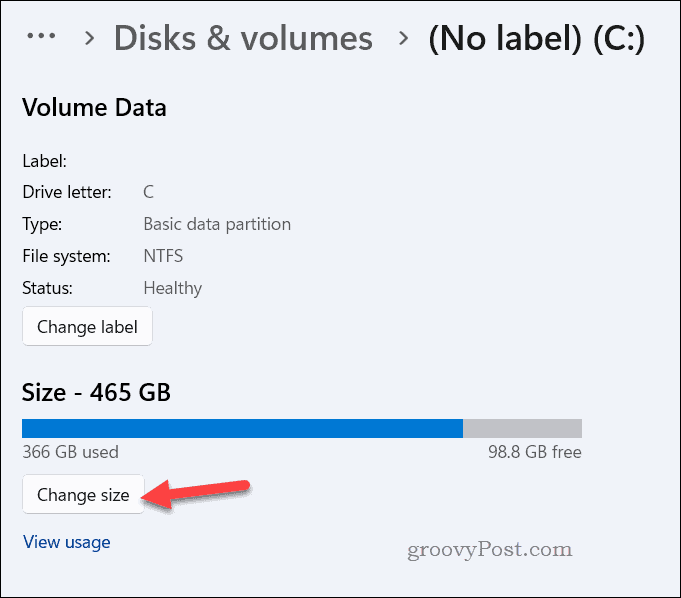
- В зависимост от това дали искате да свиете или разширите дяла, ще трябва да обмислите два различни сценария:
- Да се свиване на дял, въведете количеството пространство, което искате да намалите от дяла в MB (мегабайти) и натиснете Добре. Това ще създаде малко неразпределено пространство до дяла, което можете да използвате за други цели.
- Да се разширяване на дял, уверете се, че вече има малко неразпределено място до дяла, който искате да увеличите. Ако не, може да се наложи първо да намалите или изтриете друг дял. След това можете да въведете количеството пространство, което искате да добавите към дяла в MB, преди да натиснете Добре. Това ще обедини неразпределеното пространство с дяла и ще увеличи размера му.

- Изчакайте процесът да завърши, след което рестартирайте компютъра си, за да влязат в сила промените напълно.
Как да промените размера на дяла в Windows 11 с помощта на DiskPart
DiskPart е приложение за команден ред (CLI), което ви позволява да извършвате различни дискови операции с помощта на команди. DiskPart е по-усъвършенстван метод за промяна на размерите на дялове в Windows 11, но може да бъде и по-бърз (ако ви е удобно да използвате инструменти като тези).
Можете да използвате по-стария команден ред или по-новите инструменти на Windows PowerShell или Windows Terminal, за да изпълнявате тези команди.
Внимание: Подобно на управлението на дискове, трябва да архивирате вашите файлове, преди да започнете, за всеки случай. В противен случай, ако дяловете се повредят, може да загубите файловете си.
За да промените размера на дяловете в Windows 11 с помощта на DiskPart:
- Отворете менюто "Старт" и въведете cmd, powershell, или Терминал.
- Изберете Най-добро съвпадение резултат.
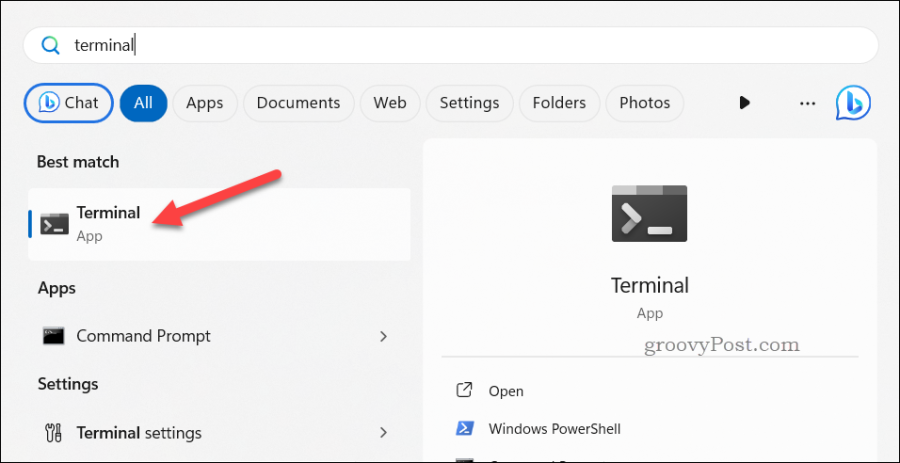
- Въведете в предпочитаното от вас терминално приложение diskpart и удари Въведете клавиш за стартиране на DiskPart.
- Тип обем на списъка и натиснете Въведете ключ за показване на всички дялове на вашия компютър.
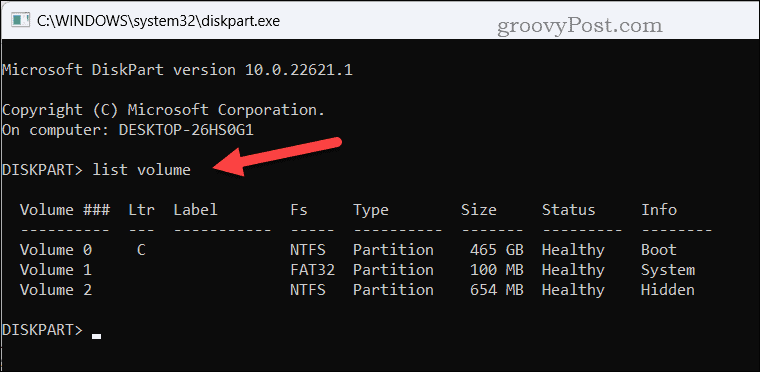
- След това въведете изберете обем x и удари Въведете клавиш за избор на дял за преоразмеряване. х представлява номера на целевия дял, който искате да преоразмерите.
- В зависимост от това дали искате да свиете или разширите дяла, на този етап имате различни команди:
- Да се свиване на дял, Тип желано свиване=x и натиснете Въведете ключ. х представлява количеството пространство, което искате да намалите от дяла в MB. Това ще създаде малко неразпределено пространство до дяла, което можете да използвате за други цели.
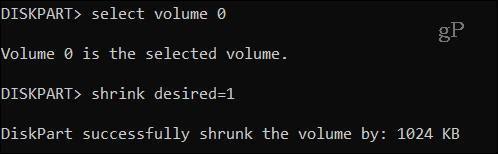
- Да се разширяване на дял, уверете се, че вече има малко неразпределено място до дяла, който искате да увеличите. Ако не, може да се наложи първо да намалите друг дял (или да го изтриете). Когато сте готови, напишете разширение size=x и удари Въведете ключ, къде х представлява количеството пространство, което искате да добавите към дяла в MB. Това ще обедини неразпределеното пространство с дяла и ще увеличи размера му.
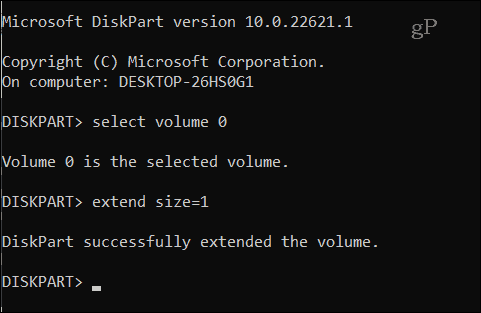
- Да се свиване на дял, Тип желано свиване=x и натиснете Въведете ключ. х представлява количеството пространство, което искате да намалите от дяла в MB. Това ще създаде малко неразпределено пространство до дяла, което можете да използвате за други цели.
- Когато приключите, въведете изход и затворете терминалното приложение. В този момент дялът трябва да е по-голям (или по-малък).
Как да промените размера на дяла с помощта на приложение на трета страна
Ако смятате, че управлението на дискове и DiskPart са твърде сложни или твърде ограничаващи за използване, можете вместо това да използвате приложение на трета страна. Има много приложения, достъпни онлайн, които могат да ви помогнат да промените размера на дяла лесно и безопасно, но едно от най-лесните е EaseUS Partition Master.
EaseUS Partition Master е мощно и удобно за потребителя приложение, което ви позволява да управлявате вашите дискове и дялове в Windows 11 с лекота. Можете да го използвате за преоразмеряване, преместване, сливане, разделяне, създаване, изтриване, форматиране, клониране, изтриване на дялове и др.
Внимание: Подобно на вградените методи за преоразмеряване на дялове на Windows 11, уверете се, че запазвате резервно копие на вашите файлове на друг харддиск преди да продължите.
За да използвате EaseUS Partition Master за промяна на размера на дяла в Windows 11:
- Изтеглете и инсталирайте EaseUS Partition Master на вашия компютър.
- в EaseUS, изберете Мениджър на дялове опция отляво.
- Изберете целевото устройство или дял в Моите дискове зона в средата.
- Накрая натиснете Преоразмеряване/Преместване отдясно.
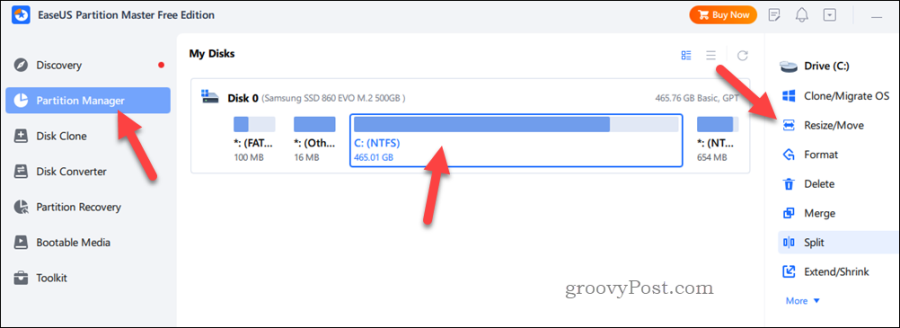
- За да свиете дяла, плъзнете мишката от края, за да освободите всяко неразпределено място. За да разширите дяла, уверете се, че има достатъчно неразпределено място до него, за да можете да го увеличите. Ако не, може първо да се наложи да свиете друг дял.
- Когато сте готови, натиснете Добре.
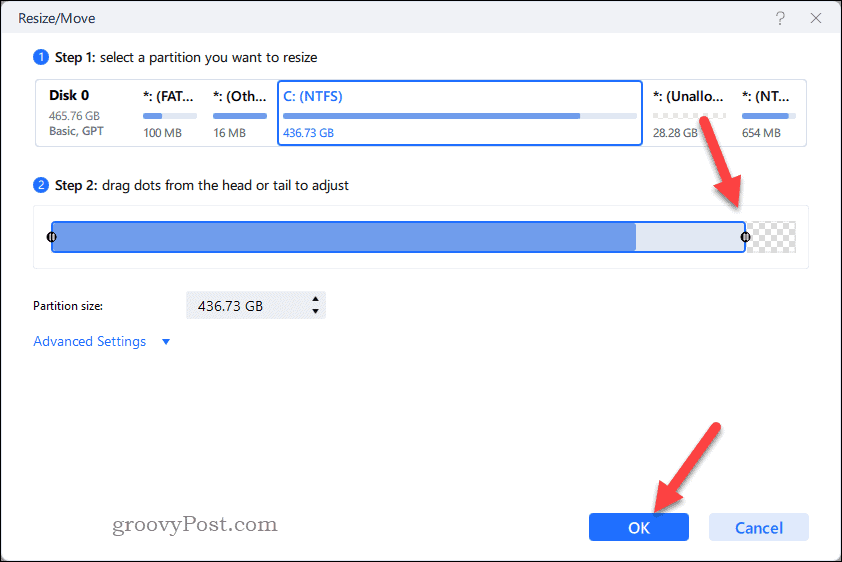
- В този момент сте готови да запазите промените си – натиснете Приложи за да потвърдите опциите си и да започнете да преоразмерявате дялове.
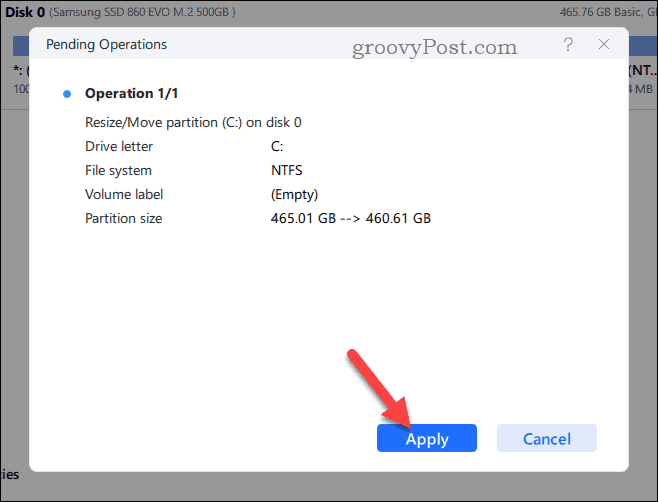
След като дяловете бъдат преоразмерени, можете да излезете от програмата, но може да искате да рестартирате компютъра си след това.
Управление на вашите дискове в Windows 11
Ако искате да реорганизирате дяловете на вашето устройство, промяната на размера им е добър начин да започнете. Като използвате стъпките по-горе, можете лесно да промените размера на дяла в Windows 11, но помнете златния правило – уверете се, че имате резервно копие на вашите важни данни, за да избегнете загуба или повреда на данни преди вас започвам.
Тревожите се за сигурността на вашите данни? Ти трябва тествайте вашите твърди дискове за риск от повреда. Ако не работят, архивирайте файловете си и разменете устройството възможно най-скоро.
Трябва да ускорите нещата? Изключете по-стар твърд диск и използвайте NVMe M.2 SSD вместо.