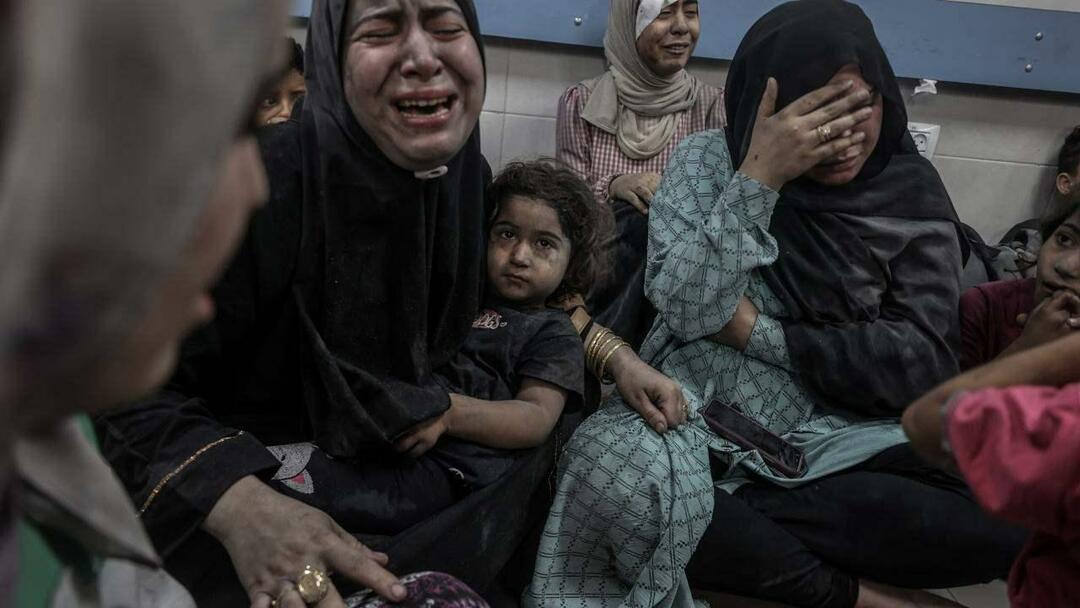Как да обедините фигури в PowerPoint
офис на Microsoft Microsoft Powerpoint Powerpoint офис Герой / / October 01, 2023

Публикувано

Искате ли да създадете нови персонализирани форми във вашата слайдшоу презентация? Научете как да обединявате форми в PowerPoint с помощта на това ръководство.
Добавянето на визуални елементи към вашите PowerPoint презентации може да ги направи много по-интересни, отколкото просто слайд след слайд от текст. PowerPoint ви позволява да вмъквате множество типове визуални елементи във вашите слайдове, включително картини, икони и дори 3D модели.
Можете също така да избирате от широк набор от форми, които да използвате във вашите слайдове на PowerPoint, като кръгове, триъгълници и правоъгълници, символи на блок диаграма, линии и дори бутони за действие. Ако обаче формата, която искате да използвате, не е налична, не всичко е загубено. Възможно е да създадете свои собствени форми, като комбинирате две или повече форми, за да направите нещо напълно ново.
Научете как да обединявате форми в PowerPoint по-долу.
Защо трябва да обедините фигури в PowerPoint?
Обединяването на фигури в PowerPoint е функция, която ви позволява бързо и лесно да създавате свои собствени персонализирани форми чрез комбиниране на една или повече стандартни форми заедно. Например, ако искате да създадете L-форма, можете да обедините две стандартни правоъгълни форми заедно.
Обединяването на фигури обаче е нещо повече от просто слепване на две или повече форми. Можете да създадете нова форма, където частите, които се припокриват, са премахнати, или форма, където припокриващите се секции са очертани. Можете също така да използвате сливане, за да премахнете части от фигури, като например премахване на секцията, където две фигури се пресичат, или изрязване на една фигура от друга.
След като създадете нова форма, тя ще действа като всяка стандартна форма, позволявайки ви да я преместите или преоразмерите или дори можете вмъкнете изображения във вашата форма.
Едно нещо, което е важно да запомните, когато обединявате фигури в PowerPoint, е, че крайната форма ще приеме цвета на първата фигура, която изберете в процеса. Ако не искате да редактирате цвета на новата си фигура, след като я създадете, първо се уверете, че сте избрали формата, която е желаният от вас цвят.
Как да обедините фигури в PowerPoint
Обединяването на фигури в PowerPoint се извършва лесно само с няколко кликвания. Ще трябва да се уверите, че сте избрали правилната опция за маргиниране, за да получите желания резултат.
За да обедините фигури в PowerPoint:
- Отвори си PowerPoint представяне.
- Щракнете върху Поставете меню.
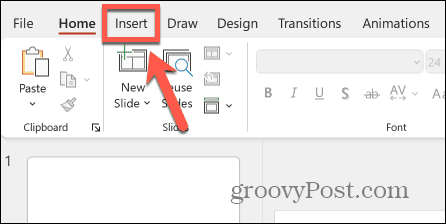
- Щракнете върху Форми бутон в лентата.
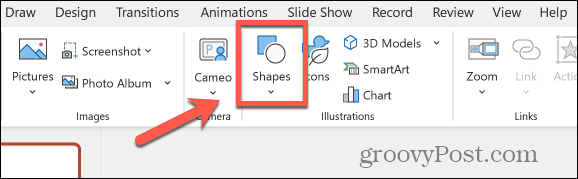
- Изберете една от наличните форми.
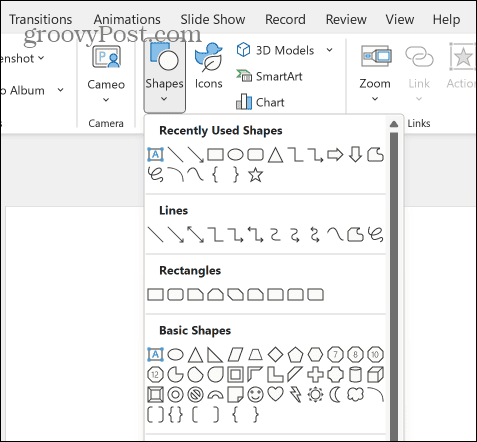
- Щракнете и задръжте там, където искате да се появи фигурата, след което плъзнете фигурата си.
- За да запазите височината и ширината същите, задръжте натиснат Shift клавиш, докато плъзгате.
- Пуснете и формата ще се появи на вашия слайд.
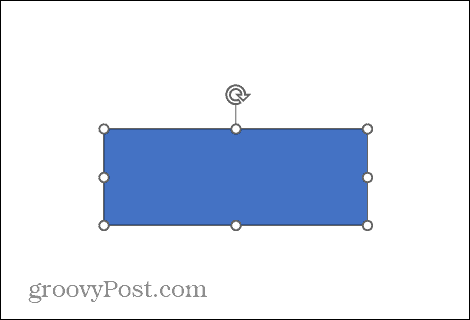
- Щракнете и плъзнете, за да преместите формата на желаното място.
- За да завъртите или преоразмерите формата, щракнете върху нея, за да разкриете манипулаторите за размер и въртене.
- Щракнете и задръжте манипулатора за въртене и преместете курсора наляво или надясно, за да завъртите формата.
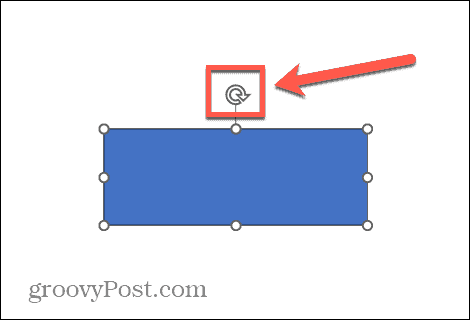
- За да промените размера на фигура, щракнете и задръжте един от манипулаторите за размер и го плъзнете, за да промените размера. Плъзгането на ъглова дръжка ще промени пропорционално височината и ширината.
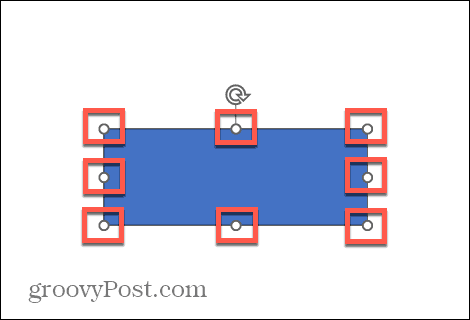
- За да промените цвета на фигура, в Форма формат щракнете върху стрелката до Запълване на формата бутон. Ще трябва да изберете формата, за да видите Формат на формата меню.
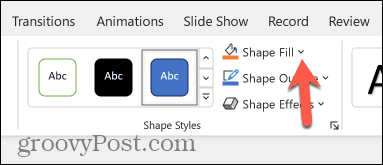
- Изберете от един от Цветове на темата или Стандартни цветове, или щракнете Още цветове за запълване за повече опции.
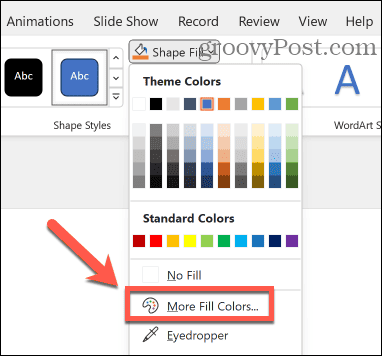
- След като сте доволни от формата си, повторете стъпки 2-9, за да вмъкнете, преместите и преоразмерите нова форма, която пресича или докосва първата.
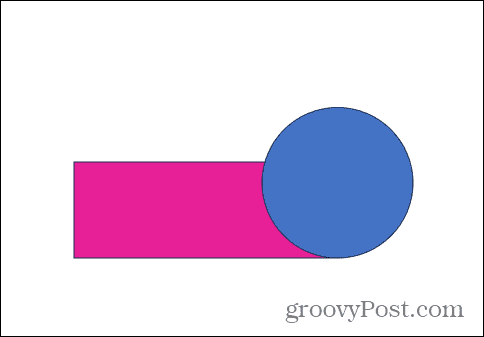
- Когато позиционирате втората си фигура над първата, може да се появят насоки, които да ви помогнат да поставите фигурата си в правилната позиция.
- След като поставите и двете форми, изберете и двете, като щракнете върху първата и задържите Shift, и щракване върху второто.
- Щракнете върху Обединяване на фигури бутон в Формат на формата меню.

- Вече можете да избирате от опциите за сливане на Съединение, Комбиниране, Фрагмент, Пресичане, и Изваждане.
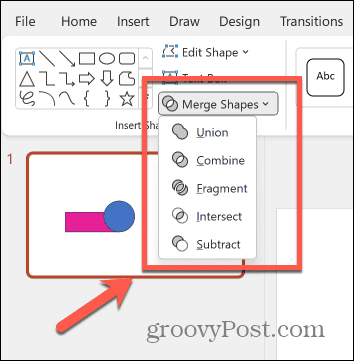
- Изберете съюз за да комбинирате двете форми в една. Новата форма ще приеме цвета на първата фигура, която сте избрали.
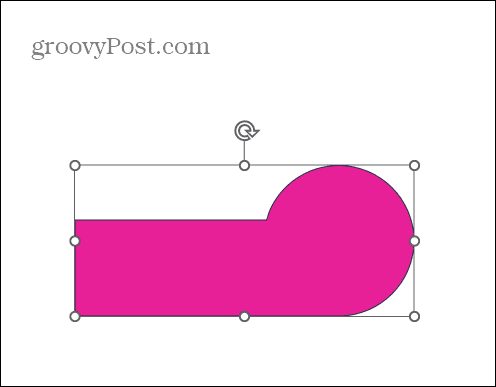
- Изберете Комбинирайте за да създадете единична форма, с премахнати припокриващи се секции.
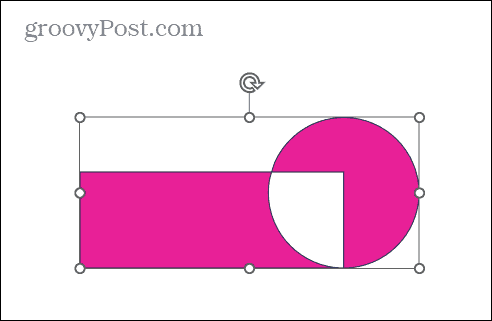
- Кликнете Фрагмент за разделяне на формата на части, като припокриващата се секция се превръща в нова форма сама по себе си.
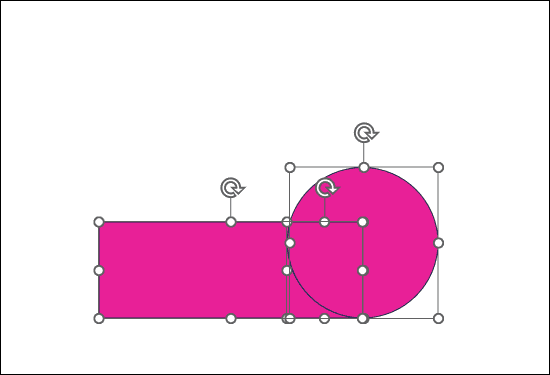
- След това можете да преместите всяка част поотделно.
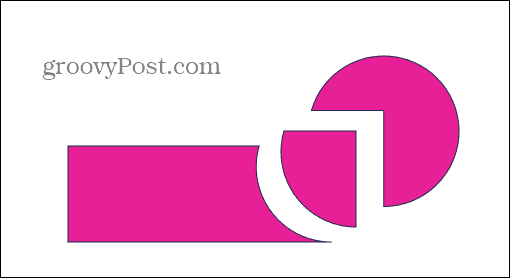
- Изберете пресичат се за да премахнете всичко, освен припокриващата се секция.
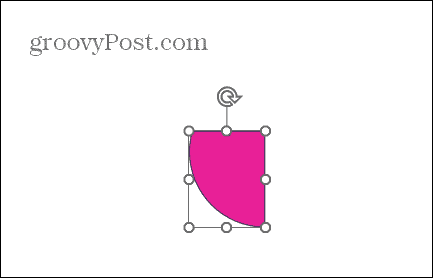
- Кликнете Извадете за да изрежете припокриващата се част от първата форма и да премахнете напълно втората форма.
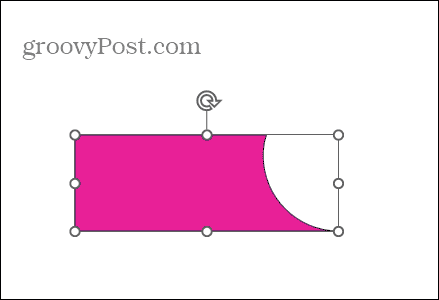
- След като обедините фигурите си, можете да премествате, преоразмерявате и завъртате новата форма точно както можете с всяка друга форма.
Станете креативни с PowerPoint
Научаването как да обединявате форми в PowerPoint ви позволява да станете още по-креативни с вашите PowerPoint слайдове. Можете да правите уникални форми за презентации, разширявайки възможностите си за дизайн.
Изработването на форми може да изисква планиране, но експериментирането с опции за сливане ви помага да разберете процеса доста бързо. Обединяването на фигури обаче не е единственият начин, по който можете да станете по-креативни с вашите PowerPoint презентации.
Например, може да искате да проверите Преход на Morph в PowerPoint, което може да ви позволи да създадете някои наистина невероятни слайдшоу анимации.