Как да настроите Android SDK и Java JDK да правят екранни снимки на всяко Android устройство
Подвижен Как да Google Самсунг Галакси андроид / / March 18, 2020

Като блогър се изненадах, когато не можах да намеря прост начин да направя екранни снимки на новия си мобилен телефон с Android, особено тъй като процесът е толкова мъртъв ПРОСТО, използвайки iphone.. Както и да е, много хора са питали за това включително grooveDexter на своя Samsung Galaxy S.
За щастие, след като играете наоколо, цялата надежда се губи! Всъщност има начин да правите екранни снимки на Android и това натоварено ръководство ще ви покаже как в нашия типичен процес стъпка по стъпка. Най-добрата част е използването на този метод, няма да е необходимо да прехвърляте изображенията от телефона си на компютъра си за блогове, тъй като вашият компютър е това, което улавя изображенията!
Това ще бъде по-скоро дълго водач (вероятно най-дългият в groovyPost!), така че ще го разделя на пет различни раздела.
Кликнете а раздел за да преминете директно към него:
- Изтегли SDK за Android и Java SE SDK (SDK = комплект за разработка на софтуер)
- Настройвам Android SDK и инсталирайте Java.
- Активиране на USB отстраняване на грешки на вашия телефон с Android.
- Настройте USB драйверите с вашето устройство.
- Пуснете DDMS и направете скрийншоти
Да започваме.
#1. Изтеглете комплектите за разработка
Етап 1
Изтегли на Комплект за разработка на софтуер за Android.
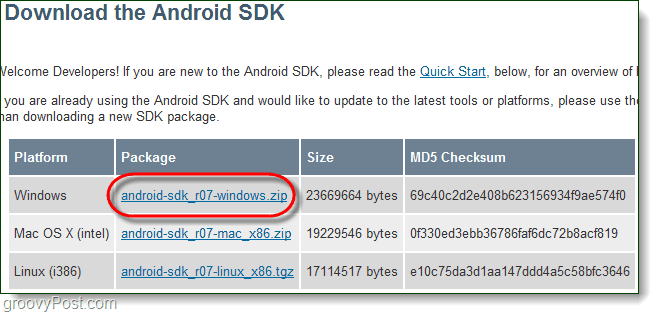
Стъпка 2
Изтегли на Комплект за разработка на софтуер за Java SE.
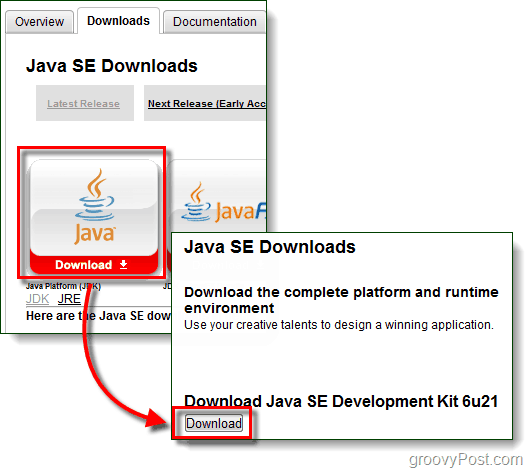
Стъпка 3 - Незадължително: Драйвери на устройства (Само за потребители на Samsung Galaxy S)
Когато включите телефона си, най-вероятно Windows няма да може автоматично да намери драйвера, за да накара компютъра ви да разпознае устройството. За потребителите на Samsung Galaxy S това е особено вярно, ще трябва да изтеглите драйвера по-долу.
Изтеглете USB драйвери за Samsung Galaxy S - или - Изтеглете тук
След като изтеглянето завърши, просто стартирайте файла Setup.exe в пакета, за да инсталирате драйверите на вашия компютър.
Тези драйвери са специфични за вашия телефон, така че ако използвате друго устройство, горните няма да работят. Ако имате нужда от помощ за проследяване на драйвери, специфични за вашето устройство, моля оставете коментар по-долу или направете публикация в groovy форум за техническа поддръжка.
#2. Инсталирайте Java Runtime и Setup Android SDK
Стъпка 1 - Java
За да настроите Java е лесно, просто стартирайте изтегления JDK-6u21-прозорци- * файл за стартиране на инсталатора. Инсталаторът е близо до автоматичен, КликнетеСледващия няколко пъти, за да го завършите.
След като инсталацията приключи, поздравления! Ти си готов каша наоколо с на Ява SDK!
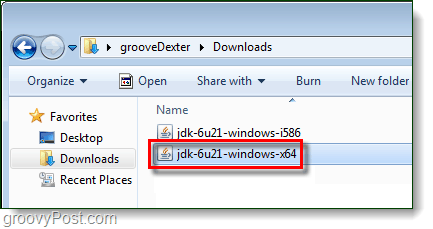
Стъпка 2 - Android
Кликнете с десния бутон сгъстеният Android-sdk_r06 прозорци файл, който сте изтеглили и ИзберетеИзвличане на всички…
Извадете го в папката, в която искате да го инсталирате. В рамките на пакета няма инсталатор, така че където и да го извлечете, той ще се счита за инсталационния път.
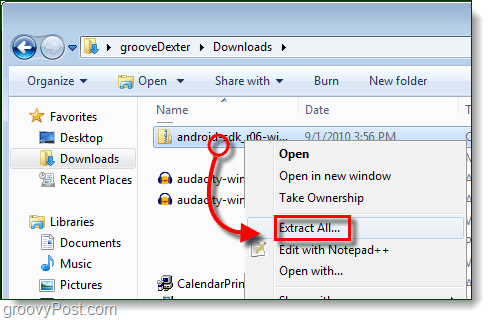
Стъпка 3 - Пуснете Android SDK Setup
В Android-SDK прозорци папка, която току-що извлечихте Кликнете два пътиНастройка на SDK да го стартира.
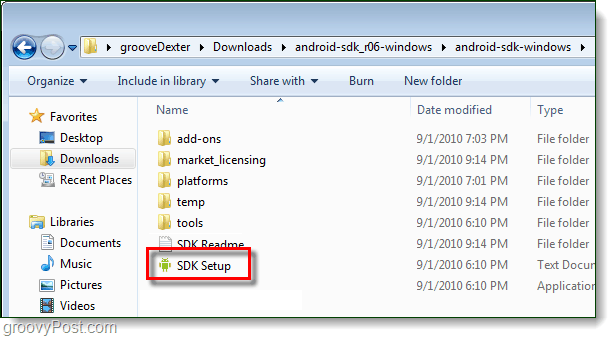
Стъпка 4 - Поправете грешката за изтегляне
9 от 10 души ще се сблъскат с грешката:
Неуспешно извличане на URL адрес https://dl-ssl.google.com/android/repository/repository.xml, причина: HTTPS SSL грешка. Може да искате да наложите изтегляне чрез HTTP в настройките.

За да коригирате горната грешка, Кликнете на Настройки раздел и Проверка кутията за сила https://…
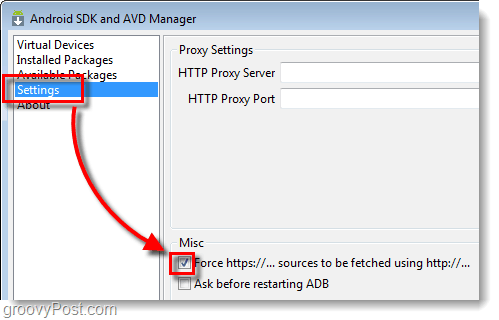
Стъпка 5 - Изтеглете SDK пакети
Кликнете на Инсталирани пакети и след това КликнетеАктуализирай всички…
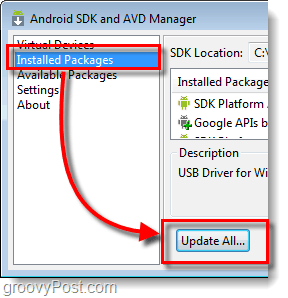
Ще се появи списък с налични пакети, трябва Инсталирай на Пакет USB драйвери.
Всички останали пакети не са задължителни.
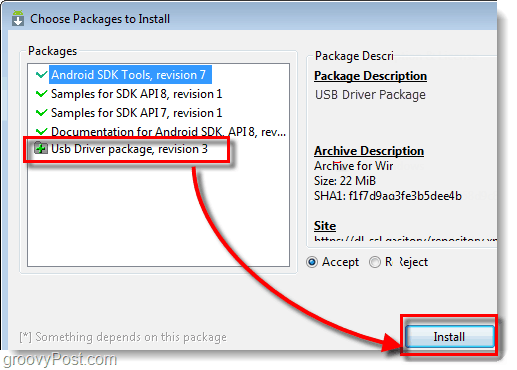
#3. Активиране на USB отстраняване на грешки на вашия телефон с Android
Това е единствената част от това как ще трябва да направите на действителния си телефон.
За подробно ръководство прочетете тази предишна статия. Как да активирате USB Debug Mode на Android
В противен случай следвайте тези съкратени инструкции:
- хвърлям на Настройки ап.
- Навигирайте до Настройки> Приложения> Разработка>
- Проверка полето със заглавие „Отстраняване на грешки чрез USB”
#4. Настройте USB драйвери за вашето устройство
Етап 1
Включете вашия Android телефон към компютъра си с помощта на USB кабел за зареждане.

Стъпка 2
Кликнете на Старт меню на вашия компютър и отвореноУстройства и принтери.
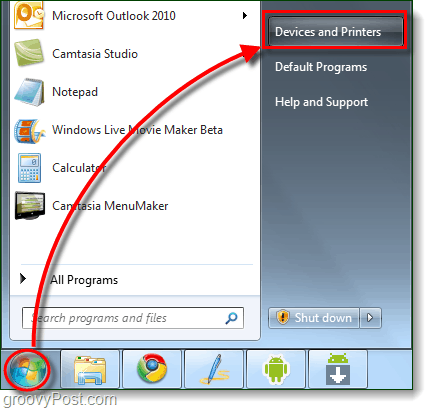
Стъпка 3
В устройства списък на вашия Android телефон трябва да се появи. Кликнете с десния бутон на телефон и ИзберетеИмоти.
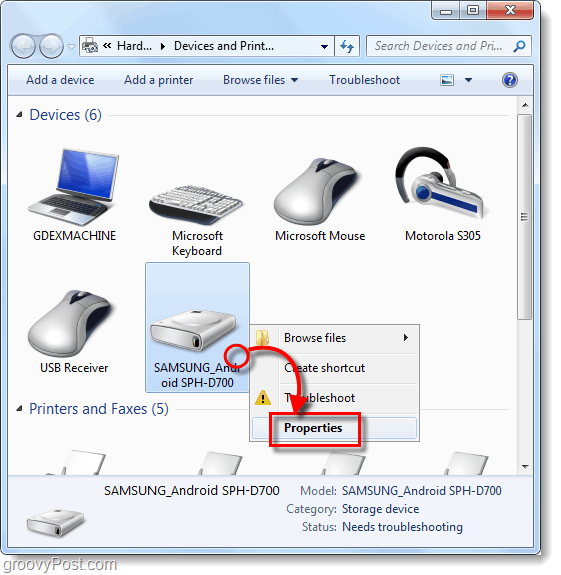
Стъпка 4
Кликнете на железария и след това Изберете реда, който чете Android ADB.
Останалите драйвери трябва да са инсталирани най-вече, но може да се наложи да изтеглите специфични драйвери за устройството, както е споменато в част 1 на това ръководство.

Стъпка 5
Кликнете на шофьор и след това ИзберетеАктуализиране на драйвера ...
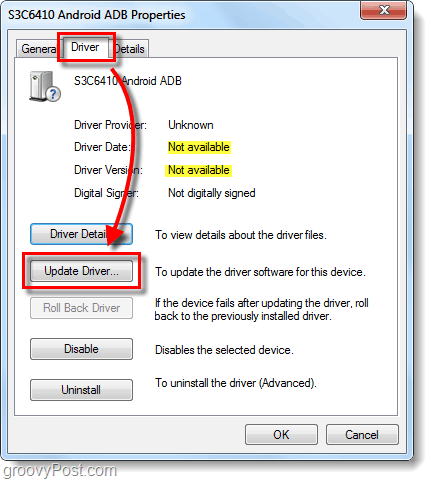
Стъпка 6
КликнетеПрегледайте моя компютър за софтуер за драйвери.
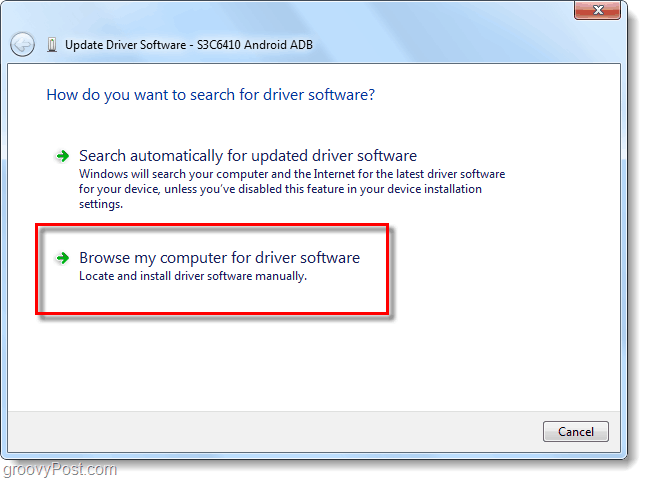
Стъпка 7
КликнетеLи аз изберете от списък с драйвери на устройства на моя компютър.
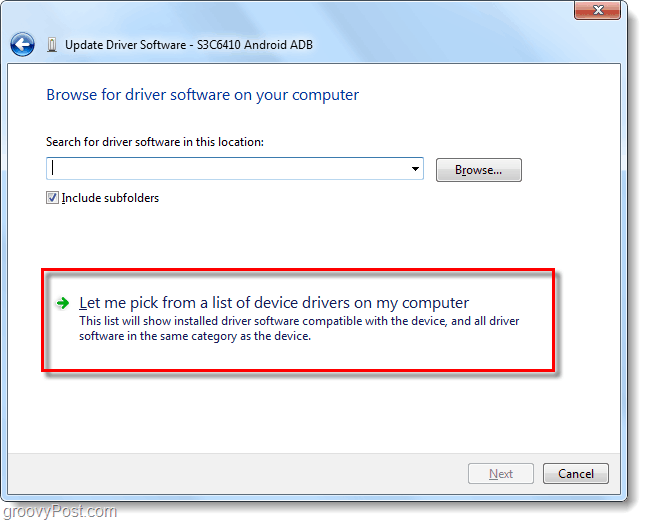
Стъпка 8
КликнетеПоказване на всички устройства и тогава Кликнетенвътр.
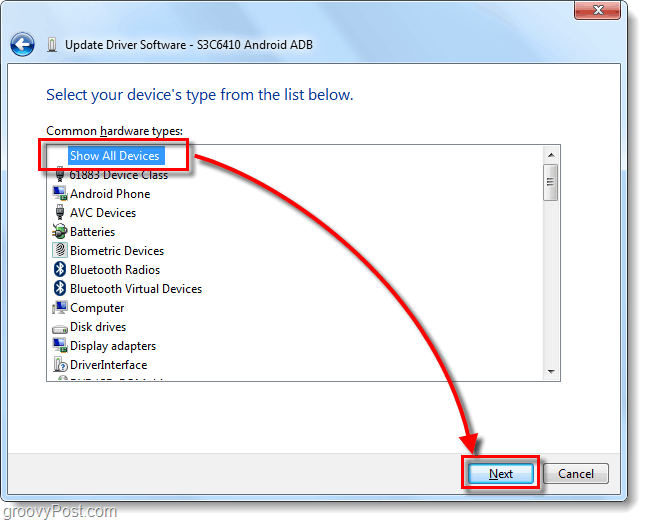
Стъпка 9
КликнетеИмате диск ...
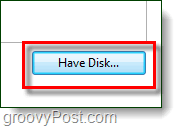
Стъпка 10
КликнетеПреглед.
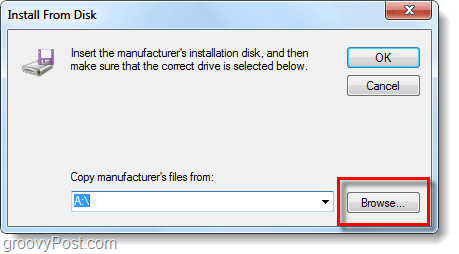
Стъпка 11
Преглед към папка, в която сте извлекли SDK за Android. От там отидете на:
| андроид-SDK-windowsusb_driver |
Изберетеandroid_winusb.inf и Кликнетеотворено.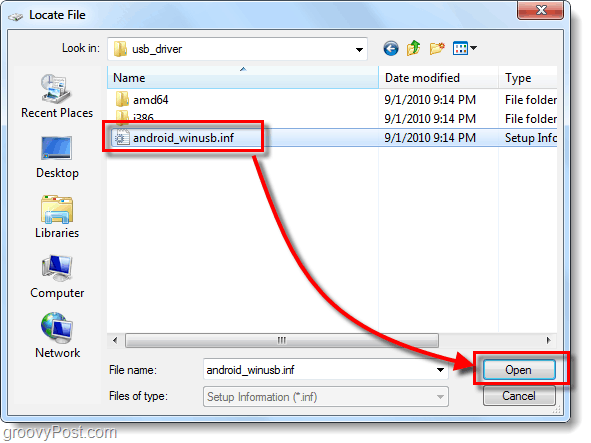
Стъпка 12
Тук трябва да знаете дали устройството ви е композитно или не. Вижте стъпка 4 по-горе, за да се уверите.
при Модел, КликнетеAndroid ADB интерфейс * и тогава КликнетеСледващия.
* Ако имате композитно устройство Кликнете опцията Композит. Samsung Galaxy S е композитен.
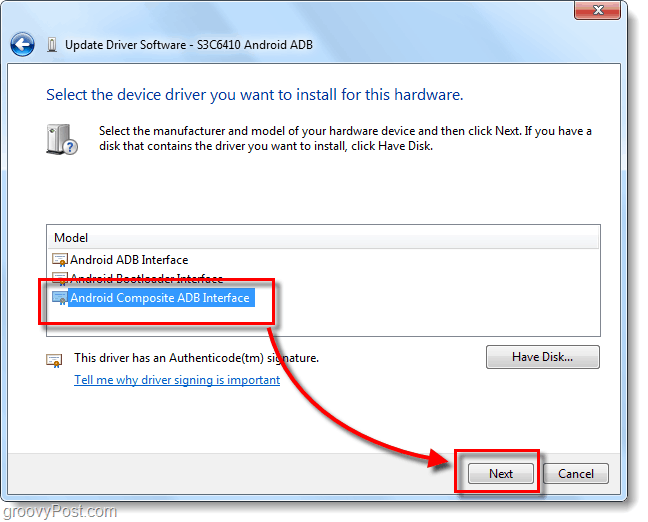
Стъпка 13
Ще се появи досадно предупреждение. Кликнетеда.
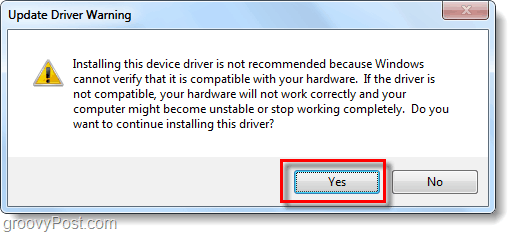
Свършен!
Сега сме готови да направим няколко екрана!
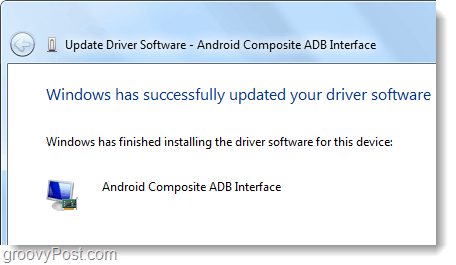
#5. Пуснете DDMS и започнете да правите снимки на екрана!
Стъпка 1 - Стартирайте монитора за отстраняване на грешки в Dalvik!
В папката, за която извлечихте SDK за Android Преглед на:
| андроид-SDK-windowstools |
В папката „Инструменти“ Кликнете два пътиddms.bat
Бакшиш: За бъдещ бърз достъп може да искате да прикачите този файл към стартовото си меню.
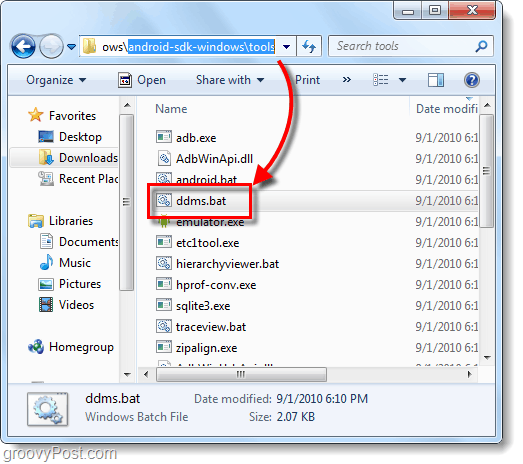
Стъпка 2
Време е да направите екранна снимка на това, което в момента се показва на вашия Android телефон. Кликнете Вашият приспособление от списъка в горния ляв прозорец. Тогава Кликнете на приспособление меню и ИзберетеЗаснемане на екрана…
Бакшиш: Или Изберететелефон от списъка и след това натиснете CTRL + S на клавиатурата си, за да спестите време.

Свършен! Най-накрая!
Вашата екранна снимка ще се появи в Заснемане на екрана на устройството прозорец. Екранната снимка вероятно ще бъде много по-голяма от действителното ви устройство, това е така, защото я заснема при истинската разделителна способност на устройството.
От тук можете да запазите изображението си, но не използвайте бутона Запиши. Функцията за запазване в тази помощ значително ще намали качеството на вашето изображение!
Вместо това можете копиеекрана към друга програма като Paint и след това я запазете. Не забравяйте, че PNG е най-добрият формат!
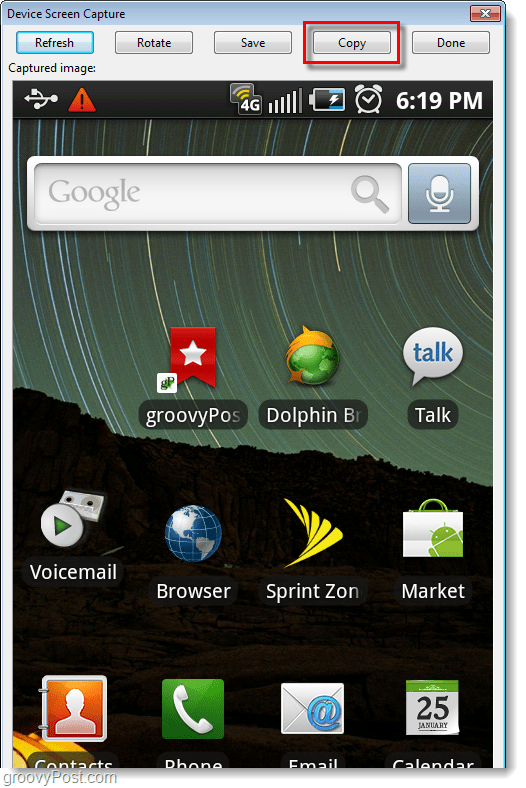
заключение
Вече знаете как да правите екранни снимки на ВСИЧКИ Android устройства с вашия компютър. За Samsung Galaxy S това в момента е единствената техника, която работи, но чух слухове, че в Android 2.2 (Froyo) ще можете да използвате комбинация от хардуерни клавиши, за да направите екранна снимка! Не мога да чакам!



