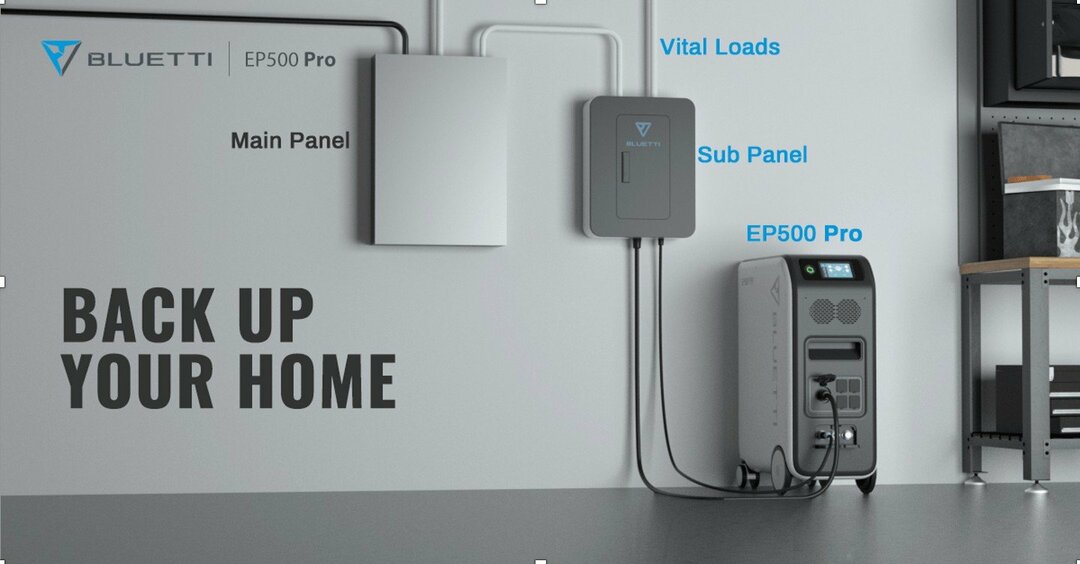Как да наслагвате изображения в Word
офис на Microsoft Майкрософт Уърд Герой / / September 24, 2023

Публикувано

Добър начин да поставите няколко изображения заедно в документ на Word е да ги наслагвате. Това ръководство обяснява как.
Една снимка струва повече от хиляда думи — или поне така се казва. Какво ще кажете обаче за повече от едно изображение?
Ако искате да поставите няколко изображения заедно в документ на Word, но не искате обединете ги или ги поставете един под друг, можете да ги наслагвате. Наслагването на изображения в Word ви позволява да поставите част от всяко изображение върху (или под) едно върху друго.
Това е добър начин за ефективно наслагване на изображения във вашия документ за впечатляващ визуален ефект. Ако не сте сигурни как да наслагвате изображения в Word, следвайте стъпките по-долу.
Как да настроите опциите за обвиване на текст
Преди да започнете да наслагвате изображения заедно в Word, ще трябва да конфигурирате функцията за обвиване на текст, за да го разрешите. Обвиването на текст засяга и други обекти във вашия документ, включително изображения. В противен случай Word няма да ви позволи да поставите вашето изображение над или под друго.
Ако вашето обвиване на текст е зададено на В съответствие с текста, ще трябва да промените това, преди наслагването на изображения да работи.
За да коригирате опциите за обвиване на текст за изображения в Word:
- Отворете документа на Word, съдържащ вашите изображения.
- Щракнете с десния бутон върху изображението и задръжте курсора на мишката Обвиване на текст.
- Изберете една от опциите за обвиване на текст, но не избирайте В съответствие с текста.

- Повторете тези стъпки за всички други изображения във вашия документ, които искате да наслагвате.
Как да активирате припокриване на изображения в Word
В този момент Word теоретично ще позволи изображенията да се припокриват. Ако обаче не можете да поставите изображение върху друго, ще трябва да конфигурирате опциите за оформление на изображението, за да активирате припокриването на изображения.
За да активирате припокриване на изображения в Word:
- Отворете документа на Word, съдържащ вашите изображения.
- Изберете изображението и натиснете Формат на картината раздел на лентата на лентата (ако не е избран автоматично).
- След това натиснете Позиция > Още опции за оформление.
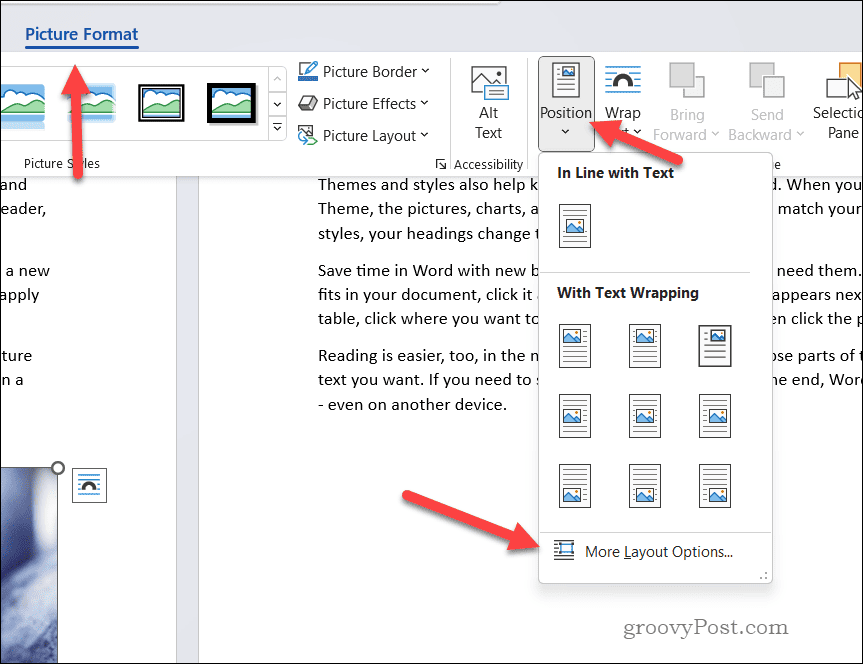
- В Оформление меню, изберете Позиция.
- Уверете се, че сте активирали Позволете припокриване отметка.
- Натиснете Добре Да запазя.
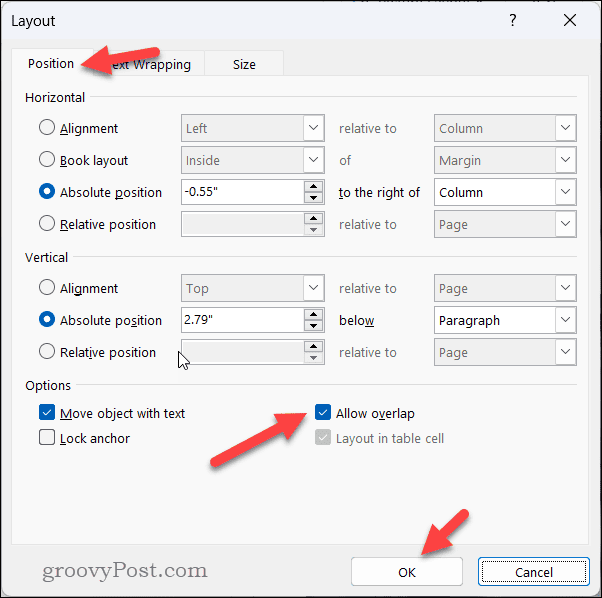
- Повторете тези стъпки за всяко изображение, което искате да наслагвате във вашия документ.
Как да наслагвате изображения в Word
В този момент вашите изображения трябва да се припокриват. Можете да използвате мишката или тъчпада, за да местите изображенията си из документа и да ги плъзгате и пускате едно върху друго.
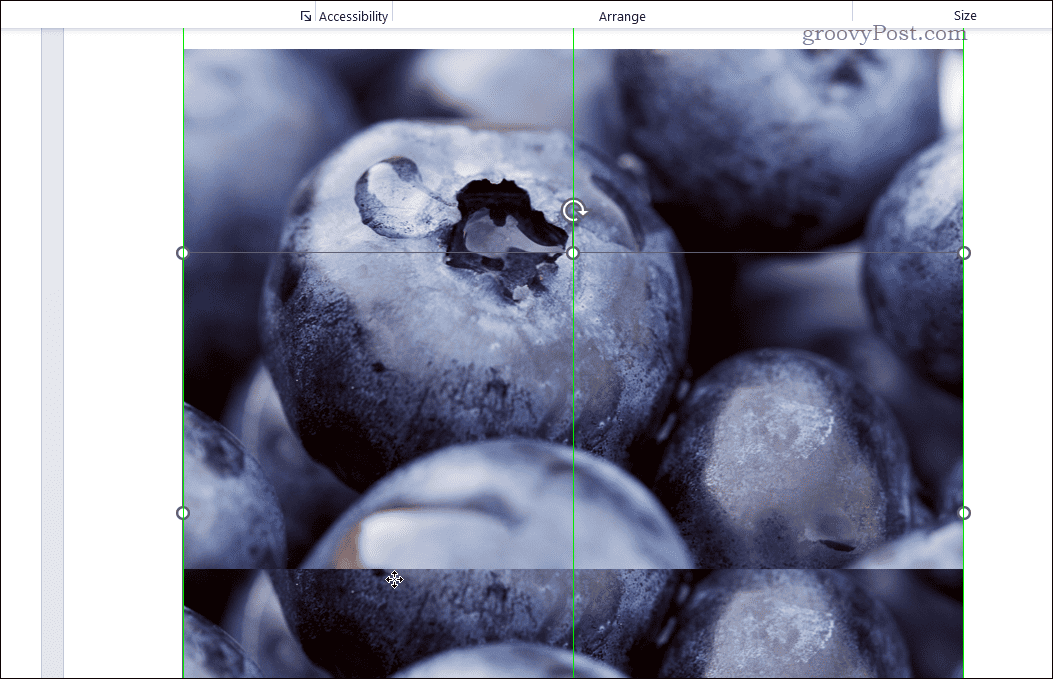
Ако искате да пренаредите позицията на изображение, уверете се, че то се вижда. След това щракнете с десния бутон върху изображението и натиснете Изведи напред или Изведете отпред за да го преместите напред (или отпред). По същия начин натиснете Изпрати назад или Изпрати назад да направите същото назад.
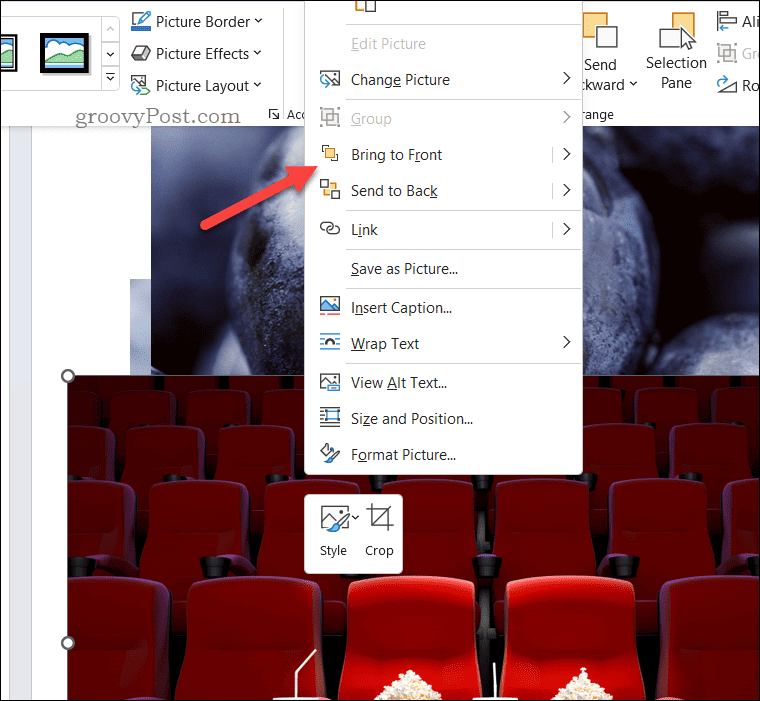
Съвети за отстраняване на неизправности при припокриващи се изображения на Word
Имате проблеми с вашите изображения? Свикнали ли сте да наслагвате изображения в Google Документи и установявате, че не работи съвсем по същия начин в Microsoft Word? Ето някои съвети за отстраняване на неизправности, които можете да опитате. Първо се уверете, че сте избра правилната опция за обвиване на текст за всички ваши изображения.
Ако изображението все още не припокрива текста, както желаете, опитайте да коригирате опцията за стил на обвиване на Стегнати или През.
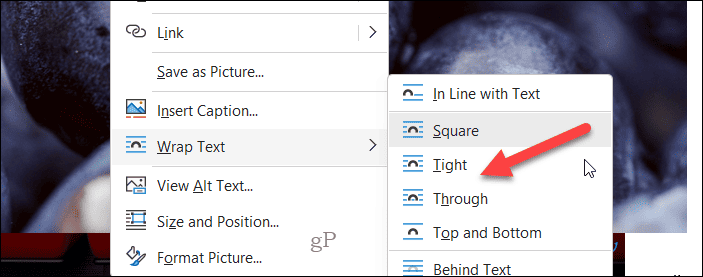
В противен случай опитайте да коригирате позицията на изображението ръчно - щракнете с десния бутон върху изображението и изберете Размер и позиция за достъп до това, след това използвайте опциите в Оформление меню, за да промените позицията на изображението.
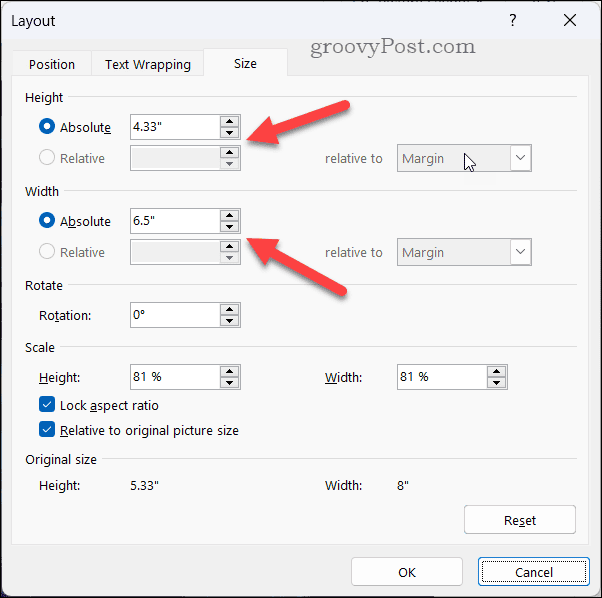
Ако това не работи, опитайте да запазите и затворите документа, да го отворите отново и да се опитате да коригирате изображението. Можете също така да опитате да копирате и поставите изображението в нов документ на Word или да преминете към използване на напълно различен файл с изображение като цяло - това трябва да изключи почти всеки проблем.
Вие също бихте могли качете документа си в Google Документи и опитайте късмета си там. Въпреки че стъпките по-горе не са еднакви, Google Docs предлага подобна функционалност за коригиране на обвиването на текста към наслояване на изображения заедно.
Създаване на впечатляващи документи в Word
Като използвате стъпките по-горе, можете лесно да коригирате опциите за обвиване на текст в Word, за да позволите на изображенията да се припокриват правилно. Ако искате да подобрите допълнително документа си, може също да помислите с помощта на Microsoft Editor в Word за да проверите вашата граматика и стил.
Искате ли вашите страници да се открояват? Обмисли добавяне на рамка към страници в Word за да изпъкнат по-добре. Можете също редактирайте вашите изображения директно в Word за да ги коментирате или да правите допълнителни промени, без да използвате инструмент на трета страна.