Как да видите приложени групови правила в Windows
Microsoft Windows 10 Windows 11 Герой / / September 19, 2023

Публикувано

Ако правите много потребителски и системни промени с помощта на групови правила, ще ви трябва лесен начин за преглед на приложените групови правила в Windows. Ето как.
Ако използвате локални групови правила на компютър с Windows, за да управлявате вашите потребителски и системни настройки, нещата могат да станат объркващи. Може да не знаете кои политики се прилагат и кои не.
Например, ако вие приложете настройките на груповите правила към конкретни потребители, имате нужда от бърз начин да разберете какво е активирано. За щастие, ако трябва да видите всички настройки на груповите правила, които са в сила, Windows включва полезен инструмент, който да ви помогне.
За да видите приложените групови правила на Windows 11 или Windows 10, следвайте тези стъпки.
Как да видите приложени групови правила в Windows
Можете да правите много системни промени като администратор на вашата система Windows с помощта на локални групови правила. Например, можете да го използвате за
Ако сте направили няколко промени с течение на времето, може да искате лесен начин за преглед на приложените политики. Можете да го направите с помощта на Резултатният набор от правила (RSoP) функция, включена в Windows 10 и 11. Спестява времето за щракване и превъртане през редактора на групови правила, за да видите какво е активирано.
Забележка: Редакторът на локални групови правила е наличен само във версиите Pro, Enterprise и Education на Windows 10 или 11. Не е наличен в изданията Home или Starter на Windows.
За да видите приложените групови правила на компютър с Windows:
- Натиснете Windows клавиш + R за стартиране на Run кутия.
- Тип rsop.msc и щракнете Добре или натиснете Въведете.
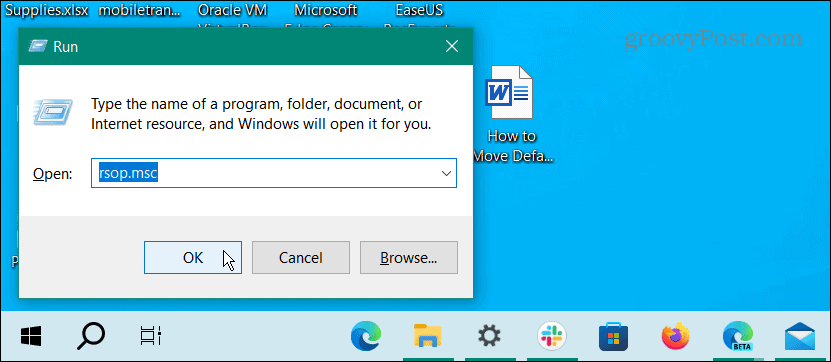
- Ще се появи известие, което ви уведомява Резултатният набор от правила инструментът сканира вашата система за приложени настройки на правилата.
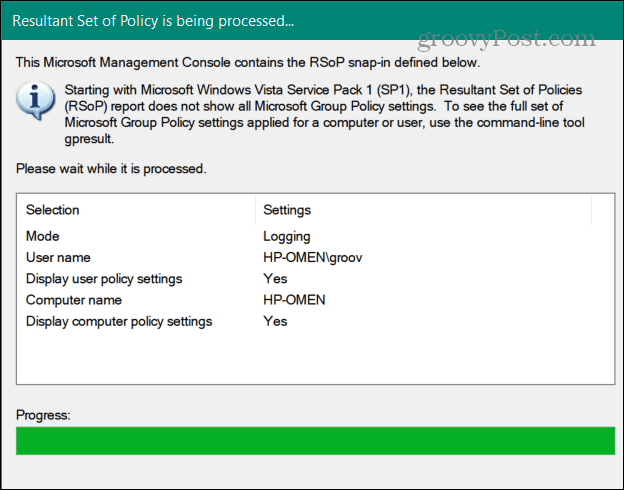
- Ще намерите интерфейс, подобен на редактора на локални групови правила, когато се стартира. Той обаче показва само приложени политики и някои неконфигурирани настройки за сигурност.
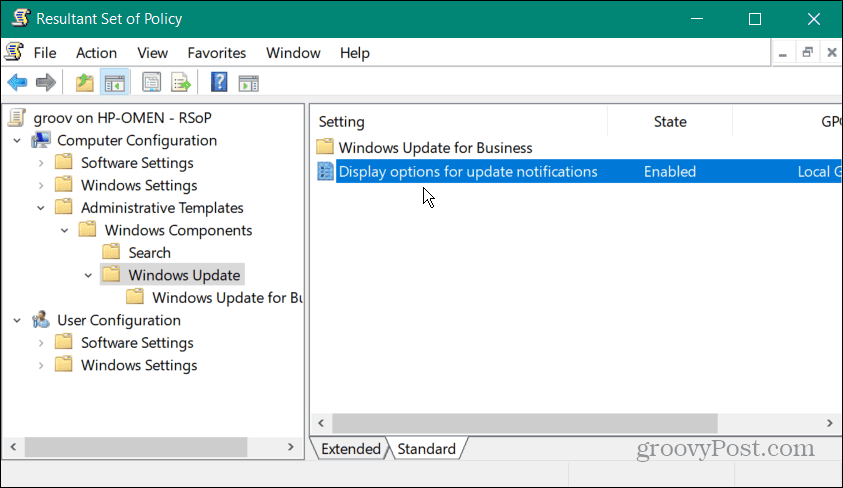
Въпреки че RSoP улеснява определянето кои правила се прилагат, той не ви позволява да променяте настройките на правилата. Можете да щракнете двукратно върху активирана политика за допълнителни подробности, но трябва да отворите редактора на локални групови правила, за да направите промени.
За да опростите нещата, можете да отворите екземпляр на RSoP и екземпляр на редактор на местни групови правила, за да направите промените, които искате.
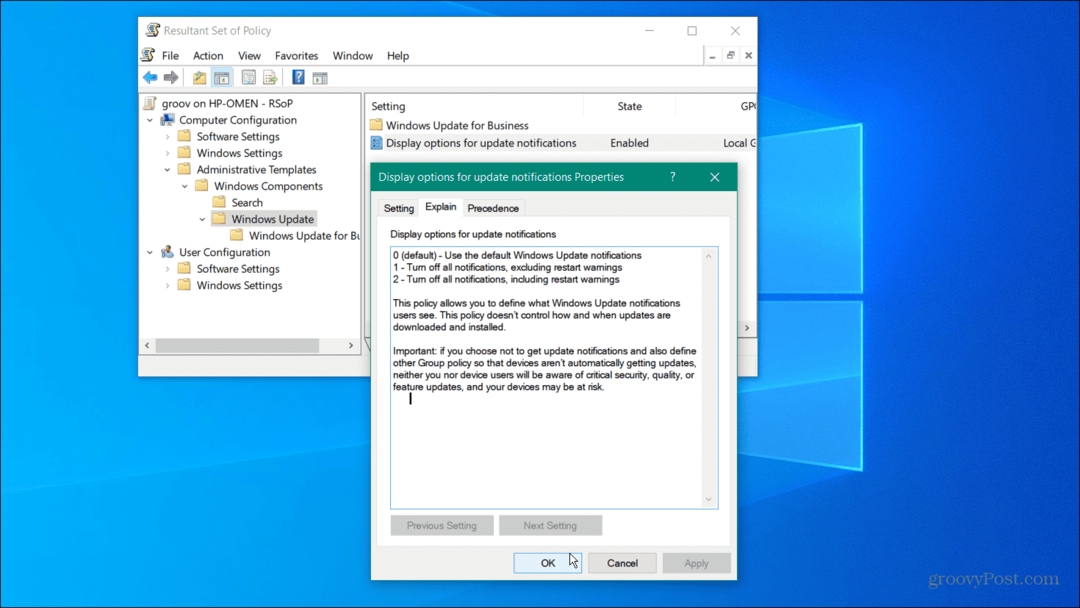
Как да видите приложени групови правила в Windows чрез командния ред
Можете да използвате PowerShell или Командния ред за да видите активираните потребителски правила, ако предпочитате да вършите работата си от командния ред.
За да видите приложените групови правила от командния ред на Windows:
- Отворете PowerShell като администратор или команден ред като администратор от Започнете меню.
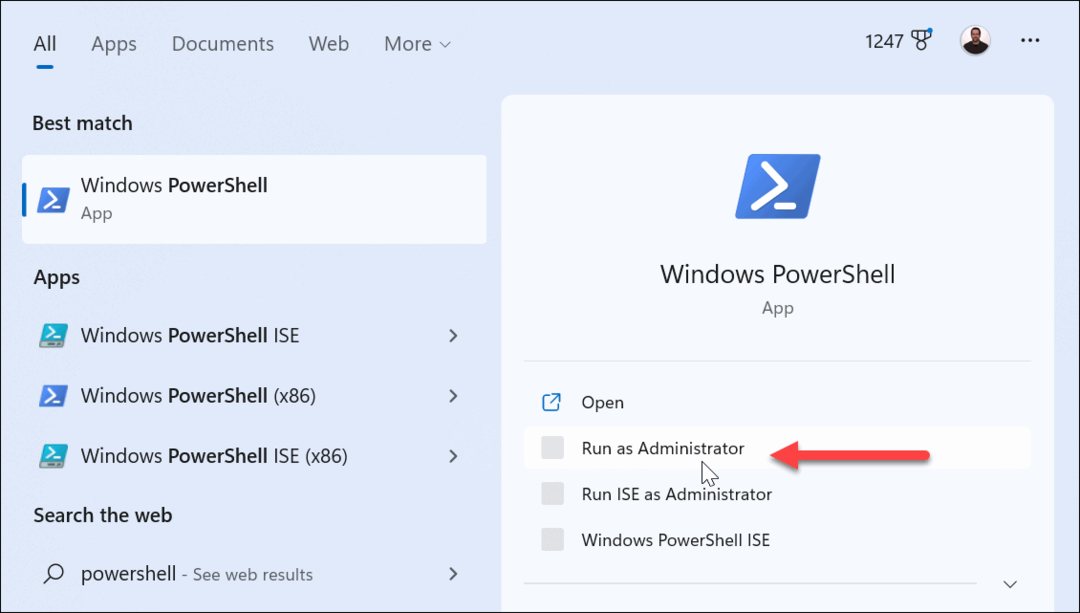
- Когато се отвори подканата, въведете следната команда и натиснете Въведете:
gpresult /Scope User /v
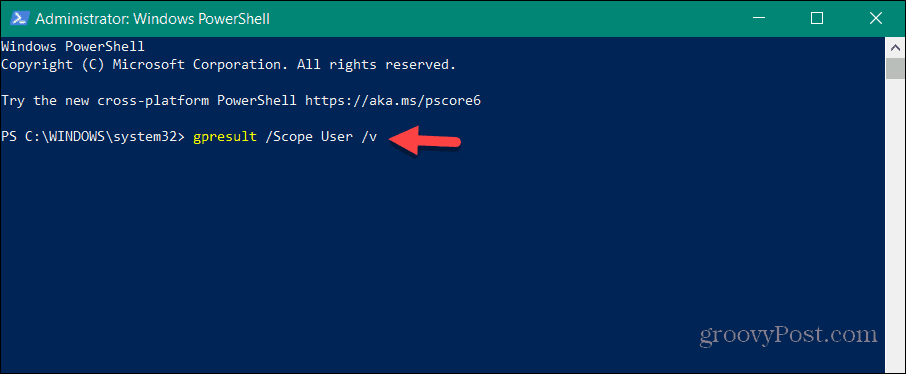
- След като изпълните командата, сканирането на вашата система отнема малко време. След като приключите, можете да превъртите надолу, за да видите приложените правила за потребителя.
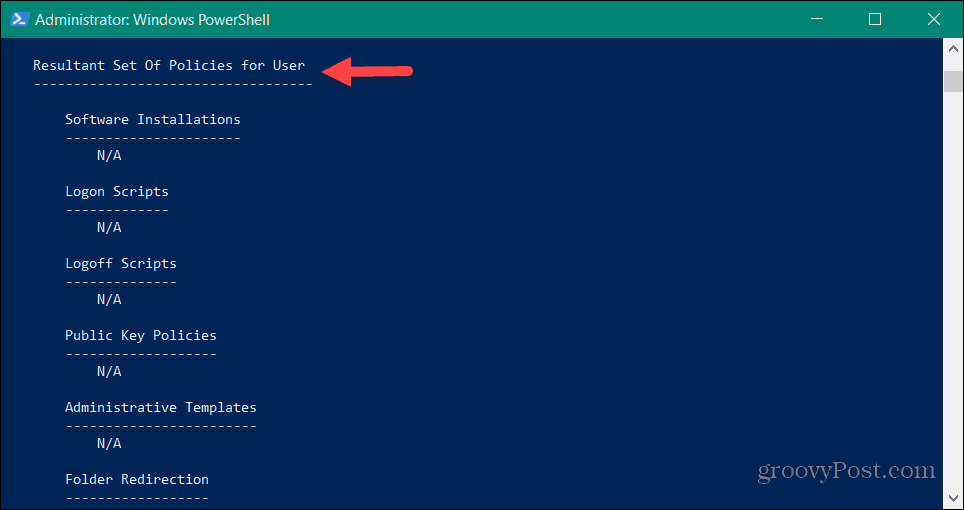
- За да видите правилата, приложени към компютъра, изпълнете следната команда:
gpresult /Scope Computer /v
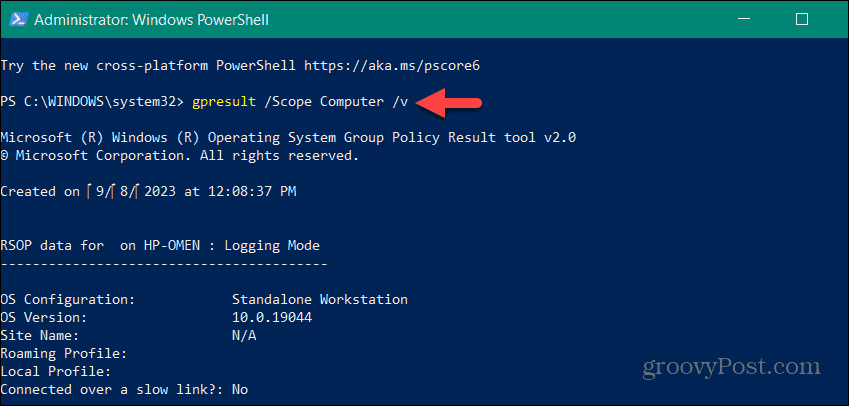
- Превъртете надолу до Полученият набор от правила за компютър раздел, за да получите данните, от които се нуждаете.
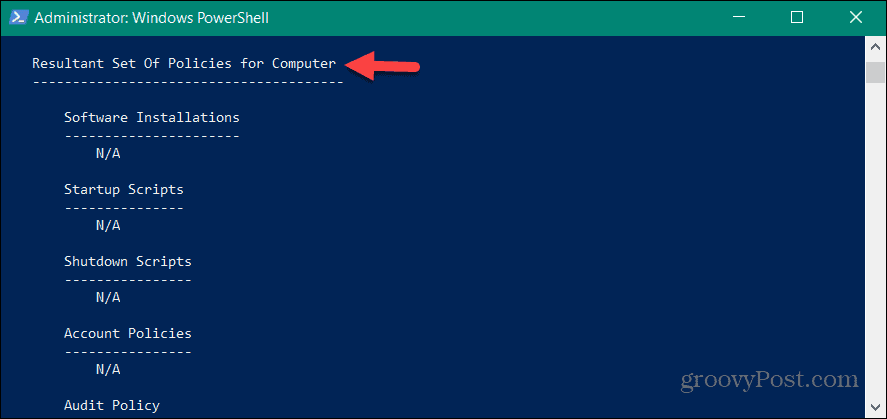
Управление на вашите настройки за администриране в Windows
Ако искате да откриете приложените правила в Local Group Policy на вашата Windows система, използването на инструмента RSoP прави управлението на настройките по-лесно.
Когато имаш множество потребители на Windows, трябва да зададете типове акаунти. Стандартният потребителски акаунт осигурява безопасна среда, която предотвратява нежелани системни промени. Но ако трябва да изпълнявате задачи по поддръжката и да стартирате приложения с повишени привилегии, можете активирайте администраторския акаунт на Windows.
Ако сте опитен потребител и се дразните от UAC подкани, можете деактивирайте контрола на потребителските акаунти. И за да защитите компютъра, можете накарайте Windows 11 да инсталира само приложения от Microsoft Store.


