Как да настроите родителски контрол, за да блокирате или ограничите нежеланите програми
Сигурност Microsoft Vindovs 7 / / March 18, 2020

Може би имате малки деца в дома си или може би скоро ще бъдете домакини на посетители? Независимо от обстоятелствата, може да настъпи момент, в който искате да ограничите достъпа до вашия компютър или определени приложения на вашия компютър. Добрата новина е, че Windows 7 включва много подробни контроли, които ви позволяват да правите точно това.
Родителски контрол както се нарича в Windows 7 ви позволява да ограничите всичко от това, от кога е възможно компютърът да се използва до кои приложения или игри са достъпни за всеки акаунт. Както казах, нещата са много подробни и STRAIGHTFORWARD за настройка, когато става въпрос за родителския контрол на Windows 7!
За да използвате родителски контрол, първо трябва да го направите създайте нов акаунт за Windows където искате да приложите родителския контрол / ограничения. По подразбиране първият акаунт е акаунт на администратор и по очевидни причини не можете да зададете родителски контрол на акаунти на администратор. Също така родителският контрол по подразбиране не може да се управлява на компютри, които са свързани с домейн. Повечето хора, които използват Windows 7 у дома, никога няма да се притесняват от това, но по-късно ще предоставя инструкции за приложения, свързани с домейн. С казаното, нека да влезем веднага!
Как да разрешите родителския контрол, за да ограничите достъпа или напълно да блокирате програмите в Windows 7
1.Кликнете Вашият Windows 7 Start Orb и тип родителски в полето за търсене. Щракнете върху Родителски контрол от менюто с резултати от търсенето.
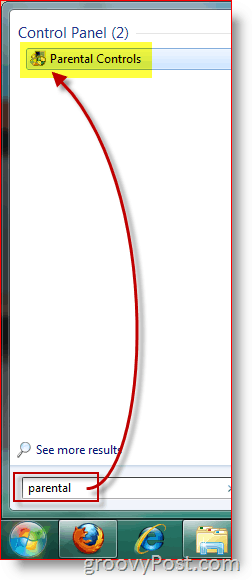
2. Кликнете Потребителят, спрямо когото искате да наложи родителски контрол.
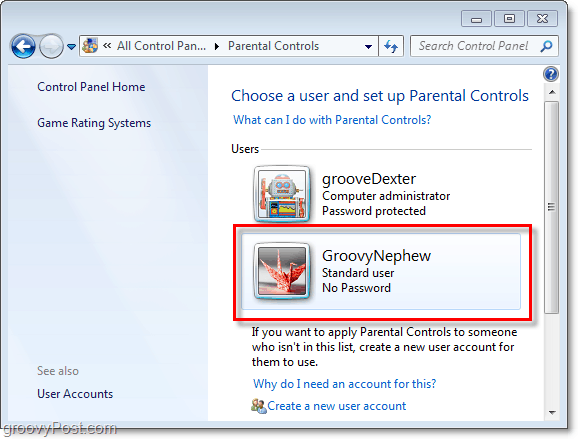
3. Кликнете на Включено, приложете текущите настройки опция. Тогава Кликнете Разрешаване и блокиране на конкретни програми.
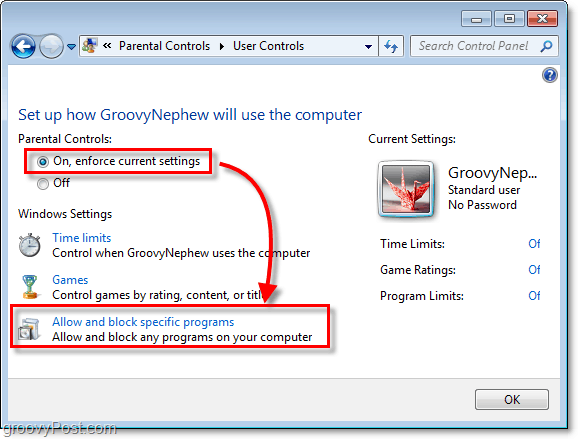
4. Преди да можете да коригирате настройките, трябва Кликнете [Потребителско име] може да използва само програмите, които разрешавам. Имайте предвид, че списъкът с програми се зарежда, това може да отнеме минута или две. По подразбиране всички програми ще бъдат отменени, което означава, че са деактивирани / блокирани.
Вероятно е, вероятно искате да блокирате само няколко конкретни програми. Най-лесният начин да направите това е първо Кликването на Провери всичко бутон, за да разрешите достъп до всички приложения. След това премахнете отметката от приложенията, които искате да блокирате / не искате да използвате. КликнетеДобре за да запазите промените и да завършите.
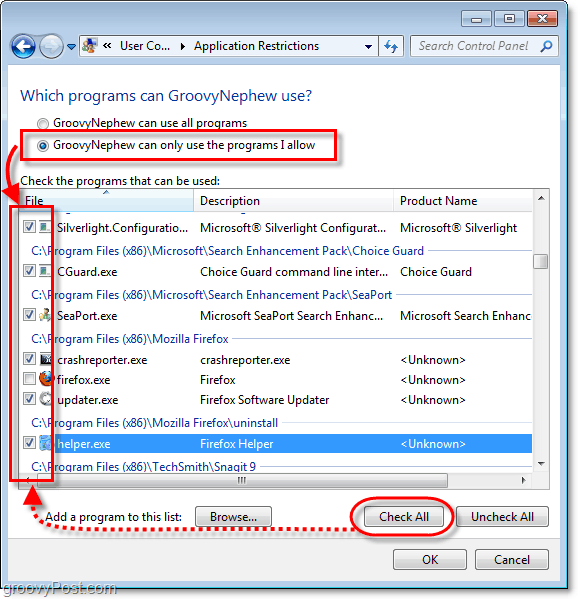
Родителски контрол е налице!
Екранната снимка по-долу ще се покаже при стартиране на блокирано от вас приложение (от акаунт с ограничението.)
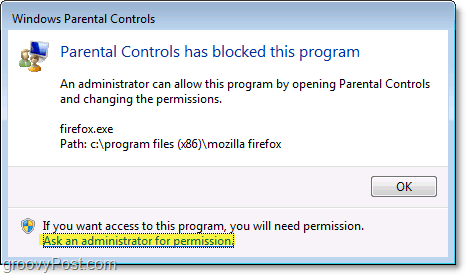
В долната част на изскачащия блок Родителски контрол има бутон за Попитайте администратор за разрешение. Ако потребителят кликвания този бутон, тогава те ще бъдат подканени с друг изскачащ прозорец, който иска администраторска парола. Когато въведете паролата на администратора, след това потребителят ще има пълен достъп до тази конкретна програма.
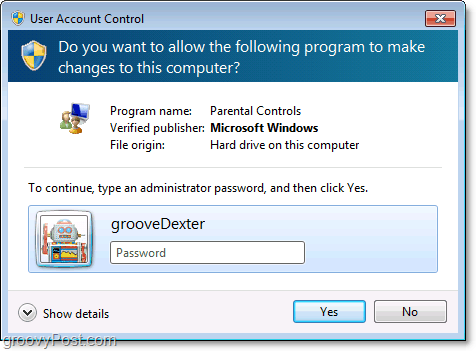
Приятели ми казаха, че това е много удобно, когато заключите интернет браузъра, докато са далеч от къщата.
Въпреки че не съм докоснал това, могат да бъдат активирани допълнителни контроли (вижте екрана №3), като Ограничения за време за определени акаунти. Чувствайте се свободни да играете с него и да коментирате своето преживяване / мисли / въпроси!
Честито блокиране! (бедни деца) :)



