Steam не работи онлайн: Как да поправите проблема в Windows
Windows 11 Герой Пара / / September 13, 2023

Публикувано

Ако не можете да влезете онлайн в Steam, вие също не можете да играете онлайн. Можете да разрешите проблема, като използвате стъпките в това ръководство.
Имате проблеми с това, че Steam не е онлайн? Това е разочароващо изживяване за всеки запален геймър. Този проблем може наруши вашето игрово изживяване— без връзка може да не можете да заредите любимите си игри, камо ли да инсталирате нови.
Има обаче начини за отстраняване на неизправности и коригиране на този често срещан проблем в Windows. Ако Steam не работи онлайн, следвайте тези стъпки, за да разрешите проблема.
Как да проверите дали Steam не работи
Преди да се потопите в стъпките за отстраняване на неизправности, които може да не са ви необходими, ще трябва да проверите дали проблемът не се дължи на състоянието на сървъра на Steam. Възможно е да има престой в цялата система или проблеми с поддръжката, причиняващи невъзможност за влизане онлайн.
Един от начините да проверите състоянието на сървъра е като посетите

Ако услугите на Steam работят нормално, те ще се показват като нормално под Steam услуги категория. Ако обаче Steam има проблеми, това ще се промени. Можете също така да се актуализирате, като следвате Steam Status X акаунт (преди Twitter)., който автоматично публикува актуализации, когато Steam има проблеми.
Как да тествате вашата интернет връзка
Ако Steam не работи, следващата очевидна причина Steam да не е онлайн е проблем с вашата интернет връзка. Ще приемем, че вече сте проверили дали можете да зареждате някои общи уеб страници - все пак четете тази статия.
Ако обаче не сте, не забравяйте да заредите уеб браузър и опитайте да заредите често срещани сайтове като Google. Можете също да опитате използвайки командата ping (напр. ping google.com) от командния ред.
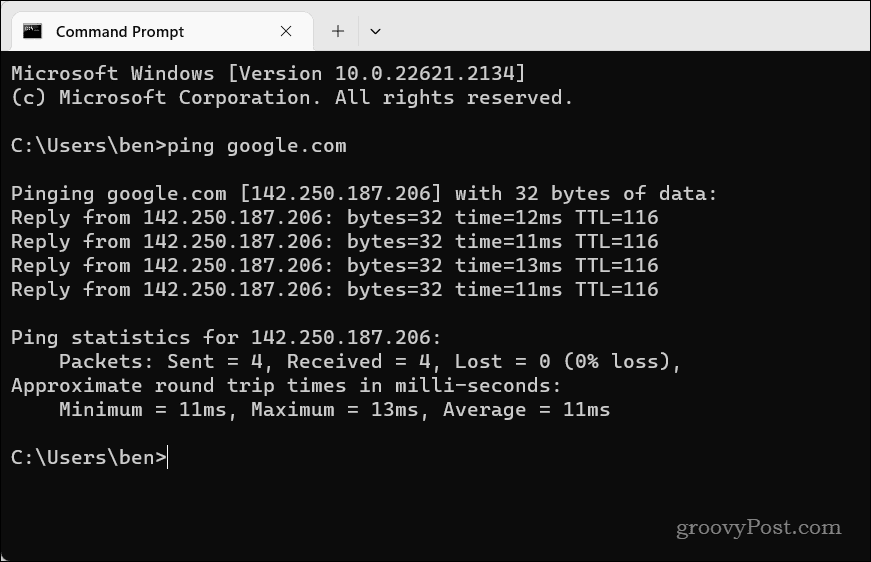
Ако уебсайтът не се зарежда или отнема твърде много време, интернет връзката ви може да е бавна или нестабилна. За да коригирате връзката си с интернет, можете да опитате някои от тези стъпки.
- Рестартирайте вашия рутер и модем като ги изключите от източника на захранване за няколко секунди и след това ги включите отново.
- Преместете устройството си по-близо до рутера или използвайте кабелна връзка вместо безжичен.
- Използвайте различен DNS сървър, като Обществен DNS на Google или Cloudflare DNS, което може да подобри скоростта и надеждността на вашата връзка.
- Отворени портове за Steam във вашия настройките на порта на рутера.
- Свържете се с вашия доставчик на интернет услуги (ISP) и попитайте дали има някакви проблеми с тяхната услуга или дали блокират връзката ви със Steam.
Можете да опитате по-конкретни корекции, след като сте работили с този списък.
Как да изчистите кеша за изтегляне
Steam съхранява някои временни файлове в кеш за изтегляне като част от процеса на инсталиране или актуализиране на нови игри. Ако обаче Steam не работи онлайн, това може да сочи към проблем с настройката на Steam. Изчистването на кеша може да помогне за разрешаването на този проблем, особено ако е започнал след скорошно изтегляне или актуализация на игра.
За да изчистите кеша за изтегляне на Steam:
- Отворете Steam и щракнете върху Пара меню в горния ляв ъгъл на прозореца.
- Изберете Настройки от менюто.
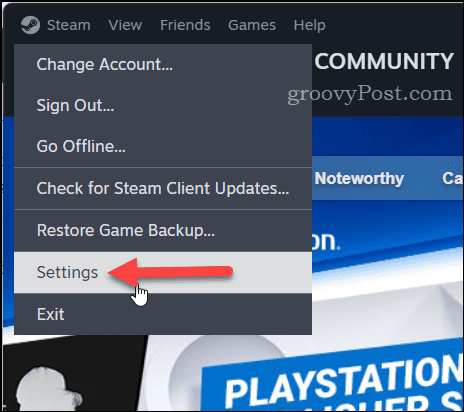
- Кликнете Изтегляния на левия панел.
- Отдясно натиснете Изтрий кеш-памет бутон до Изчистване на кеша за изтегляне раздел.
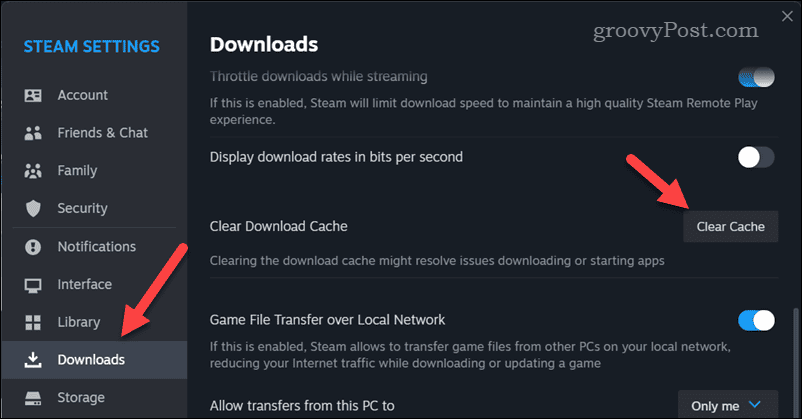
- Ще бъдете помолени да потвърдите - щракнете Потвърдете.
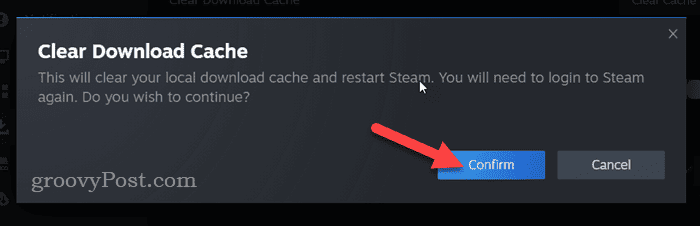
Уверете се, че рестартирайте Steam и вижте дали може да отиде онлайн, след като сте изчистили вашите кеш файлове.
Как да проверите настройките на защитната стена на Windows
Защитната стена на Windows не е там, за да спре приложенията да работят - освен ако не са пълни със зловреден софтуер. Това обаче не спира Защита на Windows (вграденото решение за сигурност в Windows 11, което включва защитната стена на Windows) от време на време да блокира безопасни приложения като Steam да се свързват с интернет.
Ако защитната стена на Windows блокира Steam, няма да можете да се свържете. Ще трябва да проверите настройките на защитната стена на Windows, за да се уверите, че това не е така.
За да проверите дали защитната стена на Windows блокира Steam:
- Отворете менюто "Старт" и потърсете Защита на Windows— изберете горната част (Най-добро съвпадение) резултат.
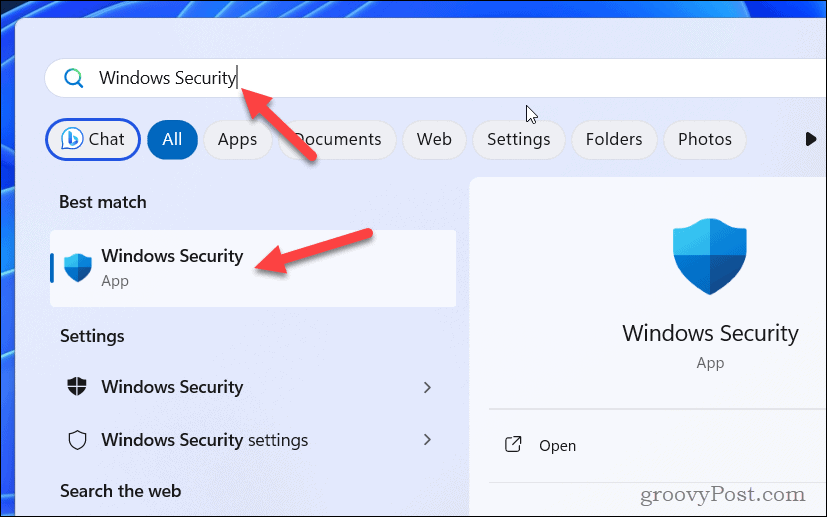
- в Защита на Windows, щракнете Защитна стена и мрежова защита.
- Кликнете Разрешаване на приложение през защитната стена.
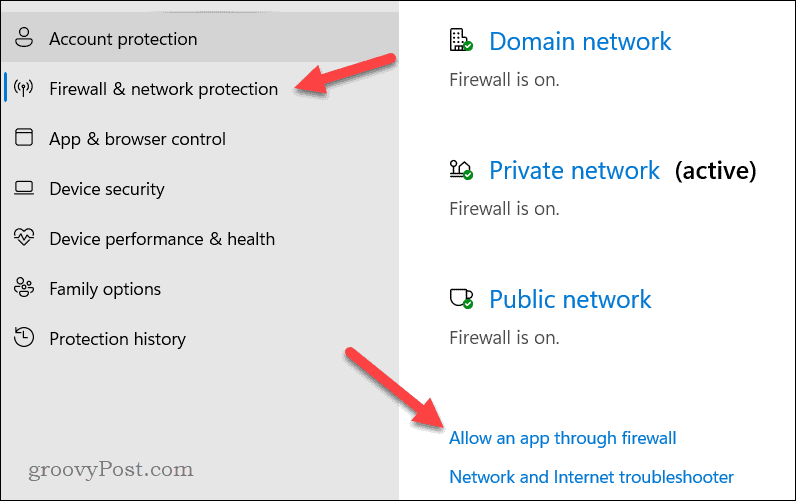
- След това щракнете Промяна на настройките и намерете Steam в списъка си с приложения.
- Поставете отметки в квадратчетата до Пара за да го разрешите през защитната стена на както частни, така и обществени мрежи.
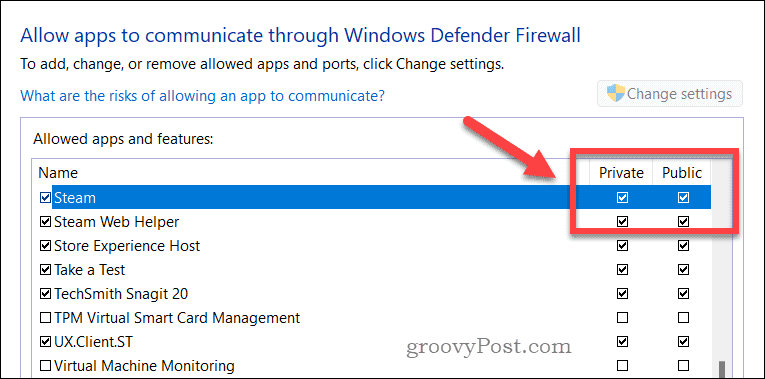
- Кликнете Добре за да запазите промените и след това рестартирайте вашия компютър.
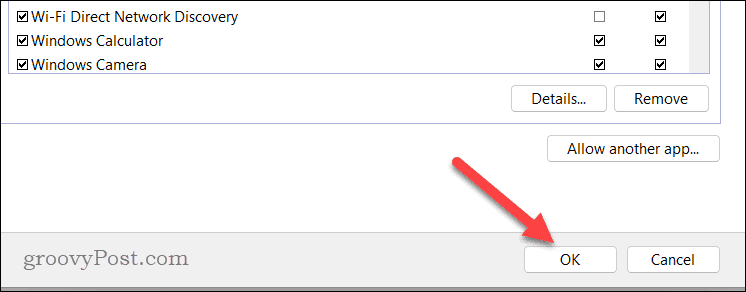
След като вашият компютър се рестартира, проверете дали проблемът е разрешен или не.
Как да добавите –tcp към вашия Steam пряк път
По-техническо решение на проблема е конфигурирането на прекия път на Steam във вашето меню "Старт", за да използва персонализиран параметър, когато се стартира. Този параметър конфигурира използването на Steam TCP (Протокол за управление на предаването) вместо UDP (Протокол за потребителска дейтаграма) за мрежови връзки. Съобщава се, че това помага за стабилизиране на връзките към Steam.
За да създадете пряк път на Steam с помощта на параметъра -tcp:
- Ако вече работи, излезте от Steam и се уверете, че не работи във фонов режим.
- След това отворете менюто "Старт" и намерете Пара ап.
- Щракнете с десния бутон върху приложението и отидете на Още >Отворете местоположението на файла.
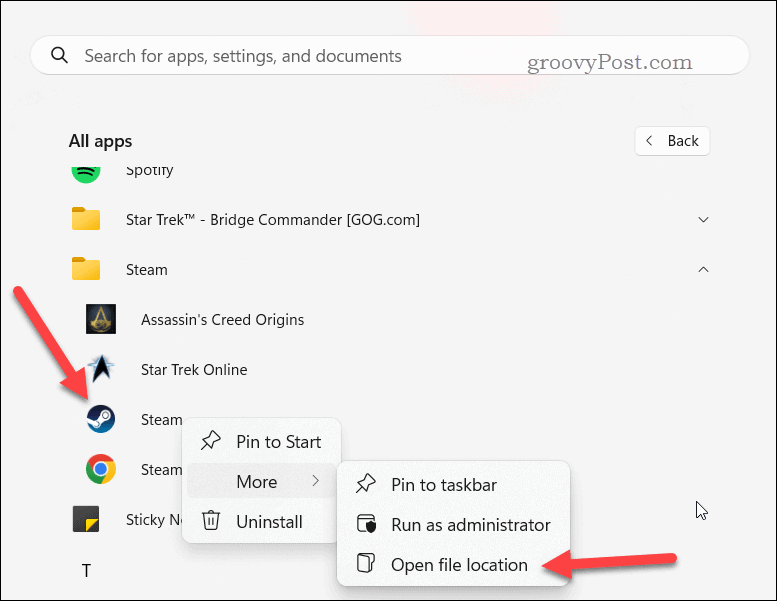
- Щракнете с десния бутон върху Пара пряк път във File Explorer и отидете на Покажи още опции > Имоти.
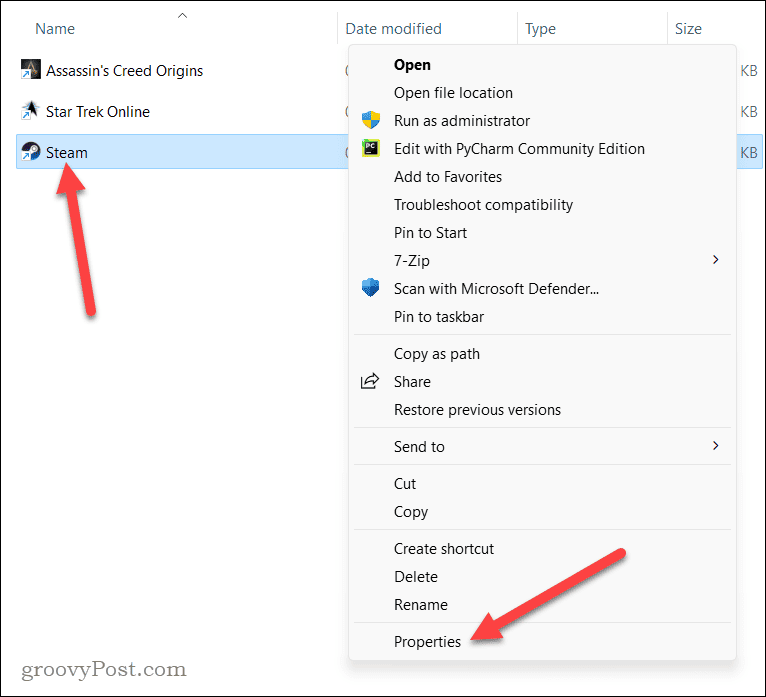
- В Мишена поле, добавете интервал след кавичките и Тип:–tcp (без кавички). Например, … steam.exe” -tcp.
- Кликнете Добре за да запазите промените.
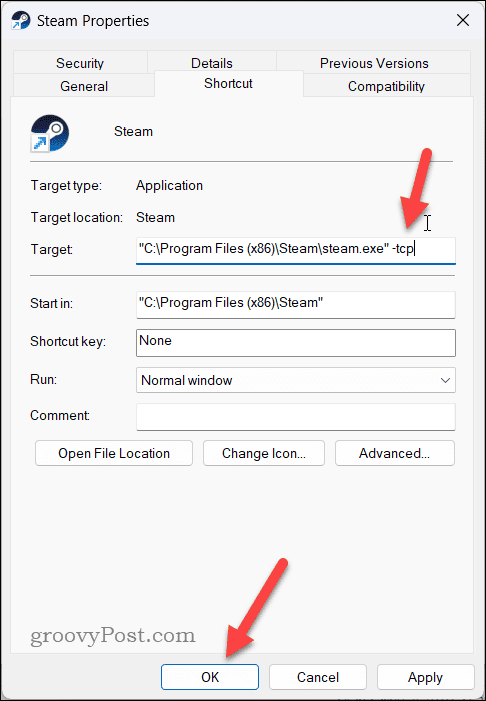
- След като приложите промените, щракнете двукратно върху прекия път, за да стартирате Steam с -tcp приложена настройка.
Отстраняване на проблеми със Steam
Steam е страхотна платформа за игри, но ако Steam не работи онлайн, ще трябва да опитате една от стъпките, които сме описали по-горе, ако искате да започнете да играете с приятелите си.
Затруднявате се с покупките си в Steam? Можеш ускорете вашите изтегляния от Steam с няколко прости корекции. Ако искате да играете с приятелите си и те не притежават същите игри, винаги можете подарете игра в Steam.
