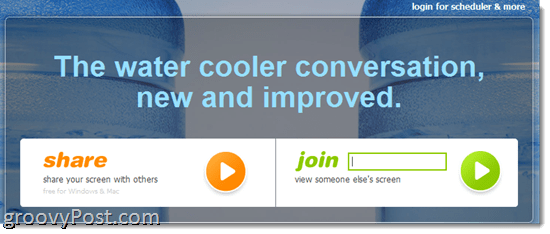Как да създадете плакат за контакт на iPhone в iOS 17
Ай Пад ябълка Iphone Герой / / September 06, 2023

Публикувано

iOS 17 включва нова функция Contact Poster, която ви позволява да персонализирате начина, по който се показвате в контактите на други хора. Ето как да създадете свой собствен.
Когато се обадите на някого от вашия iPhone, вашите данни за контакт ще се появят на неговия телефон, докато звъни. Досега нямахте никаква дума за това, което се появи. Изображението, което се появява на техния iPhone, ще бъде снимката, която имат запазени в техните контакти на техния телефон.
Ако вашият приятел използва нелицеприятна снимка като ваша снимка за контакт, не можете да направите нищо по въпроса - досега. За щастие, след iOS 17 всичко това се промени. Вече можете да създадете свой собствен Плакат за контакт който ще се появи на iPhone на другия човек, когато му се обадите.
Ето как да създадете постери за контакти на вашия iPhone в iOS 17 и по-нови версии.
Какво е плакат за контакт на iPhone?
Contact Posters е функция, която ви позволява да персонализирате точно това, което се появява на нечий iPhone, когато му се обадите. Позволява ви да създадете персонализирана карта за контакт, така че да контролирате какво виждат хората на телефоните си, когато им се обадите. Можете да създадете плакат за контакт, като направите снимка или използвате такава от ролката на камерата.
Можете също така да създадете плакат за контакт използвайки вашите Memoji (ако това е вашето нещо). Ако не сте фен на измазването на вашето лице или аватар по целия телефон на някой друг, тогава можете да изберете вместо това по-занижен дизайн на монограм.
Ако искате да използвате тази функция, ще трябва да използвате iOS 17 или по-нова версия.
Как да създадете плакат за контакт на iPhone със снимка
Ако искате да използвате своя снимка или друга снимка на вашата карта за контакт, можете да създадете плакат за контакт, като направите снимка или използвате такава от ролката на камерата.
За да създадете плакат за контакт със снимка на вашия iPhone:
- Отвори Контакти ап.
- Докоснете в горната част на списъка с контакти Моята карта.
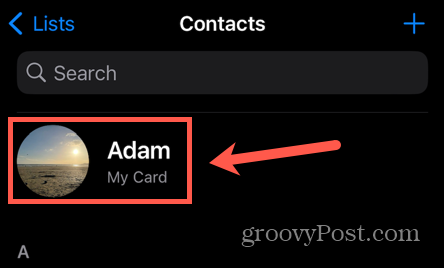
- Докоснете Снимка и плакат за контакт.
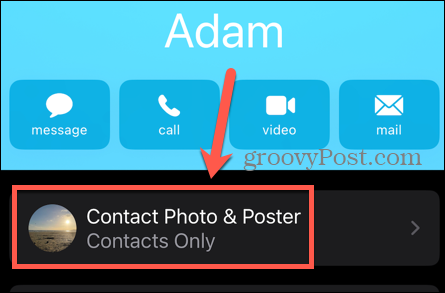
- Докоснете под вашите текущи опции за плакат с контакти редактиране.
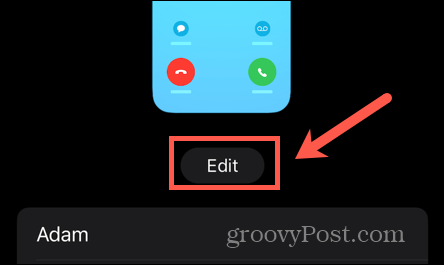
- За да редактирате една от текущите опции, докоснете Персонализиране.
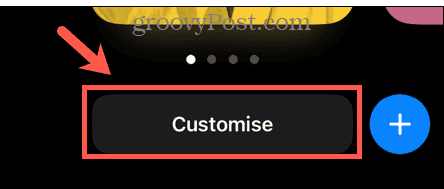
- Изберете Постер.
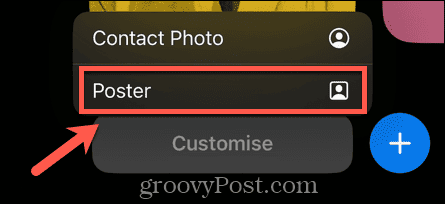
- Като алтернатива докоснете + (плюс) икона за създаване на нов плакат за контакт.
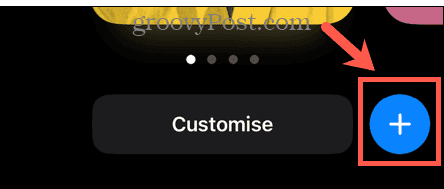
- За да направите снимка, която да използвате с вашия плакат за контакт, докоснете Камера.
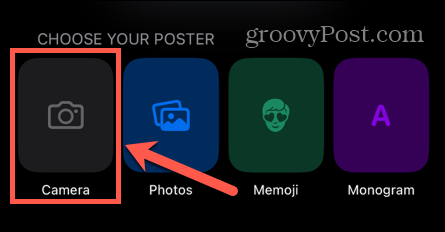
- За да превключвате между предна и задна камера, докоснете Завъртете икона.
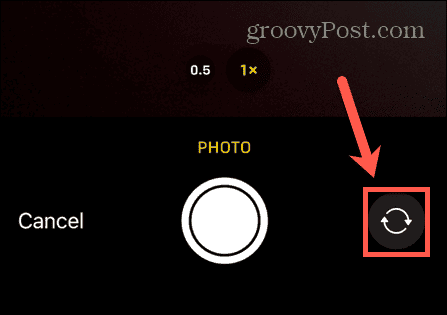
- Докоснете бутона, за да направите своя снимка.
- Ако искате да опитате отново, докоснете Повторно записване.
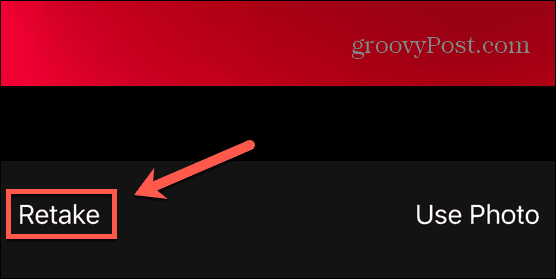
- След като сте доволни от снимката си, докоснете Използвайте снимка.
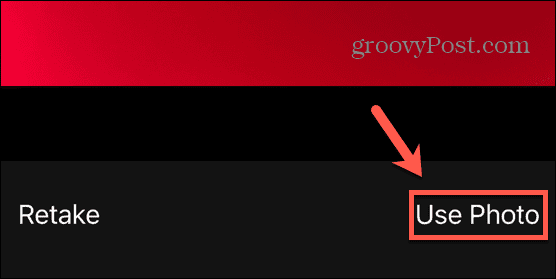
- Ако предпочитате да използвате съществуваща снимка, докоснете Снимки вместо Камера.
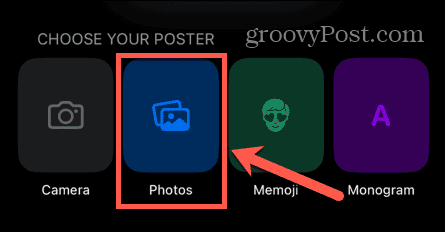
- Изберете снимката, която искате да използвате.
- За стандартна снимка можете да плъзнете наляво и надясно между четири стила: Естествен, черно-бял, двуцветен, и Цветно измиване.
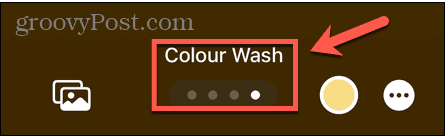
- За снимки, направени в портретен режим на iPhone, можете да избирате от Естествен, градиентен фон, безшевен фон, безшевен фон монохромен, надпечатване, студио, черно-бял, цветен фон, двуцветен, и Цветно измиване.
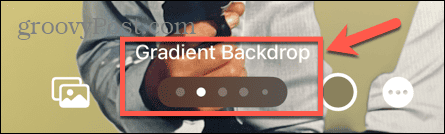
- Щипнете изображението, за да го преоразмерите, и използвайте два пръста, за да го плъзнете до желаната от вас позиция.
- За да редактирате цвета на избрания от вас стил, докоснете Цвят икона.
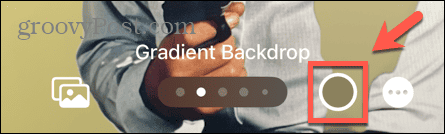
- Изберете един от наличните цветове или използвайте плъзгача, за да промените тъмнината на избрания цвят.
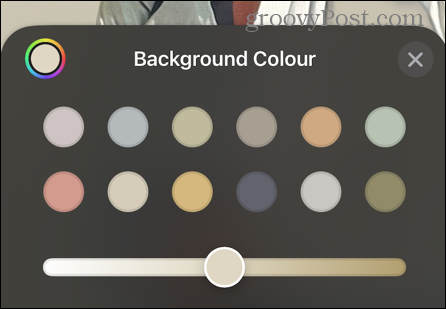
- За да редактирате шрифта, докоснете вашето име.
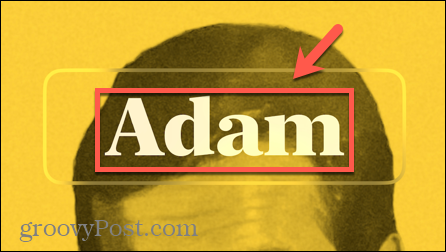
- Изберете една от опциите за шрифт и използвайте плъзгача, за да промените ширината на буквите. Можете също да промените цвета и тъмнината на шрифта.
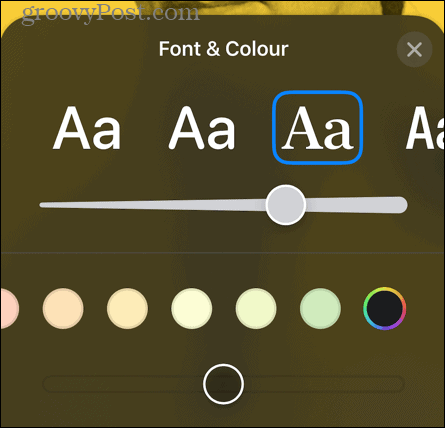
- Когато сте доволни от плаката си за контакти, докоснете Свършен.
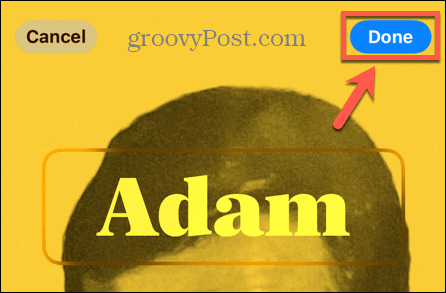
- Ще видите предварителен преглед на плаката за контакти. Докоснете продължи ако сте щастливи, или докоснете обратно да правите промени.
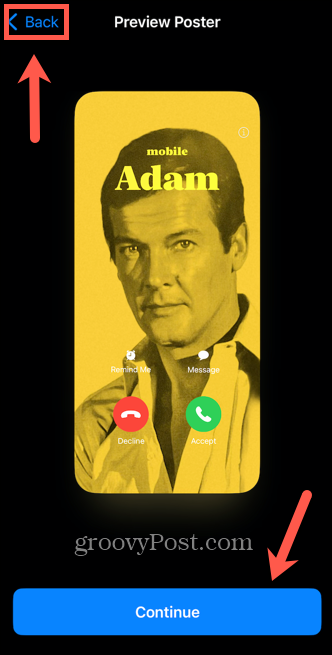
- Можете също да актуализирате вашата снимка на контакт, като докоснете Актуализация.
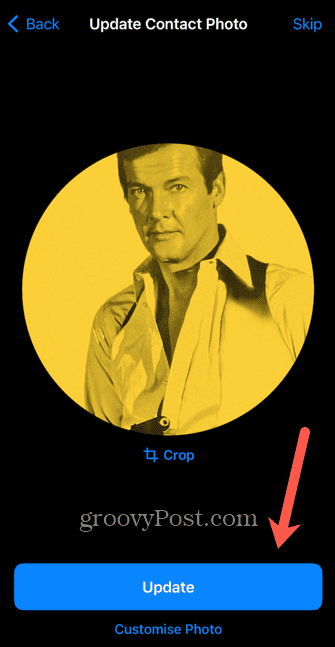
- Можете да докоснете реколта за регулиране на размера или Персонализиране на снимка да изберете напълно различно изображение или да направите редакции.
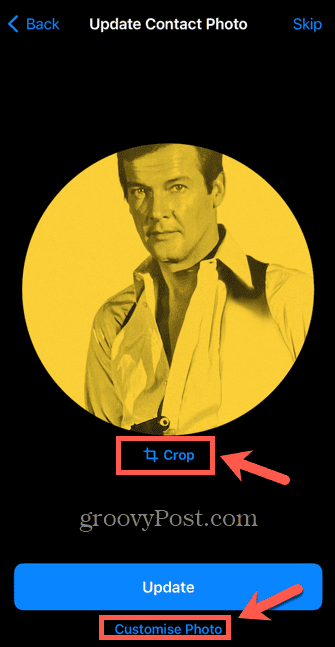
- Като алтернатива докоснете Пропускане за да не правите промени в текущата си снимка на контакт.
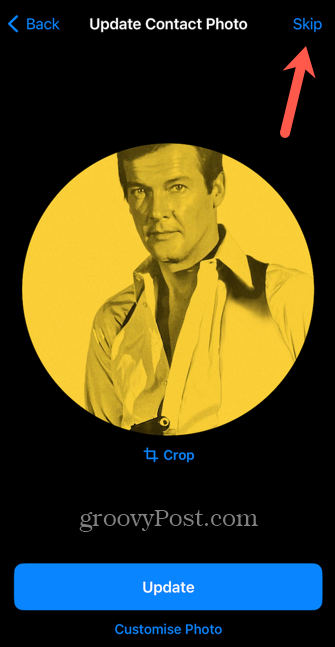
- Вашият плакат за контакт вече е запазен. Можете да докоснете редактиране ако искате да направите някакви промени.
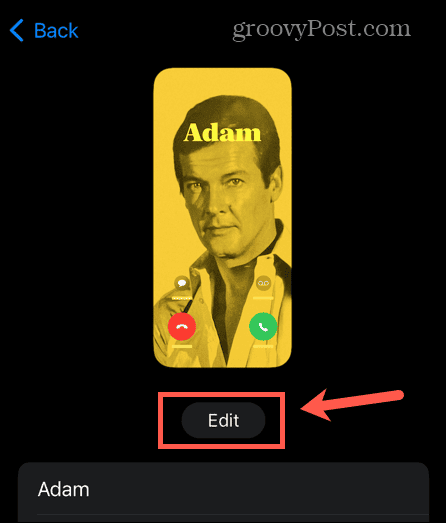
Как да създадете плакат за контакт на iPhone с Memoji
Можете също да създадете плакат за контакт, като използвате вашия аватар на Memoji. Можеш създайте Memoji на iPhone или iPad и го използвайте като изображение за вашия плакат за контакти. Ако все още не сте създали такъв, можете също да го направите в процеса на създаване на вашия Плакат за контакти.
За да създадете плакат за контакт на iPhone с Memoji:
- Стартирайте Контакти ап.
- Докоснете Моята карта в горната част на списъка с контакти.
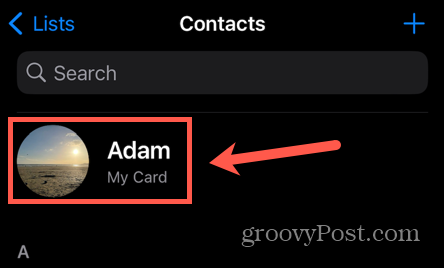
- Докоснете Снимка и плакат за контакт.
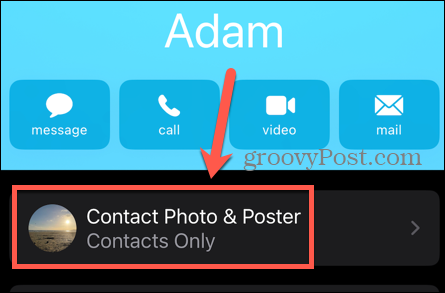
- Изберете редактиране под вашите текущи опции за Плакат за контакти.
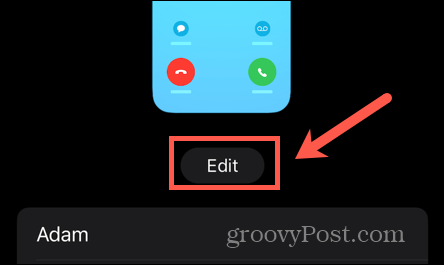
- За да редактирате текущ плакат за контакт, докоснете Персонализиране.
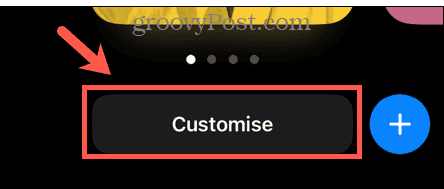
- Изберете Постер.
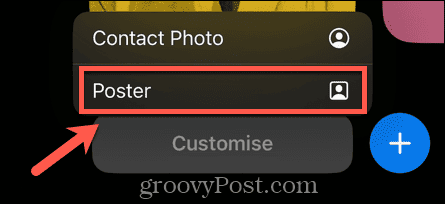
- Като алтернатива докоснете + (плюс) икона за създаване на нов плакат за контакт.
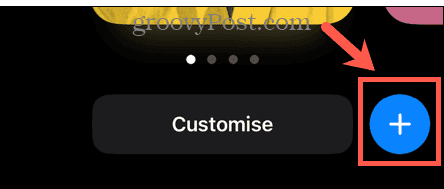
- Изберете Memoji.
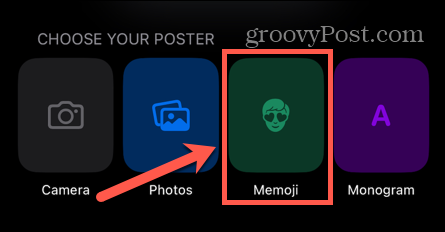
- Изберете от едно от текущите Memoji или докоснете + (плюс) икона, за да създадете нова.
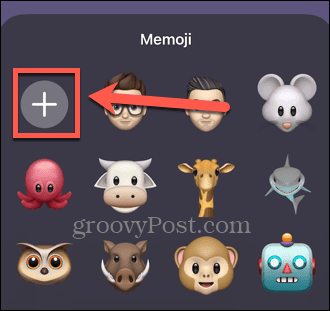
- Докоснете опциите, за да редактирате вашата кожа, прическа, вежди, очи, глава, нос, уста, уши, окосмяване по лицето, очила, шапка и облекло.
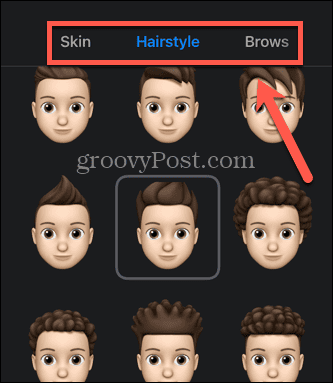
- Когато сте доволни от вашите Memoji, докоснете Свършен.
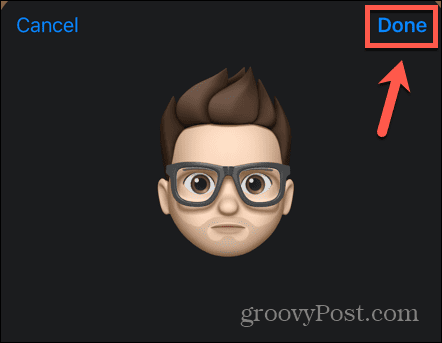
- Изберете една от предварително дефинираните пози или докоснете иконата на камерата, за да създадете персонализирано изражение на лицето.
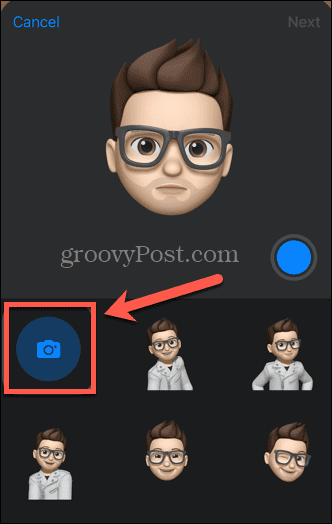
- Направете лицето, което искате да използвате, докато гледате предната си камера, и вашето Memoji ще го имитира.
- Докоснете синьото Камера бутон за запис на изражението на лицето.
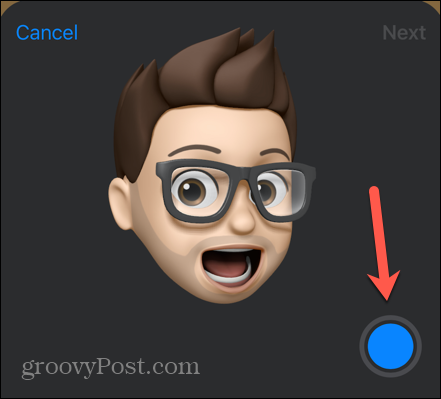
- След като направите своя избор, докоснете Следващия.
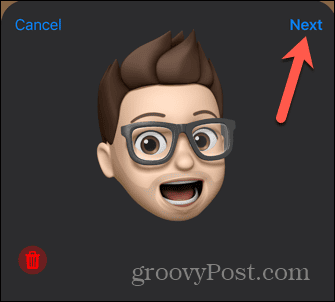
- Вашият плакат за контакт с Memoji вече е създаден.
- Можете да докоснете Цвят икона за промяна на цвета на фона.
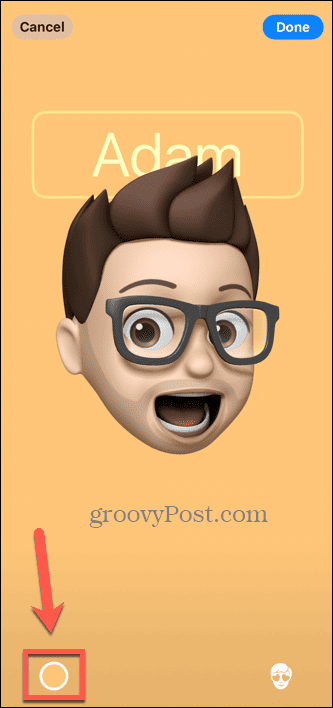
- Докоснете своя Име за редактиране на шрифта и цвета на шрифта.
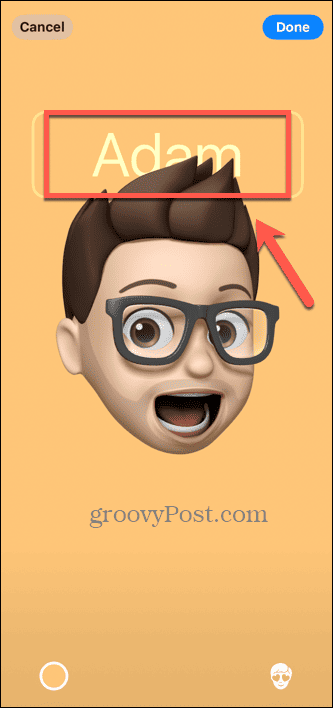
- Докоснете Memoji икона, за да изберете различен Memoji.

- Когато сте щастливи, докоснете Свършен.
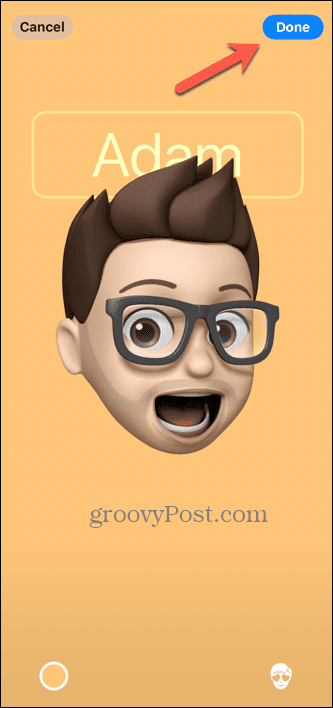
- Прегледайте своя плакат и докоснете продължи ако сте щастливи или обратно да правите промени.
- Редактирайте вашата снимка на контакт, като докоснете реколта или Изберете различна снимка и избиране продължи когато си щастлив.
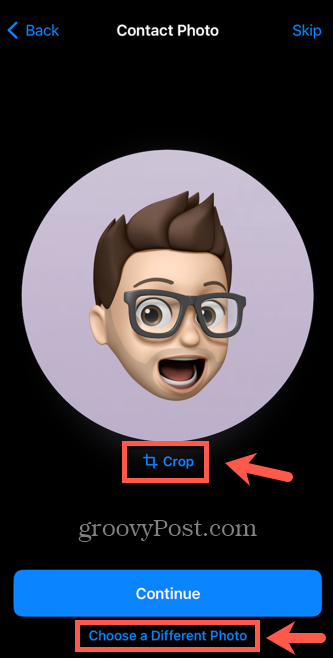
- Ако не искате да използвате Memoji като ваша снимка на контакт, докоснете Пропускане.
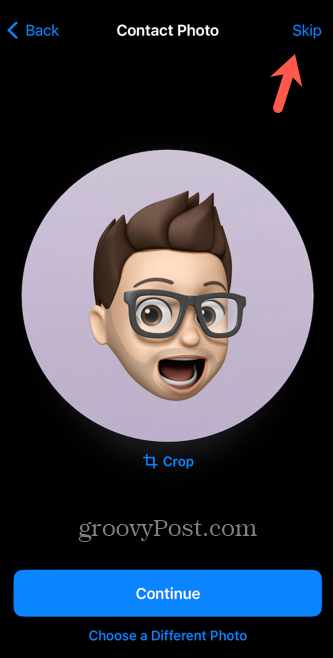
- Вашият плакат за контакт е запазен. Можете да видите предварителен преглед на това как ще изглежда.

Как да създадете плакат за контакт на iPhone с монограм
Ако не искате да използвате снимка или аватар на плаката си за контакт, за да поддържате ниво на анонимност, можете вместо това да създадете монограм. Това ще покаже само вашите инициали, вместо каквото и да е изображение.
За да създадете плакат за контакт на iPhone с монограм:
- Отворете Контакти.
- Докоснете Моята карта.
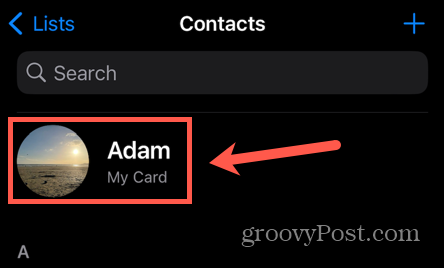
- Изберете Снимка и плакат за контакт.
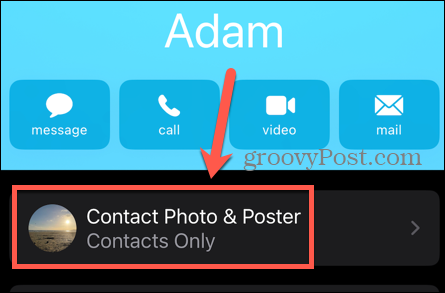
- Докоснете редактиране.
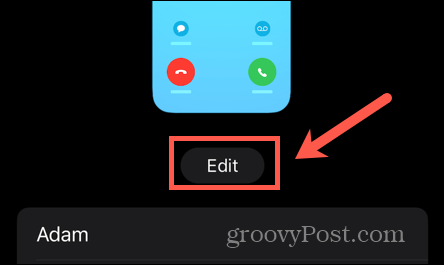
- За да редактирате своя плакат за контакт, докоснете Персонализиране.
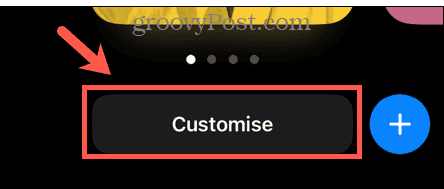
- Изберете Постер.
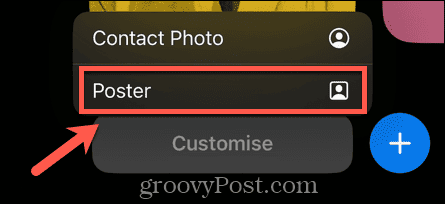
- Като алтернатива докоснете + (плюс) икона за създаване на плакат за контакт от нулата.
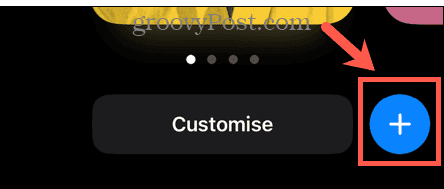
- Изберете монограм.
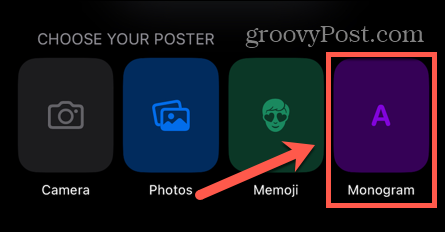
- За да промените цвета на плаката за контакт, докоснете Цвят икона.

- Изберете цвят и използвайте плъзгача, за да промените тъмнината или докоснете Средство за избиране на цвят да изберете свой собствен цвят.
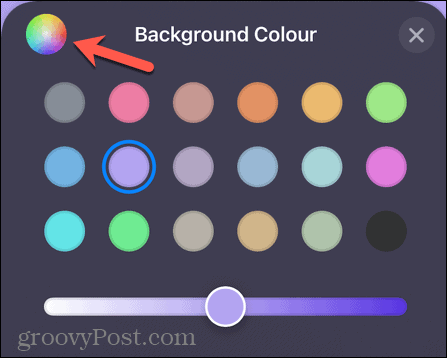
- За да промените монограма, докоснете монограм икона в долния десен ъгъл и редактирайте буквите.

- Докоснете своя Име за редактиране на шрифта.
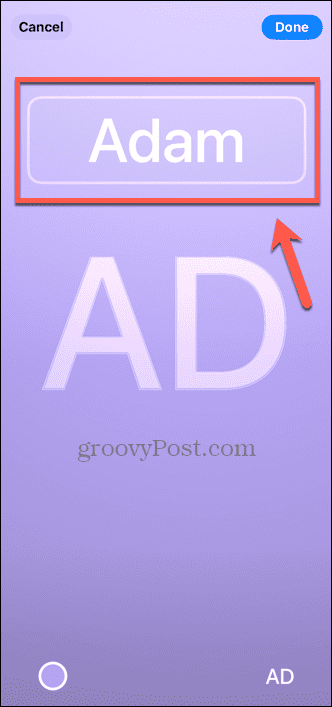
- Изберете шрифт, дебелина и цвят на шрифта.
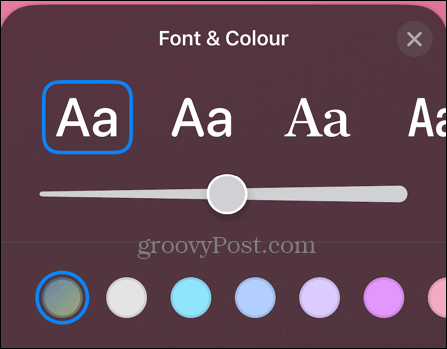
- Когато сте доволни от своя монограм, изберете Свършен.

- Визуализирайте плаката си за контакт и докоснете продължи да го запазите, или обратно за да направите още редакции.
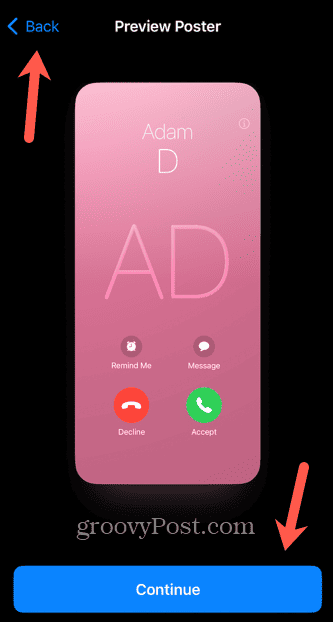
- Докоснете продължи за да използвате монограма като ваша снимка на контакт, или докоснете Пропускане да го оставим непроменен.
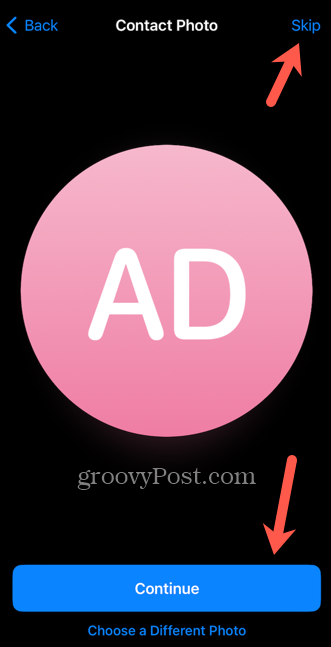
- Вашият плакат за контакт е запазен. Ще видите визуализация на него на вашата страница със снимка на контакт и плакат.
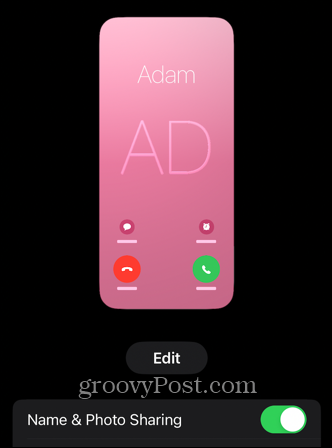
Персонализиране на вашия iPhone
Знанието как да създавате плакати за контакти в iOS 17 гарантира, че можете да решите какво да се показва на нечий iPhone, когато му се обадите. Можете да използвате снимка, Memoji или просто да използвате обикновен монограм.
Има много други начини да направите вашето изживяване с iPhone по-персонализирано. Можете да научите как да променете името на вашия iPhone който се показва, когато го свързвате с други устройства. Можете да научите как да променете паролата на вашия iPhone ако се притеснявате, че други хора го знаят. И дори можете да научите как променете цвета на текста на вашия iPhone.