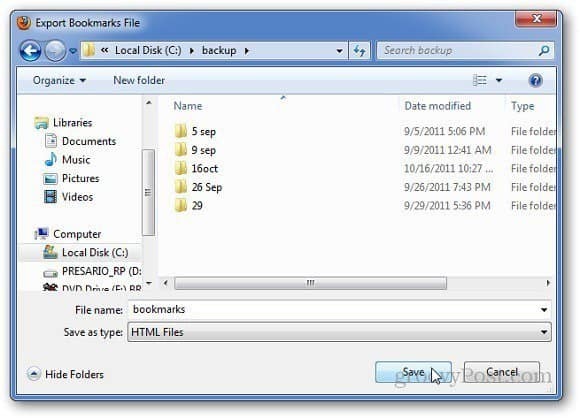Как да коригирате грешка в Windows Update 0x80070643
Microsoft Windows 10 Windows 11 Герой / / August 30, 2023

Публикувано

Ако се опитвате да актуализирате компютъра си с Windows и видите грешка на Windows Update 0x80070643, ще трябва да коригирате проблема, като използвате стъпките в това ръководство.
Може да е разочароващо, когато Windows Update не работи на вашия компютър. Ако имате късмет, ще получите код на грешка и кратко обяснение, но това не винаги е така. Ако обаче получите грешката Windows Update 0x80070643 се появи на вашето устройство, има начини да го поправите.
Има различни причини за тази грешка, като проблеми с услугите на Windows Update, повредени системни файлове, повредени Microsoft .NET Framework инсталация или проблеми с приложението за сигурност.
Ако се опитвате да получите най-новите актуализации на Windows 10 или 11 и видите грешка 0x80070643, ето вашите опции за разрешаване на проблема.
Рестартирайте услугите за актуализиране на Windows
Ако услугите на Windows Update не работят, първото нещо, което трябва да опитате е рестартиране на Windows. Следващото най-добро място е да проверите дали услугите за актуализиране работят правилно.
Ако не са, това ще доведе до грешка и рестартирането на трите услуги на Windows Update може да разреши проблема.
За да рестартирате услугите на Windows Update:
- Натиснете Windows клавиш + R за да отворите Диалогов прозорец за изпълнение.
- Тип услуги.msc и щракнете Добре или натиснете Въведете.
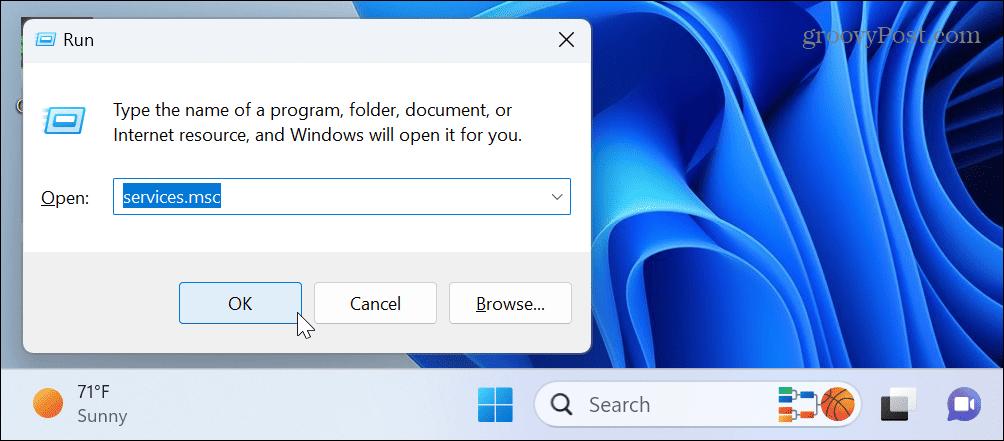
- Кликнете с десния бутон Фонова интелигентна трансферна услуга и изберете Рестартирам от менюто.
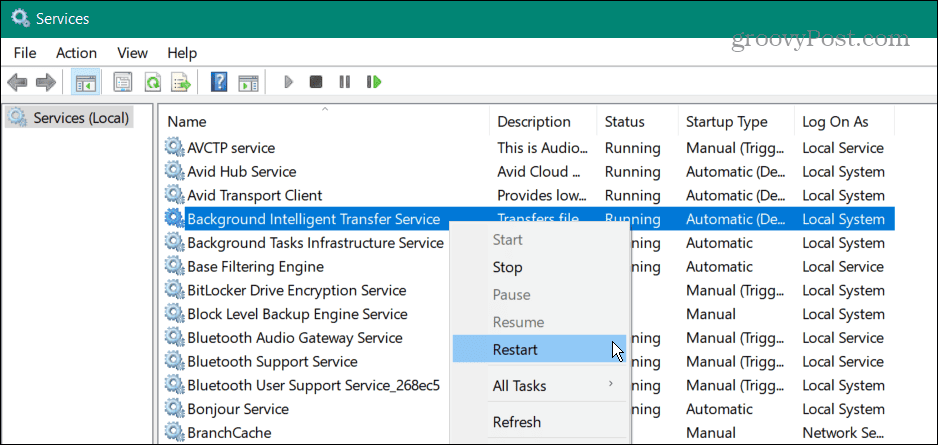
- Повторете същите стъпки за Актуализация на Windows и Криптографски услуги предмети и затворете през прозореца.
- След като направите това, опитайте отново да актуализирате компютъра си, за да видите дали работи без грешки.

Използвайте помощната програма за поправка на .NET Framework
Ако рестартирането на услугите за актуализиране на Windows не работи, това може да се дължи на проблем с Microsoft .NET Framework. Това е набор от софтуерни библиотеки, използвани в определени приложения за Windows.
Ако имате проблеми, можете да използвате инструмент за поправка, който поправя повредени компоненти на .NET Framework, които понякога могат да причинят тази грешка при актуализиране.
За да поправите .NET Framework:
- Отворете браузър и изтеглете Инструмент за поправка на .NET Framework от Microsoft.
- Щракнете двукратно върху изпълнимия файл, за да отворите инструмента от вашето местоположение за изтегляне.
- Съгласете се с лицензионните условия и щракнете Следващия.

- Изчакайте, докато инструментът сканира вашата система и щракнете Следващия на екрана с препоръчани промени.

- На Промените завършени екран, минимизирайте го и оставете инструмента отворен. Опитайте Windows Update отново.
- Ако работи, щракнете завършек за да затворите инструмента.
- Ако грешката все още се появява, щракнете Следващия за допълнителни опции за отстраняване на неизправности.
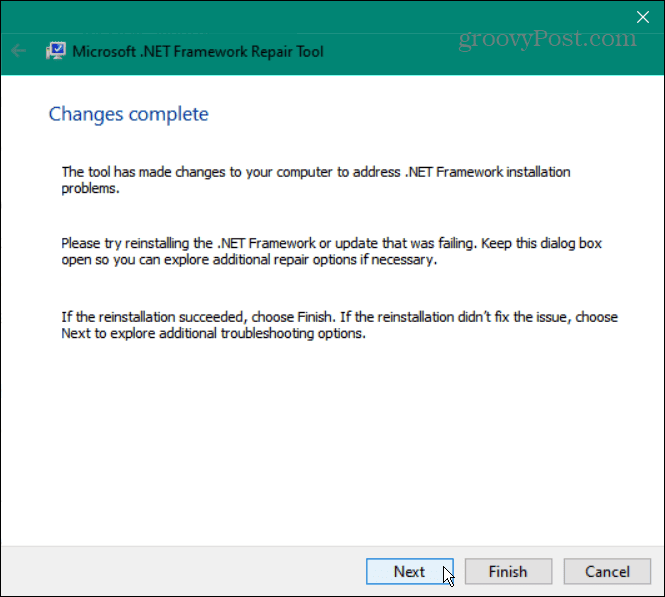
Нулирайте защитата на Windows
С течение на времето може да има нежелани промени в сигурността от инсталирани приложения или потребители. Неправилно конфигурирани настройки в Приложение за защита на Windows може да причини конфликти и грешки при актуализиране.
Нулиране на приложения в Windows може да помогне за коригиране на грешки и възстановяване на функционалността на вашия компютър.
За да нулирате защитата на Windows:
- Отворете приложението Настройки и отидете на Приложения > Инсталирани приложения.
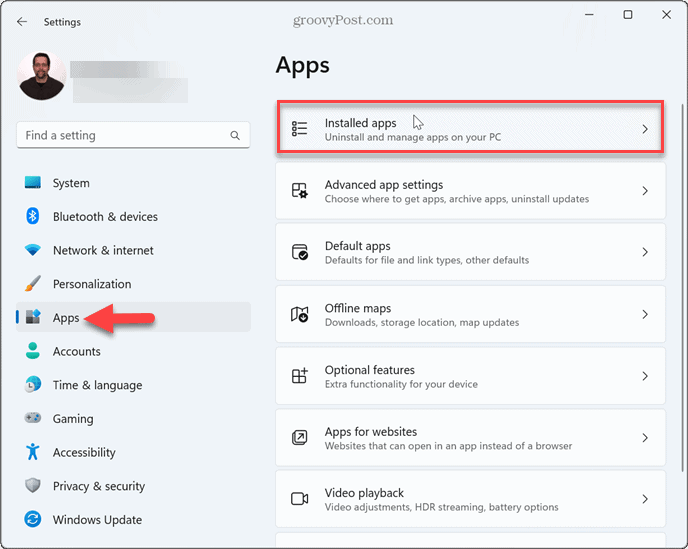
- Тип сигурност на Windows в полето за търсене щракнете върху три точки бутон за меню и изберете Разширени опции.
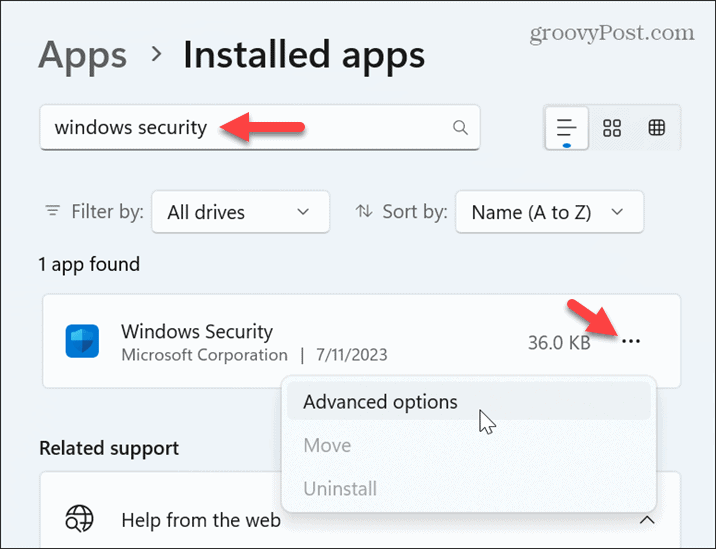
- Превъртете надолу до раздела Нулиране и щракнете върху Бутон за рестартиране два пъти.

След като процесът приключи, затворете Настройки и стартирайте отново Windows Update.
Чисто стартиране на Windows
Ако продължавате да получавате грешката, приложение или услуга на трета страна може да пречи на Windows Update.
За да разрешите проблема, изпълнете a чисто зареждане на Windows за да се установи причината. Чистото зареждане ви позволява да контролирате кои приложения и услуги да се изпълняват по време на стартиране.
Веднъж ти деактивирайте стартиращи приложения и услуги, които не са на Microsoft, можете да ги активирате една по една, за да откриете какво е в конфликт с Windows Update.
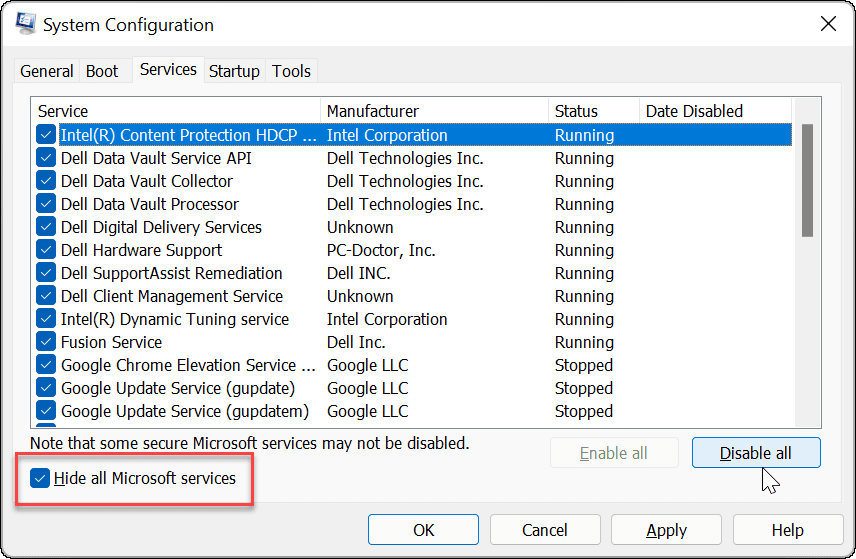
Връщане на Windows с помощта на точка за възстановяване на системата
Ако сте активирано възстановяване на системата и имате скорошна точка за възстановяване на системата, можете да я използвате, за да върнете Windows към момента, когато е работил.
За да върнете Windows назад с помощта на точка за възстановяване на системата:
- Натисни Windows ключ, Тип точка за възстановяванеи изберете най-добрия резултат.
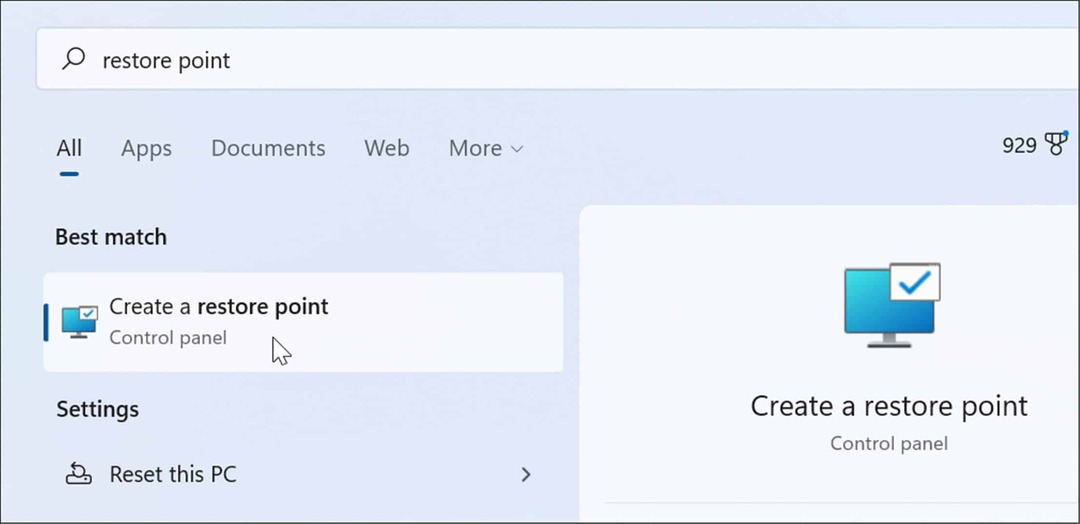
- Щракнете върху Възстановяване на системата бутон в Защита на системата раздел.
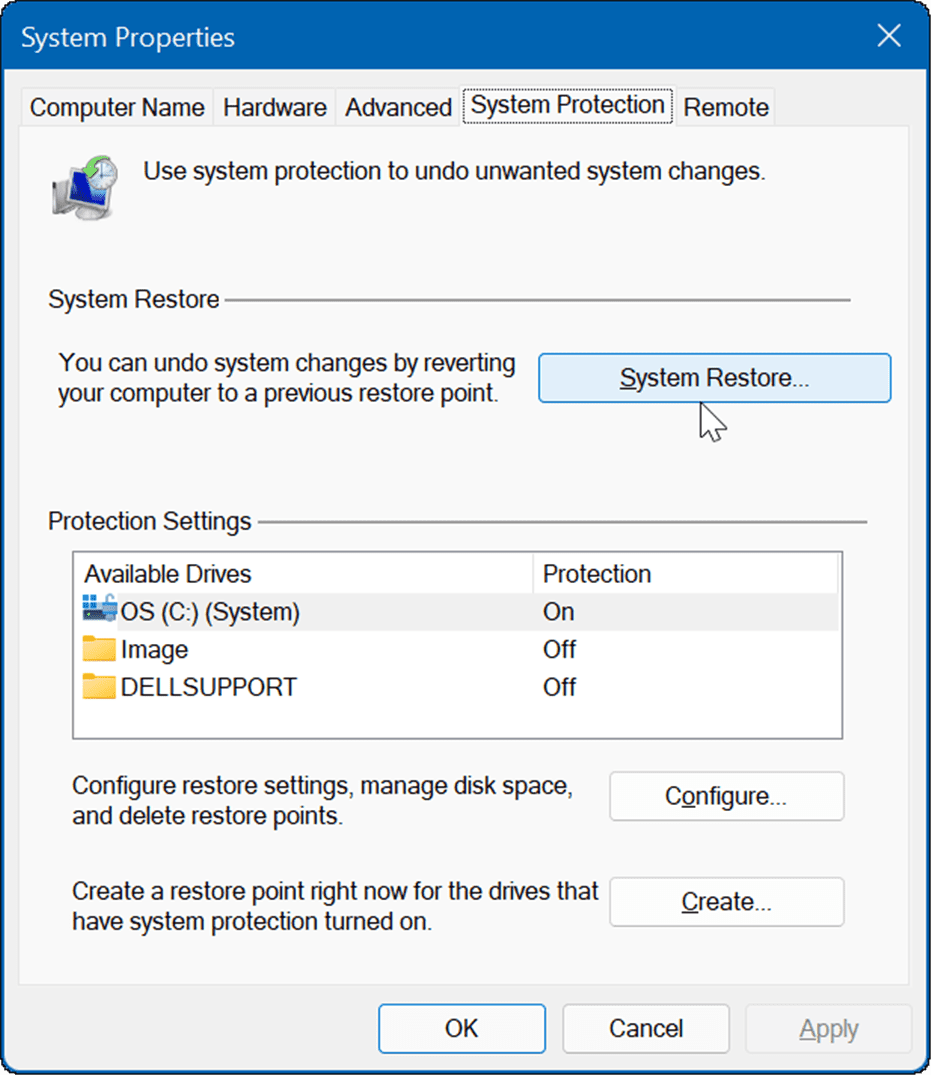
- Кликнете Следващия и изберете точката за възстановяване, до която искате да възстановите вашата система.
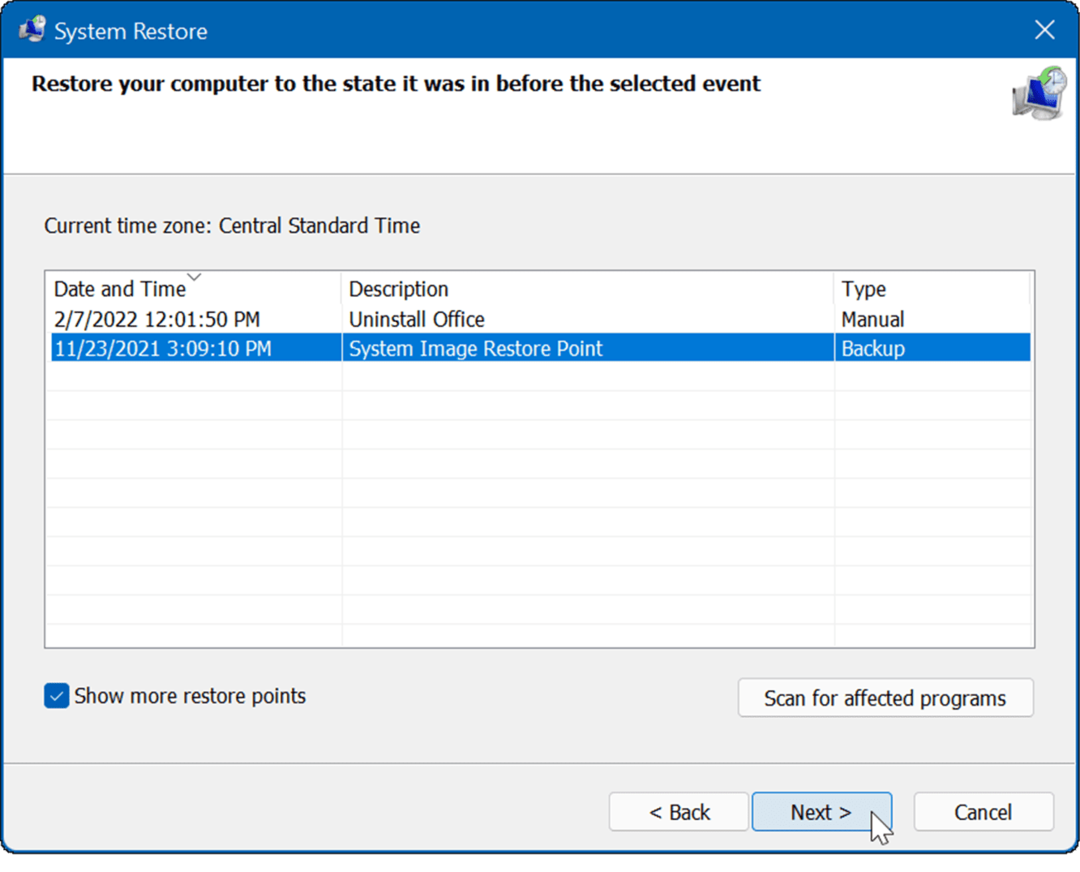
- Проверете часа и датата за точката за възстановяване и щракнете завършек за да потвърдите.
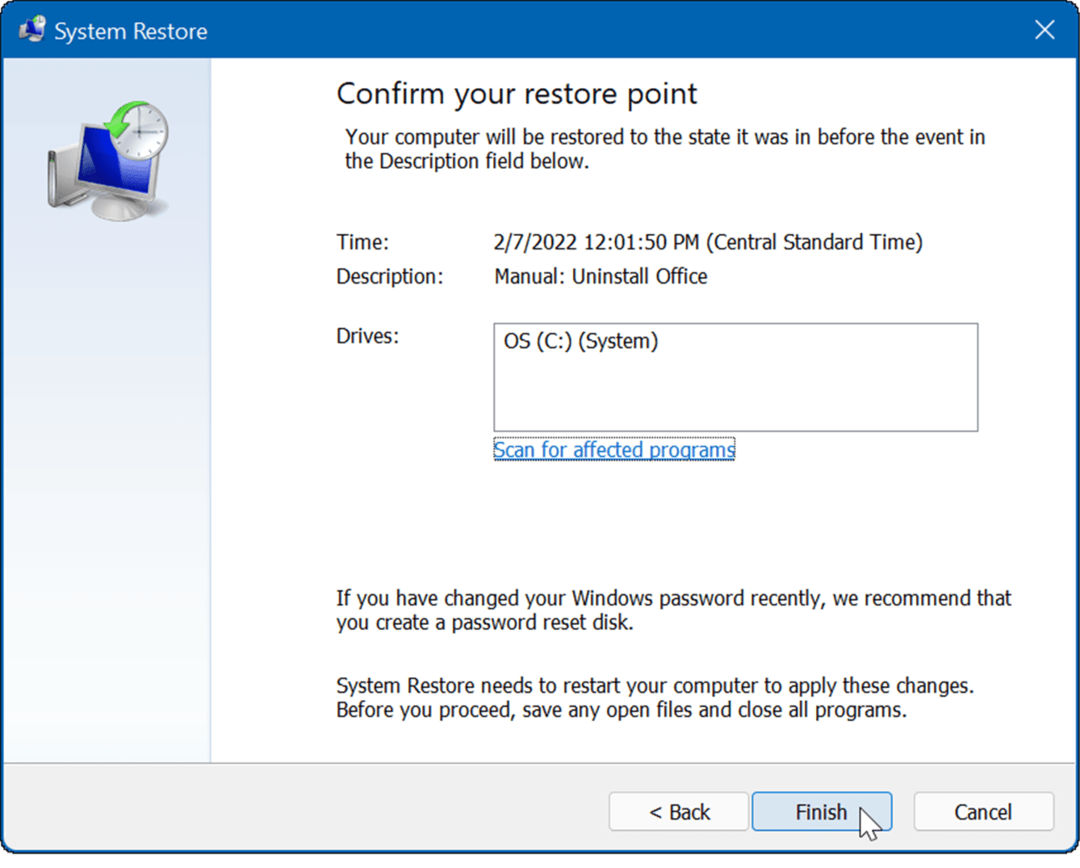
Windows ще започне да възстановява вашия компютър до работно състояние и ще се рестартира по време на процеса.
Стартирайте SFC и DISM сканиране
Друга причина за грешката е поради повредени или липсващи системни файлове, които Windows трябва да работи правилно.
Можеш стартирайте сканиране на SFC и DISM от командния ред, за да коригирате повредени и липсващи файлове. Имайте предвид, че сканирането може да отнеме известно време, но може да си струва, ако другите опции за отстраняване на неизправности не работят.

Коригиране на грешки в Windows
Ако се опитвате да актуализирате вашия компютър с Windows и видите грешка на Windows Update 0x80070643 по време на процеса, опциите за отстраняване на неизправности по-горе трябва да ви помогнат да отстраните проблема. Ако обаче изчерпите всичките си опции за отстраняване на неизправности, винаги можете нулирайте вашия компютър в краен случай.
Има други проблеми в Windows, които могат да изникнат и се нуждаят от коригиране. Например, проверете как да поправите няма налични опции за захранване или коригирайте проблем с недостатъчно памет настояще.
Друг често срещан проблем, който трябва да отстраните, е a бавен компютър с Windows 11. Ако имате проблем с Wi-Fi връзката, вижте как да го коригирате Wi-Fi не се свързва автоматично на Windows 11.