Как да коригирате Microsoft Edge, който не отговаря
Microsoft Microsoft Edge Герой / / August 25, 2023

Публикувано

Когато браузърът Microsoft Edge замръзне, това нарушава работния ви процес. Ако Microsoft Edge не отговаря, следвайте стъпките в това ръководство, за да го коригирате.
Microsoft непрекъснато добавя подобрения към браузъра Microsoft Edge. Обикновено работи добре, но може да попаднете в ситуация, в която трябва да поправите Microsoft Edge, когато замръзне на работния плот.
Edge престава да реагира поради твърде много отворени раздели, повредени разширения или нужда от най-новите корекции на грешки. Когато един раздел замръзне, това е разочароващо, но когато е целият браузър, използването му става невъзможно.
Ако имате проблем с това, че Microsoft Edge не отговаря на вашия компютър, ще ви покажем стъпките, които можете да предприемете, за да работи.
Затворете и рестартирайте Microsoft Edge
Една от най-простите корекции, които можете да опитате, е да затворите Edge и да го рестартирате. Ако браузърът не реагира до момента, в който щракнете върху х не работи, можете да използвате Диспечер на задачите.
За да рестартирате Microsoft Edge:
- Щракнете с десния бутон върху лентата на задачите, изберете Диспечер на задачите, или натиснете Ctrl + Shift + Esc за да го отворите директно.
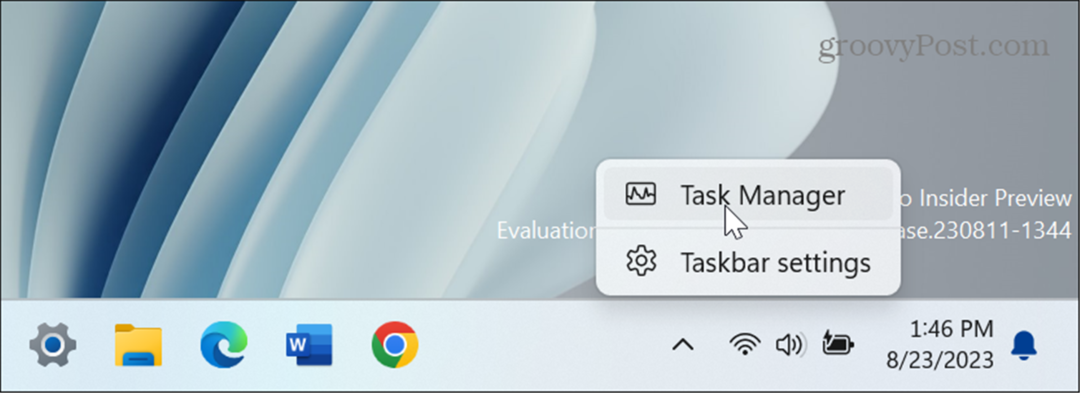
- Изберете процеси раздел.
- Кликнете с десния бутон Microsoft Edge и изберете Последна задача от менюто.

- Рестартирайте Edge и вижте дали работи правилно.
Поправете Microsoft Edge
Ако Edge се отвори, но непрекъснато замръзва, докато сърфирате, можете да използвате Windows, за да поправете приложението.
За да поправите Microsoft Edge:
- Натисни Windows клавиш + I да отвориш Настройки.
- Изберете Приложения от лявата колона и изберете Инсталирани приложения отдясно.
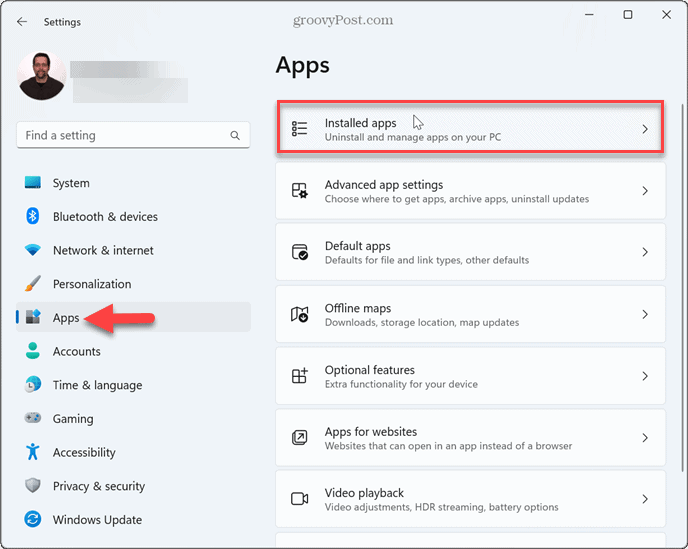
- Тип Microsoft Edge в полето за търсене щракнете върху меню с три точки бутон до Edge и изберете Променете.

- Щракнете върху Ремонт когато се появи подканата Edge.
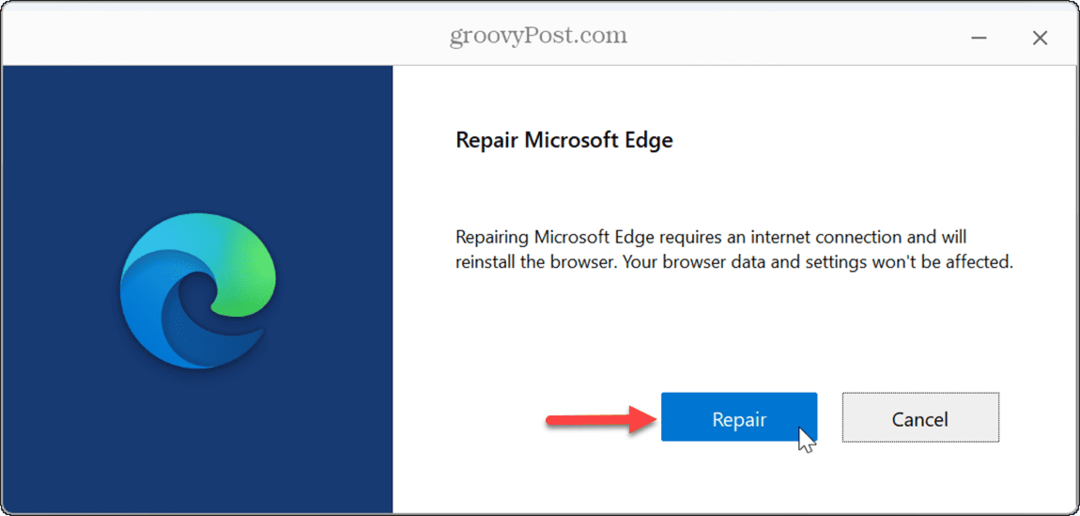
- По време на процеса на поправка ще се появи лента за напредъка и Edge ще се стартира отново, когато приключи.

Затваряне на неотговарящите раздели
Твърде много отворени раздели може да доведе до замръзване на Edge. Неотговарящите сайтове също могат да причинят проблема. Проверете и затваряне на раздели в Edge до които вече не е необходимо да осъществявате достъп, и затваряне на раздели със сайт, който не работи.
Опитайте се да затворите уеб приложения като Гугъл документи и Office.com или мултимедийни сайтове като Spotify или YouTube първо. Освен това можете деактивирайте фоновите приложения които не използвате за освобождаване на системни ресурси.
Деактивирайте разширенията на браузъра в Microsoft Edge
Повредено или неработещо разширение на браузъра може да е причина Edge да не реагира. Ако използвате няколко разширения, те може да са в конфликт помежду си. Деактивирането или деинсталирането им може да реши проблема.
За да деактивирате разширенията в Edge:
- Щракнете върху Икона на разширения (парче от пъзел) в горната част на браузъра. Можете да получите достъп до иконата от менюто Настройки, ако не я виждате.
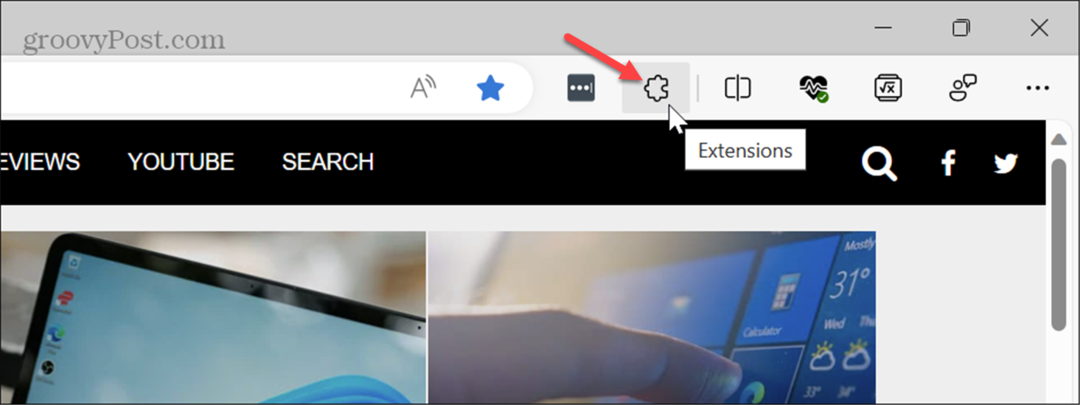
- Изберете Управление на разширенията опция от менюто.
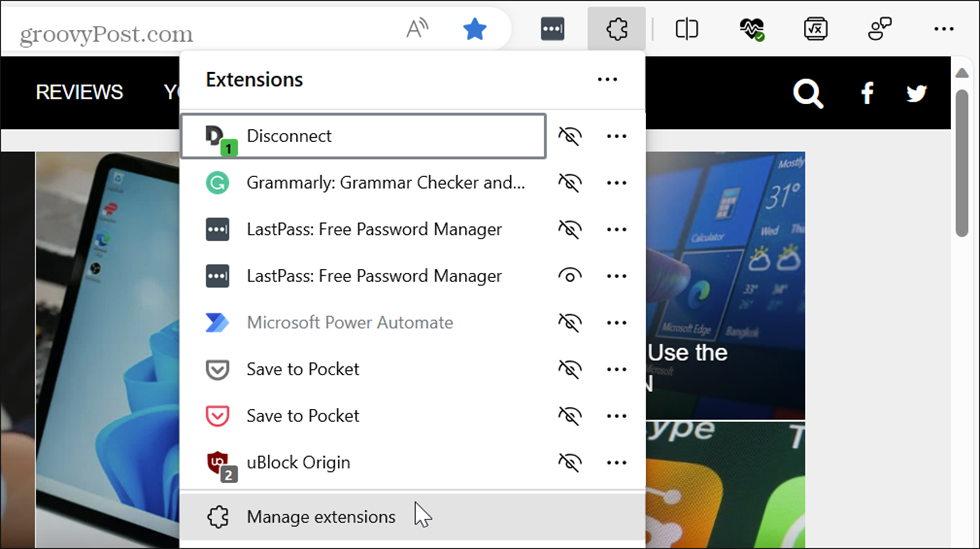
- В Инсталирани разширения раздел, включвайте или изключвайте разширенията едно по едно, за да определите кое от тях причинява проблема. Ако забележите, че Edge спира да реагира след инсталиране на конкретно разширение, първо го деактивирайте.
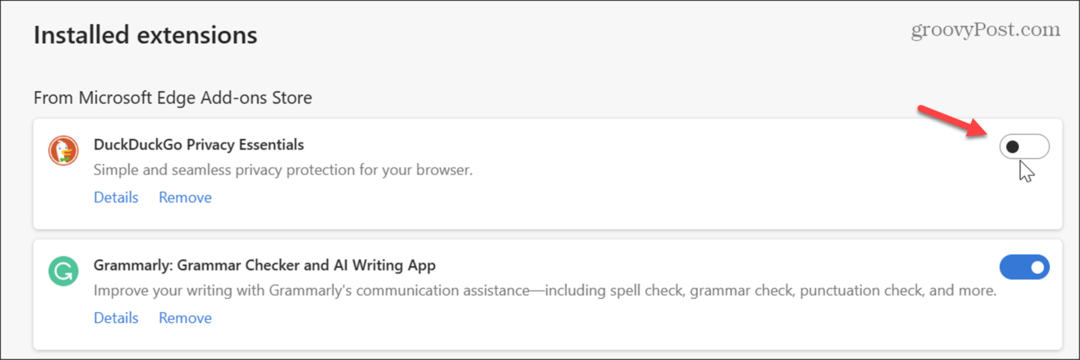
- След като намерите виновника, можете да го деинсталирате, като щракнете върху Премахване бутон.
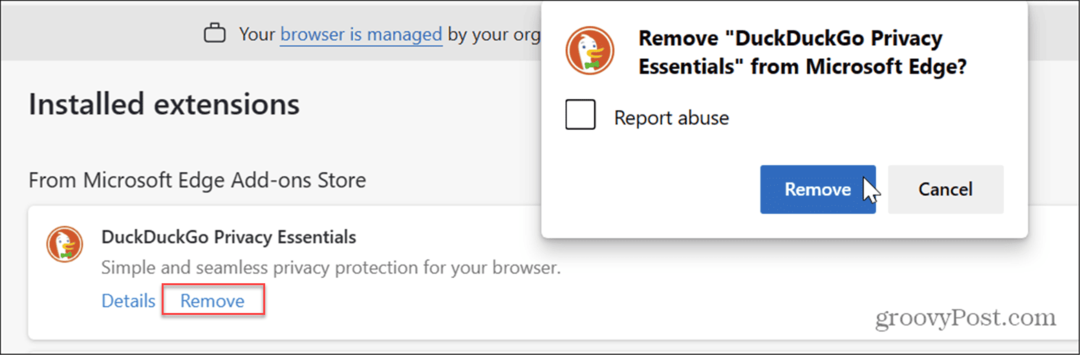
Актуализирайте браузъра
Подобно на Windows и други приложения във вашата система, гарантирането, че вашият браузър е актуален, е от съществено значение за корекции на грешки, функции и производителност.
За да актуализирате Edge, щракнете върху меню с три точки бутон и изберете Помощ и обратна връзка > Всичко за Microsoft Edge, и ще изтегли най-новата версия, ако има такава. Рестартирайте браузъра, за да завършите процеса.

Изчистване на кеша и историята на сърфиране
Ако имате проблем с това, че Edge непрекъснато замръзва и спира да реагира, добра идея е да изчистете вашия Edge кеш и хронология на сърфиране.
За бърз достъп до тези настройки въведете edge://settings/privacy в адресната лента и натиснете Въведете, след което изберете Изберете какво да изчистите в Изчистване на данните за сърфирането раздел. Уверете се, че сте избрали всяка хронология на браузъра, кеширани изображения и файлове, бисквитки и хронология на изтегляния, преди да я изчистите.
Изберете период от време за колко назад искате да изчистите данните и щракнете върху Ясно сега бутон.
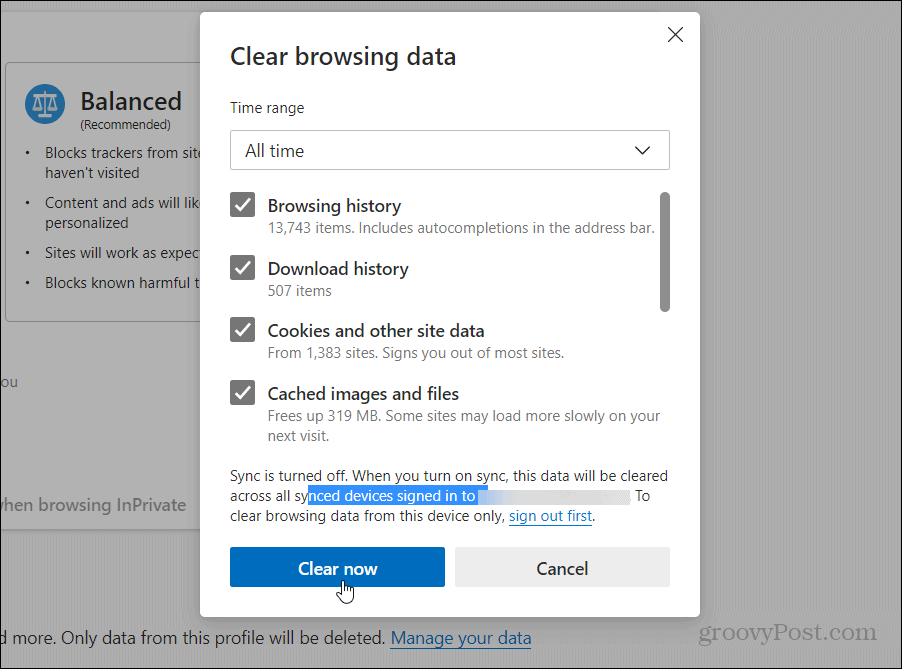
Коригиране на проблеми с Microsoft Edge
Досадно е, когато се опитвате да свършите нещата и браузърът Edge се срива или спре да реагира на вашия компютър с Windows. Но горните опции ще ви позволят да го накарате да работи отново.
Повече функции се добавят към Edge през цялото време. Ако искате да подобрите поверителността и сигурността си при сърфиране онлайн, вижте как да го направите използвайте Microsoft Edge VPN.
Ако трябва да направите онлайн уеб сътрудничество, може да искате да разберете за с помощта на Edge Workspaces особеност. И ако трябва да направите сложни математически уравнения, можете да използвате Edge Math Solver инструмент.


