Как да изчистите кеша на вашия компютър с Windows 11
Microsoft Windows 11 Герой / / August 22, 2023

Публикувано

Ако искате да подобрите производителността на вашия компютър (или просто да изчистите малко дисково пространство), можете да изчистите кеша на вашия компютър с Windows 11. Ето как.
Когато изчистите кеша на временните файлове на вашето устройство, това ви помага да отстраните проблеми и да подобрите производителността на приложението и системата. Например, изчистване на кеша на Android може да помогне на телефона ви да работи по-добре.
Изчистването на кеша на вашия компютър с Windows 11 не отнема една стъпка; вместо това изисква различни стъпки в цялата система. Можете да използвате Disk Cleanup, за да премахнете временните файлове на компютъра, да изчистите DNS кеша, да изчистите кеша на Microsoft Store и др.
Като почистване Кеш паметта на Google Chrome на временни файлове, за да коригирате проблеми и да подобрите производителността, ще ви покажем как да изчистите кеша на Windows 11.
Използвайте препоръките за почистване на Windows 11
Приложението Настройки на Windows 11 предлага
Можете да го стартирате, като отидете на Настройки >Система > Съхранение и избиране Препоръки за почистване от менюто. Изберете временните елементи, заемащи най-много място от списъка, и щракнете върху Почисти бутон за премахване на файловете.
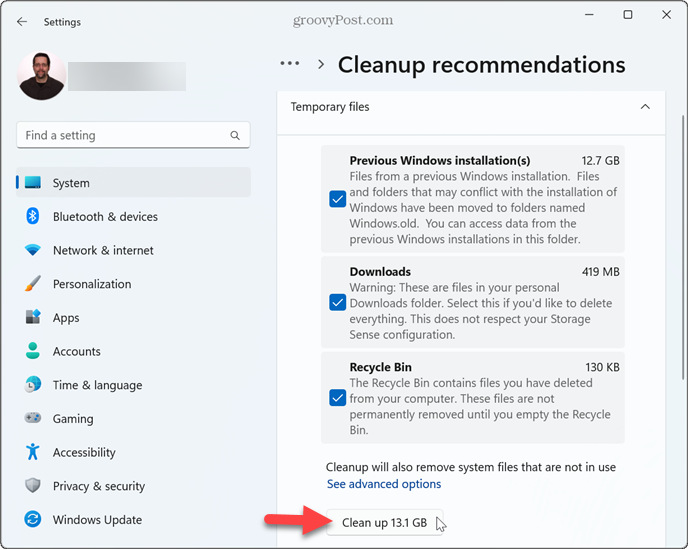
Също така е възможно да използвате класическия инструмент за почистване на диска, с който сте свикнали от Windows 10.
Въпреки това, вече нямате достъп до него, като отворите този компютър, щракнете с десния бутон върху вашия C: диск и изберете Properties. Сега трябва да натиснете Windows ключ, Тип Почистване на дискаи изберете най-добрия резултат.
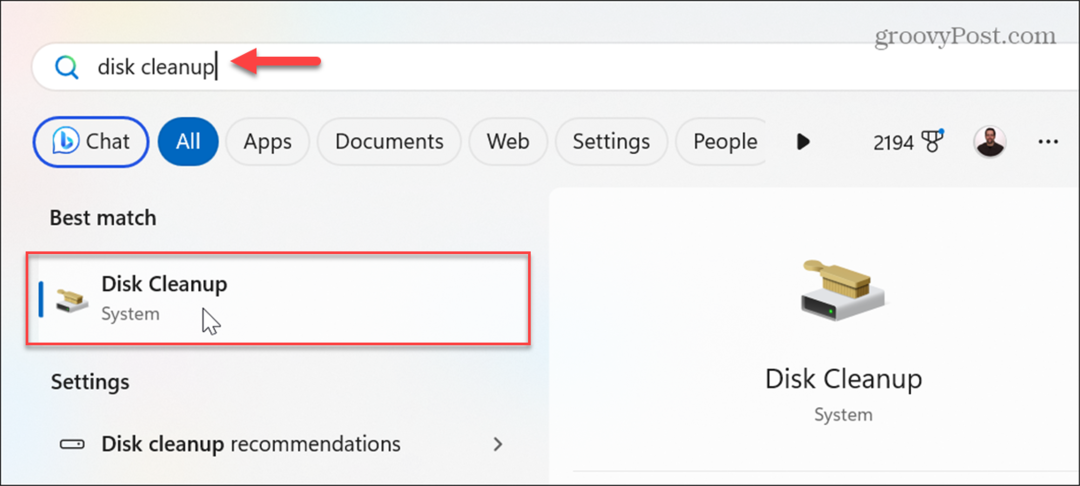
Помощната програма за почистване на диска ще се отвори директно, така че можете да изберете временни файлове за изтриване и да следвате подканите на екрана.

Изчистете кеша на Windows Store
Ако получите много от вашите приложения и игри от Microsoft Store, можете да изчистите неговия кеш от временни файлове, за да подобрите производителността.
За да изчистите вашите временни кеш файлове от Windows Store:
- Натиснете Windows клавиш + R за да отворите Стартиране на диалогов прозорец прозорец.
- Тип wsreset.exe и щракнете Добре или натиснете Въведете.
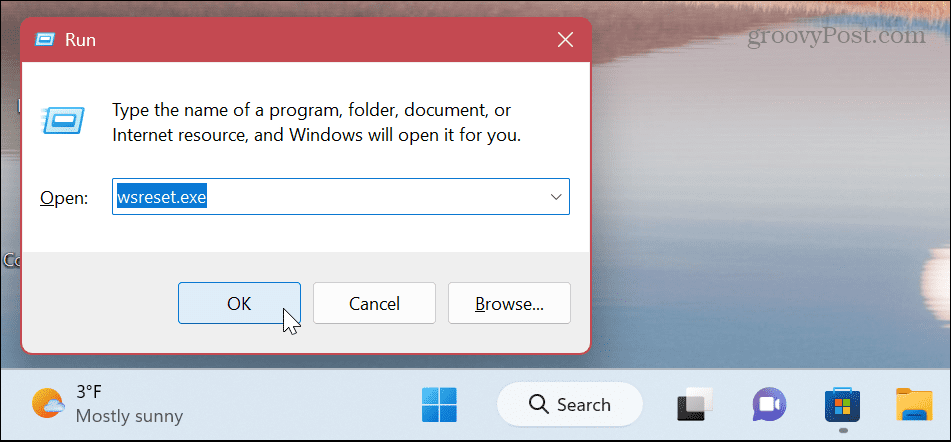
- За кратко ще се покаже празен екран с команден ред.
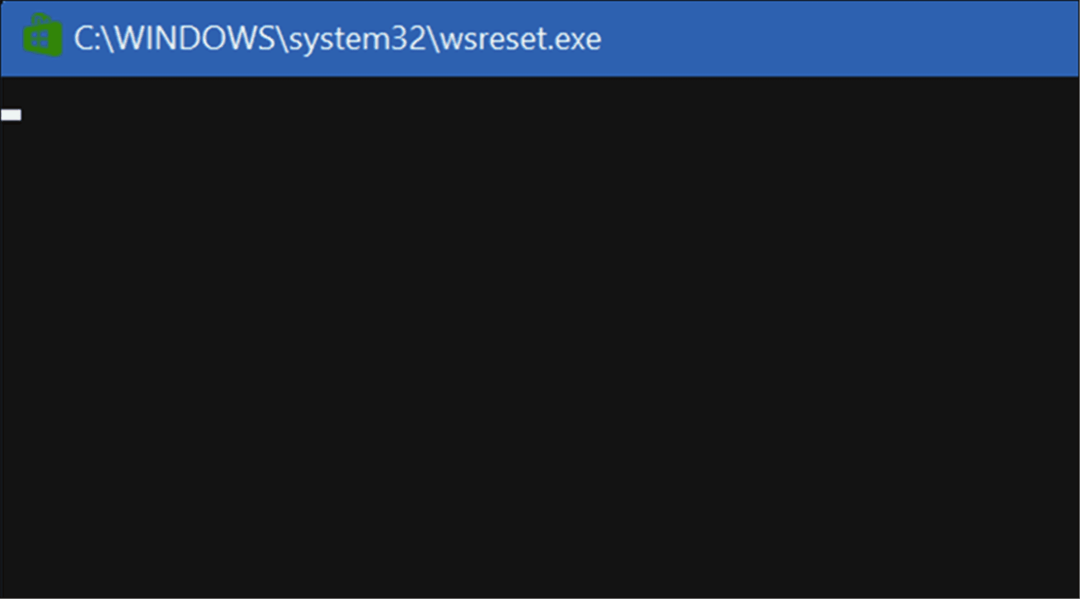
- След като екранът изчезне, кешът на временните файлове на вашия Microsoft Store се изчиства и ще работи успешно.
Изчистване на DNS кеша
Системата за имена на домейни (или DNS) насочва имената на домейни към конкретни IP адреси. А изчистването на DNS кеша ви позволява да коригирате сайтовете, които не се зареждат във вашия браузър поради твърде много данни за превод на IP адреси.
За да изчистите DNS кеша в Windows 11:
- Натисни Windows ключ и отворен PowerShell като администратор.
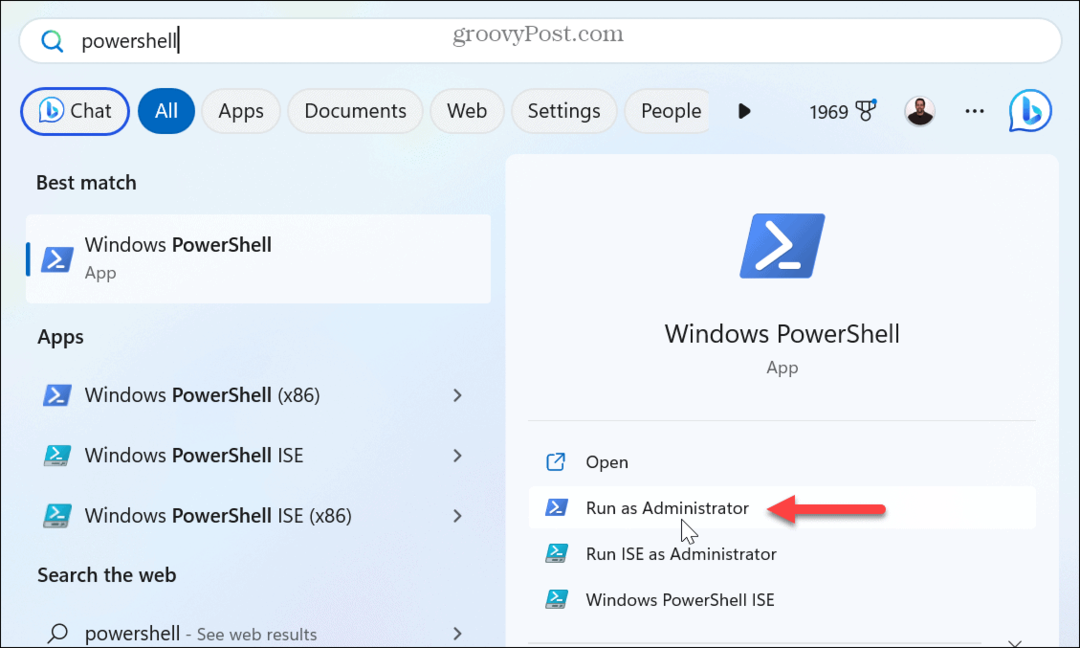
- Въведете следната команда и натиснете Въведете.
Clear-DnsClientCache
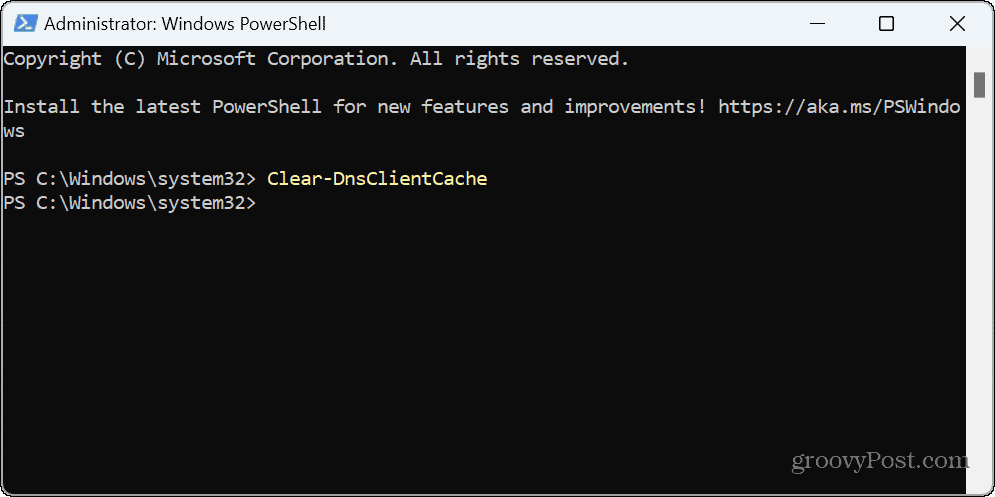
Използвайте Run, за да изчистите DNS кеша
Като алтернатива можете да използвате диалоговия прозорец Изпълнение, за да изчистите бързо DNS кеша.
- Натиснете Windows клавиш + R за стартиране на Стартиране на диалогов прозорец прозорец.
- Въведете следната команда и щракнете Добре или натиснете Въведете:
ipconfig /flushdns
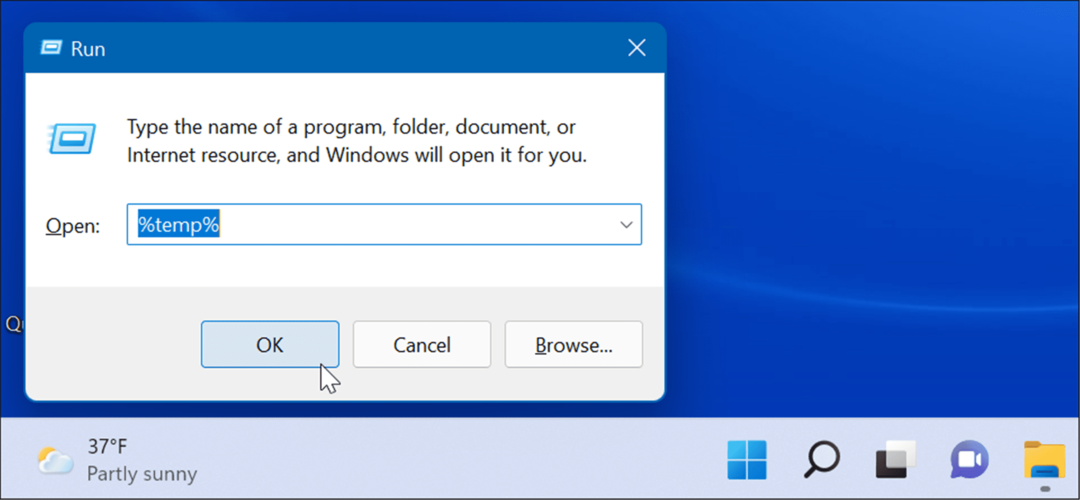
Ще видите за кратко да се появи прозорец на командния ред, докато командата завърши.
Ръчно изтриване на временни файлове
Ако подозирате, че Storage Sense или Disk Cleanup оставят временни кеш файлове, можете ръчно изтриване на временни файлове в Windows 11. Например, можете да премахнете файлове от временната папка.
За да изтриете ръчно временни файлове:
- Натиснете Windows клавиш + R за да отворите Бягай диалог,
- Тип %temp% и щракнете Добре или натиснете Въведете.
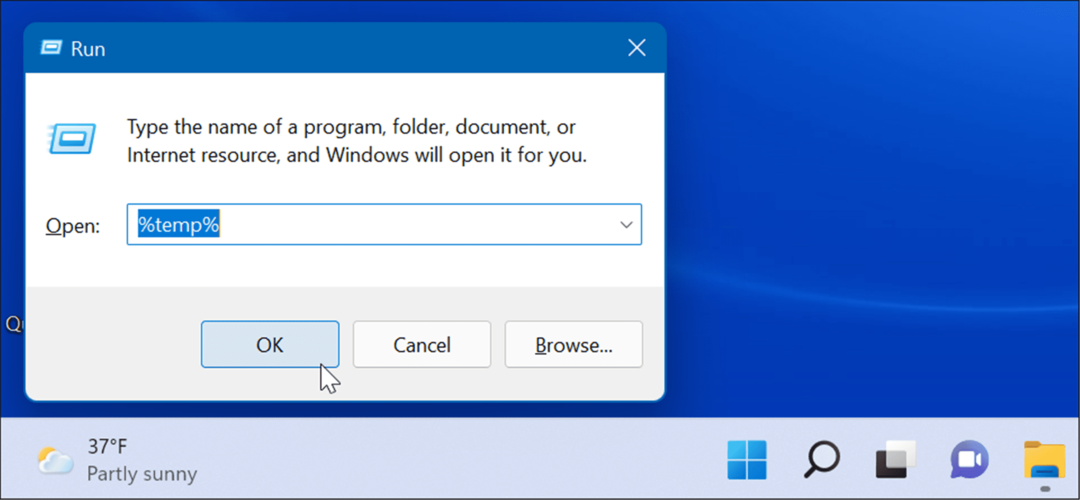
- Изберете всички елементи в папката Temp и щракнете върху иконата на кошчето в командната лента, за да ги изтриете.
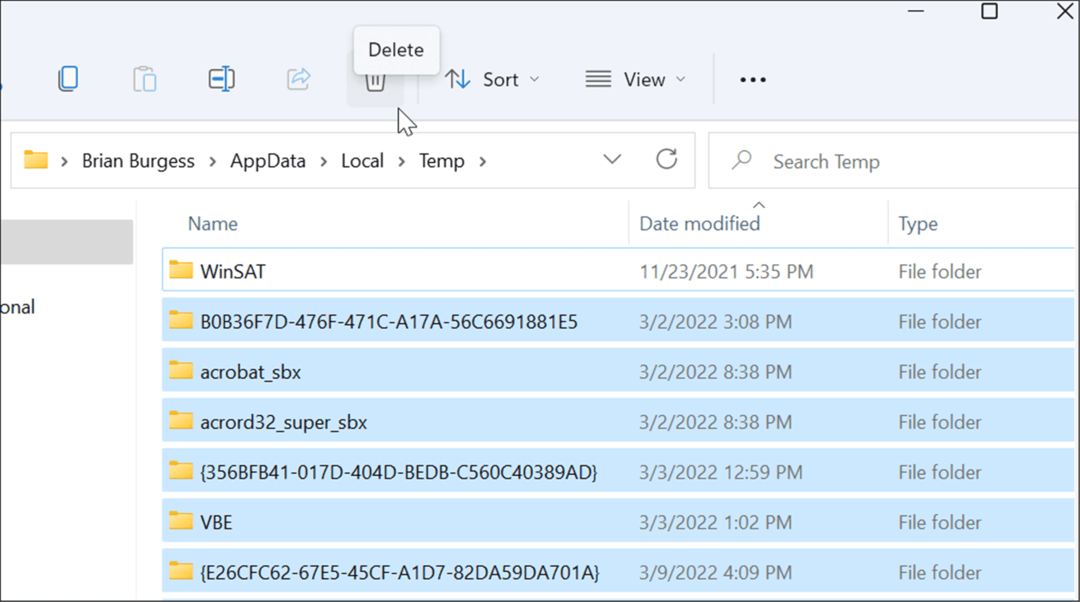
- Ако се появи съобщението Folder Access Denied, щракнете върху Пропускане бутон.
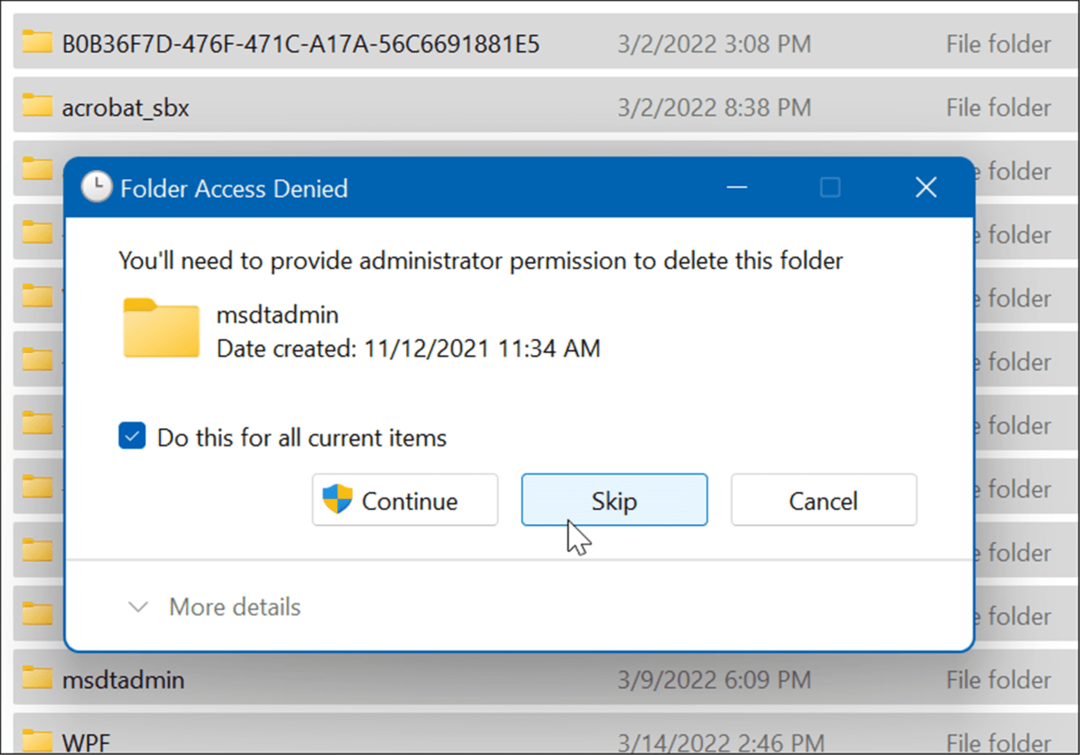
Изтрийте временните файлове от командния ред
Ако предпочитате да използвате интерфейса на командния ред, можете да използвате PowerShell, за да изтриете временни файлове.
- Натисни Windows ключ да отвориш менюто "Старт". и стартиране PowerShell като администратор.
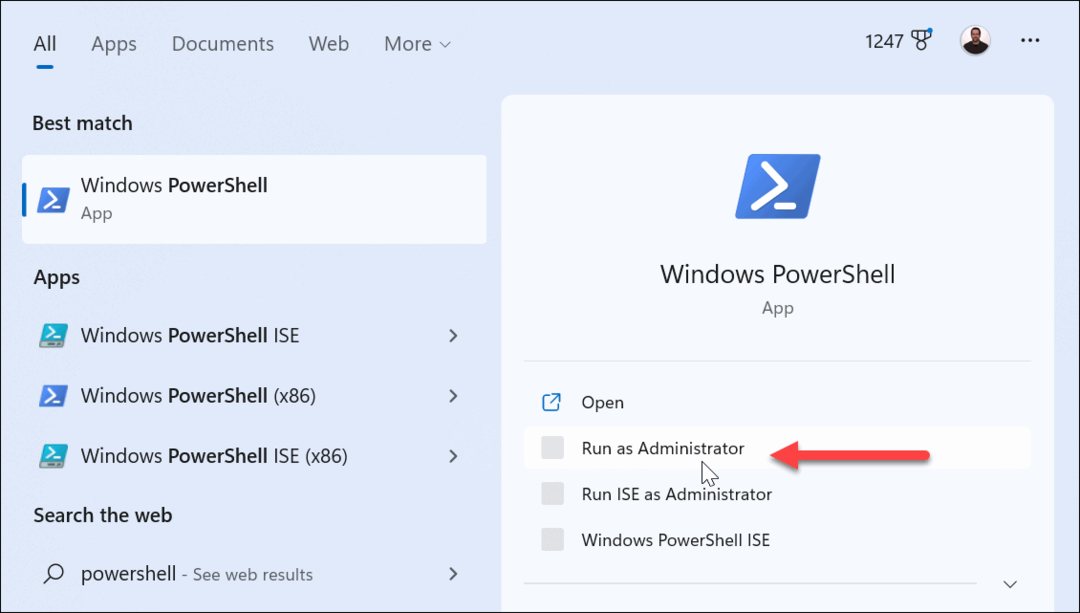
- Копирайте и поставете следната команда и натиснете Въведете:
del /q/f/s %TEMP%\*
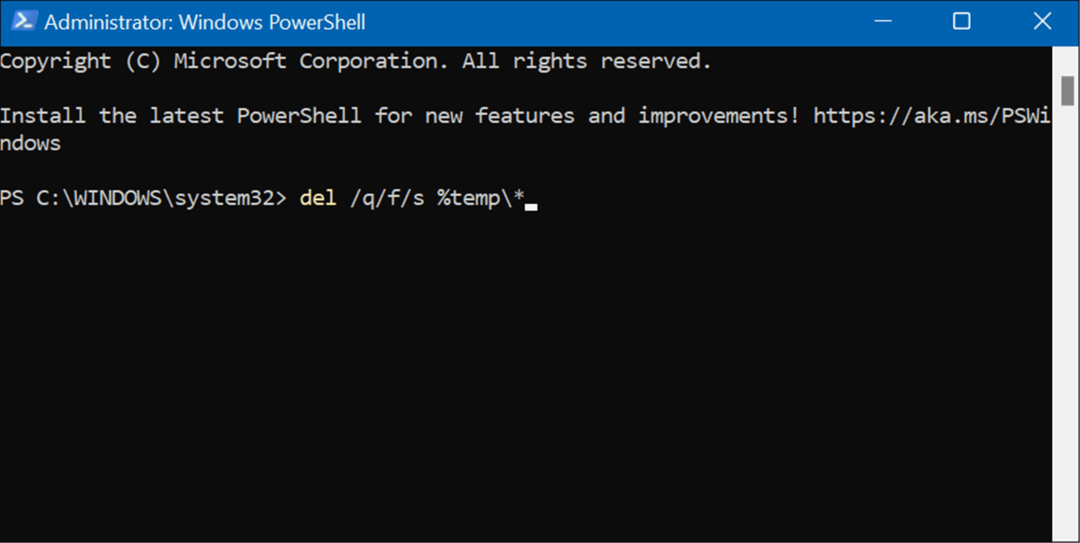
- По време на процеса ще видите няколко реда код, които показват, че временните файлове се изтриват от папката Temp.
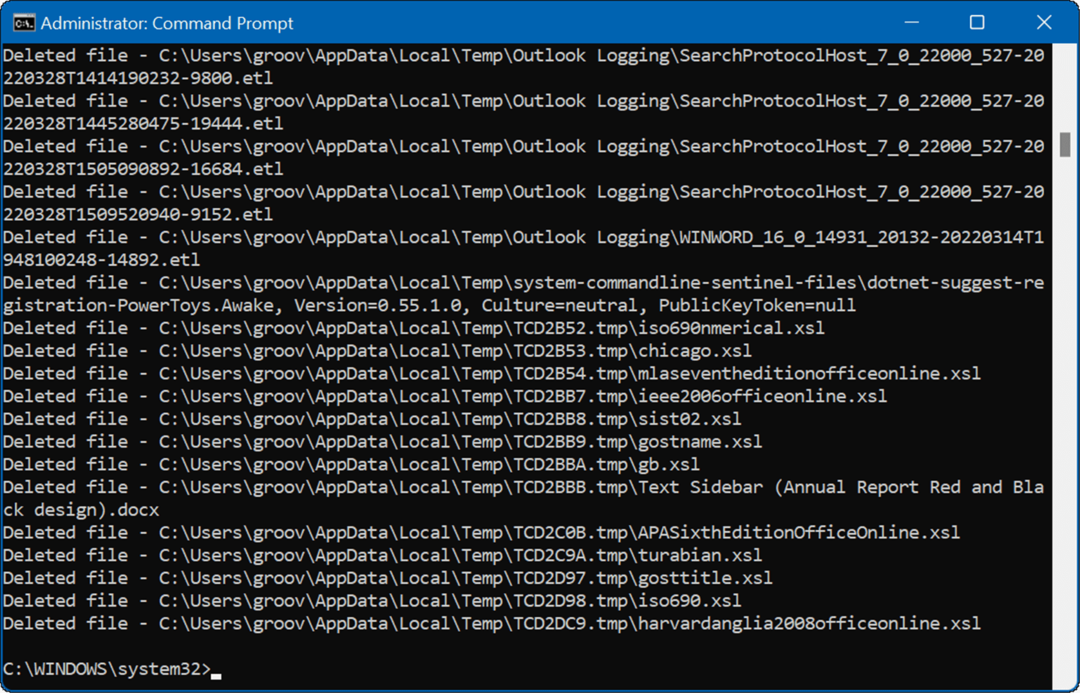
Изчистете кеша на Microsoft Teams
Ако вършите много работа и си сътрудничите чрез Microsoft Teams, може да искате изчистете кеша на Teams на временни файлове. Временните файлове в Teams включват големи видео файлове, изображения и текст.
За да изчистите кеша на Microsoft Teams:
- Напълно затворете Microsoft Teams настолно приложение.
- Натиснете Windows клавиш + R за стартиране Бягай и въведете следния път:
%appdata%\Microsoft\Teams
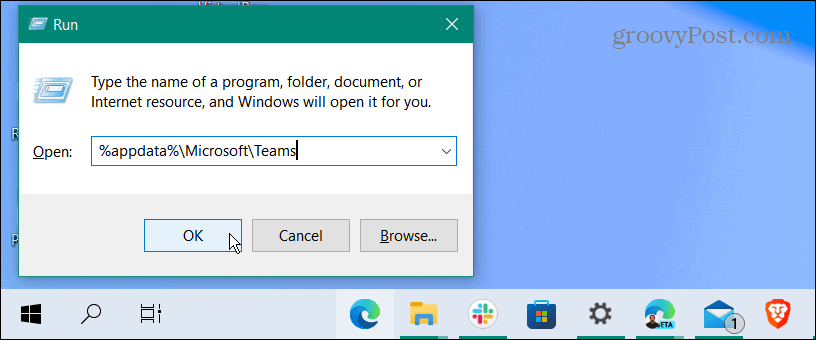
- Когато File Explorer се отвори, задръжте Ctrl клавиш, изберете Кеш памет, Кеш код, и GPUCache папки и ги изтрийте.
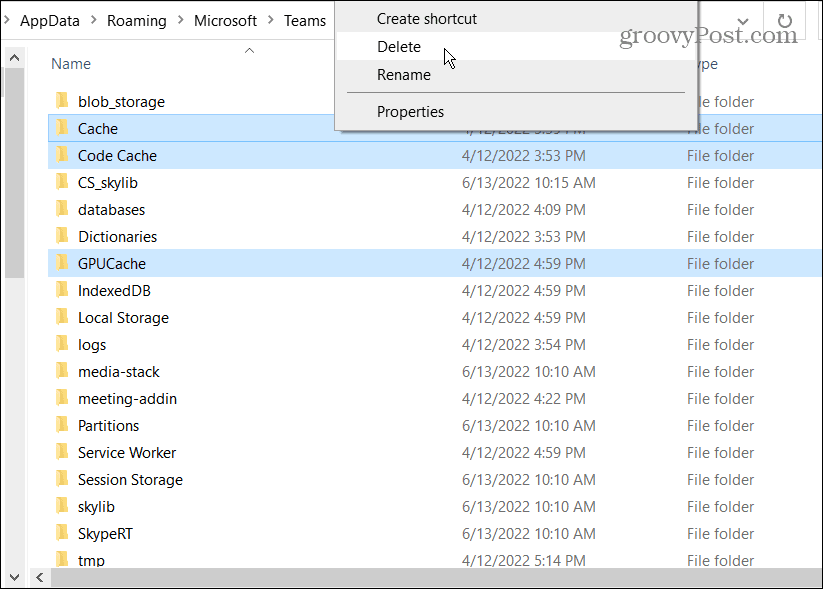
Рестартирайте Microsoft Teams в този момент – папките, които сте изтрили, ще бъдат автоматично създадени отново, но ще бъдат празни.
Изчистване на кеша на вашето устройство с Windows 11
Ако искате да подобрите отзивчивостта и производителността на вашата система, можете да изчистите кеша на Windows 11, като използвате горните стъпки, за да постигнете тази цел.
В допълнение към подобряване на производителността и коригиране на проблеми, премахването на кеша на временните файлове помага възстановете дисково пространство.
Има приложения, които може да искате да изчистите кеша на стари файлове, за да коригирате проблеми или да подобрите производителността. Например, за приложения може да искате изчистете кеша на Instagram или изчистете кеша на Twitter за по-добро представяне.


