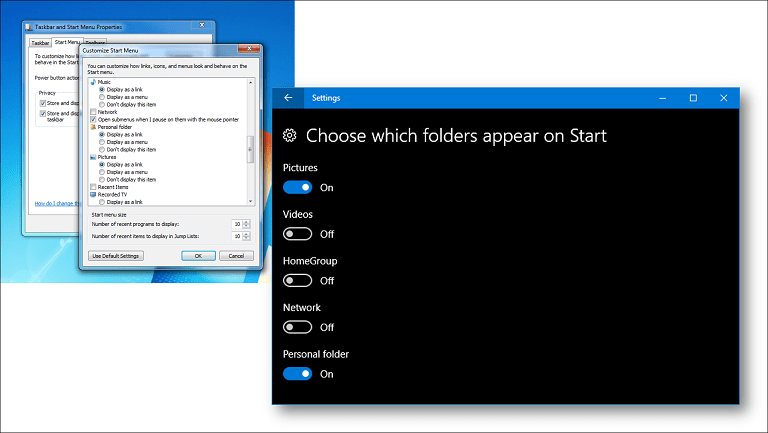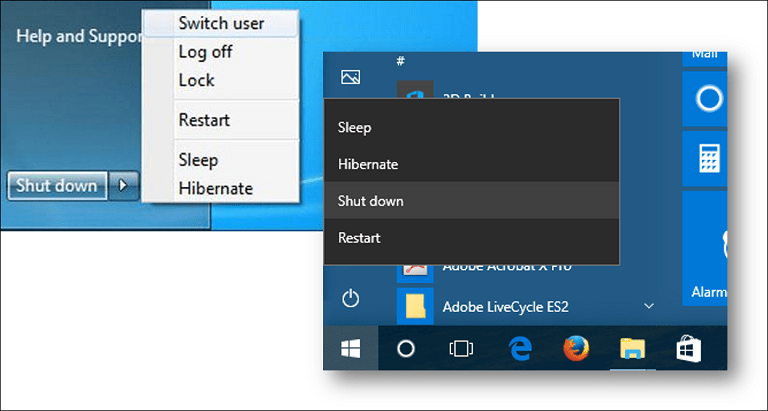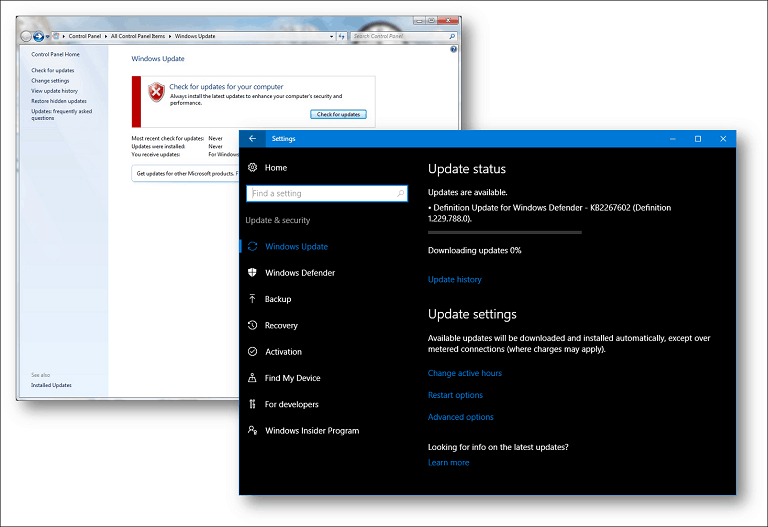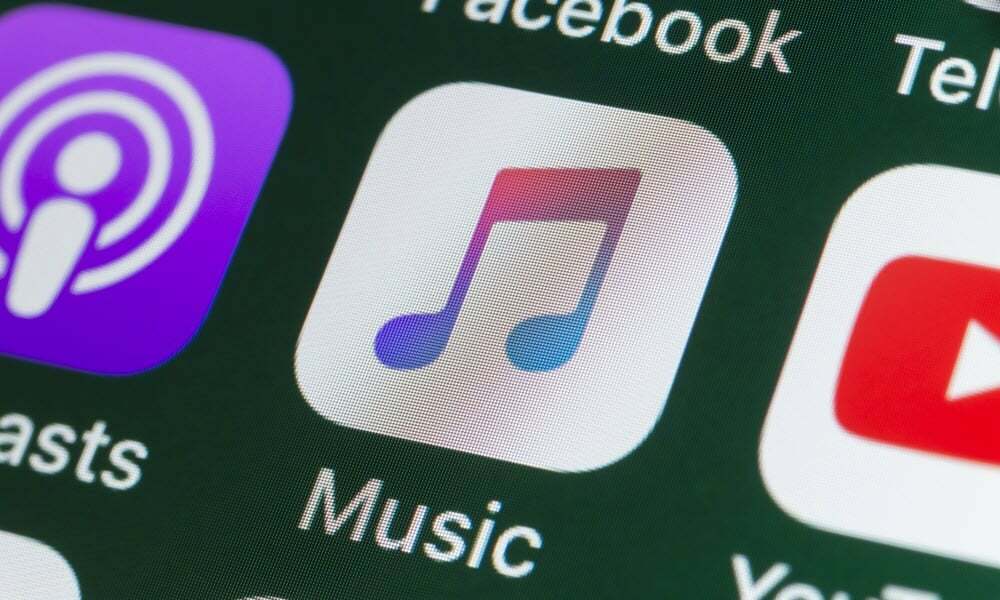Ръководство за потребителя на Windows 7 за извличане на максимума от Windows 10
Microsoft Windows 10 / / March 18, 2020
Последна актуализация на

Microsoft положи големи усилия, за да направи Windows 10 познат на Windows 7, но някои от новите функции и функции все още могат да се смущават. Удобството с тези функции си заслужава - ще ви покажем как.
Както Microsoft наскоро обяви в Ignite, Windows 10 вече работи на 400 милиона устройства по целия свят. Това варира от типичните настолни компютри и лаптопи до ръчни устройства като Lumia 950, таблети и конвертируеми и дори игрови конзоли като например Xbox One. В края на юли 2016г. Microsoft завърши безплатното си надграждане в цял свят до Windows 10 за Windows 7 и Windows 8 потребители, оставяйки огромна пропаст между текущата си потребителска база на 1 милиард цели в рамките на няколко години.
Несигурността относно някои от новите функции и интерфейс е голяма част от това, което възпира потребителите от възприемането на Windows 10. С течение на годините потребителите опознават и обичат Windows 7 - в края на краищата това е най-популярната операционна система Windows и преходът към Windows 10 може да бъде неудобен. Въпреки че Microsoft се старае да направи Windows 10 познат на потребителите на Windows 7, има няколко основни функции и функции, които са значителни отклонения от предишните версии. Тези промени обаче могат да бъдат добри, след като се запознаете с тях. В този урок ще ви помогнем да направите точно това: ще дешифрираме част от това първоначално объркване и надяваме се да улесните миграцията ви към новата версия на Windows, за да можете да извлечете максимума от всичко, което тази ОС има да предложи.
Първи стъпки с Windows 10 за потребители на Windows 7
Windows 10 е a клиентска операционна система, налична в няколко издания. Какво означава това? Това означава, че Microsoft се ангажира да достави операционната система като услуга. Традиционната идея за ъпгрейд, свит на свиване, на всеки две до три години не е вече. От пускането си през юли 2015 г. Microsoft пусна две основни актуализации: Ноемврийска актуализация, Windows 10 1511 и Актуализация на годишнината на Windows 10, издаден на 1 август 2016 г. Следващото голямо издание, което в момента е в разработка - с кодово име Redstone 2 - продължава да усъвършенства Windows 10, като същевременно добавя иновации, фокусирани върху образованието на потребителите, новите хардуерни технологии, услуги, приложения и сигурност.
Влизане в Windows 10
Старото рутинно вход за потребителско име и / или парола е позната песен и танц за потребителите на Windows повече от 20 години, датиращи от Windows XP, Vista и Windows 2000. Windows 10 все още поддържа тази опция за потребителско име / парола, но сега се нарича a Местен акаунт защото има и нов начин за влизане. В Windows 10 използваната терминология е вписване. Това е така, защото Windows 10 може да използва имейл адрес, свързан с акаунт в Microsoft, за да се удостоверява в Windows. Примерите за акаунт в Microsoft включват адреси, които използват домейна Hotmail.com, Live.com, Outlook.com или MSN.com. Потребителите в корпоративна среда също могат да използват работния си адрес за влизане в Windows 10. Използването на акаунт в Microsoft за влизане не се изисква, но силно се насърчава от Microsoft.
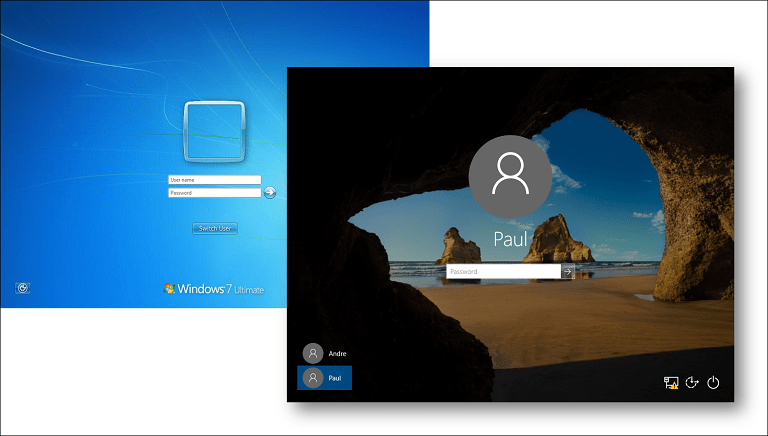
Когато стартирате компютър с Windows 10, първо се поздравявате с изображението на заключения екран, което може да се променя динамично. Ако не ви харесва да виждате тази снимка, можете да я изключите, като щракнете Старт> Настройки> Персонализация> Заключване на екрана, след това изключете Показване на фона на заключения екран на екрана за вход.
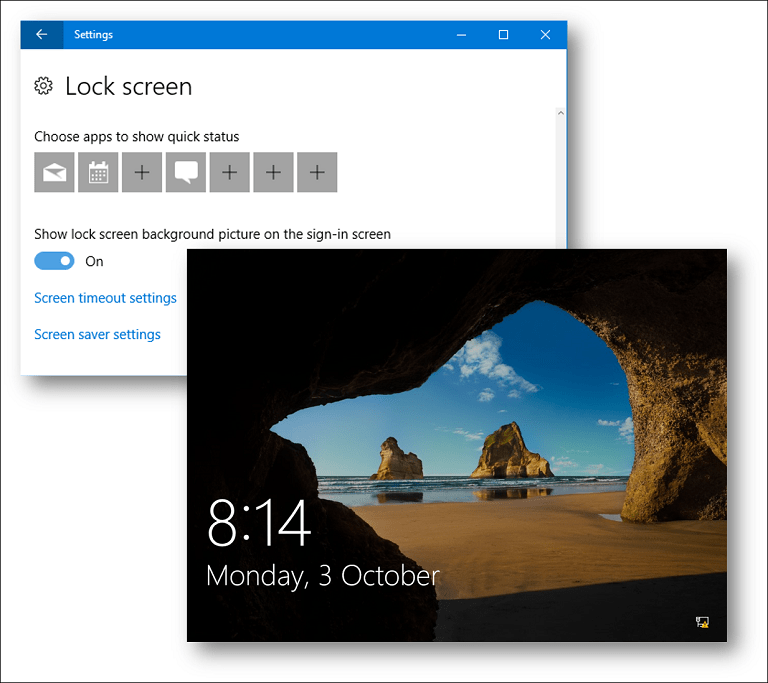
Предимствата на a Майкрософт акаунт включва възможността да защитите устройството си чрез двуфакторна автентификация, управлявайте семейното време на устройството и синхронизирайте лични файлове и настройки с други устройства, които притежавате, работещи под Windows 10. Използва се и акаунт в Microsoft изтегляне на приложения и игри от Windows Store.
Има няколко начина за влизане в Windows 10; можете да използвате традиционното си потребителско име и парола, но можете да използвате и ПИН. ПИН кодът се състои само от четири числа и е много по-лесен за запомняне. Можете също така да използвате това, което се нарича парола за снимка, където щракнете или докоснете области на изображение, известно само на вас. Ако имате поддържано устройство, можете да използвате технологията на Microsoft за разпознаване на лица (наречена „Windows Hello“), за да влезете в Windows 10.
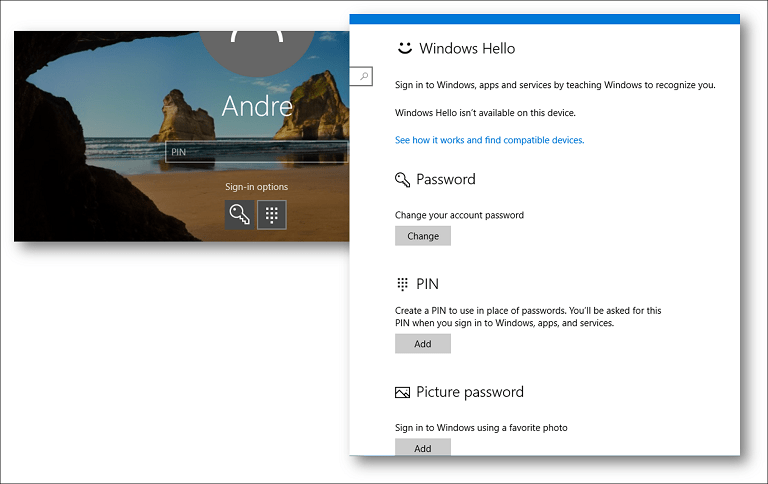
Работна среда
Потребителите, идващи от Windows 7, ще забележат, че потребителският интерфейс на Windows 10 е малко по-различен. Той има по-остри ръбове и повече фокус върху текста и известията. Тази поява се разви от езика на Metro Design, представен за първи път в Windows 8 през 2012 г. През последните пет години Microsoft тонизира някои от елементите, ориентирани към мобилните устройства на Modern UI и отново въведете познати преживявания като плаващи прозорци на приложения и повече клавиатура и мишка поддържа. Менюто "Старт" включва прозрачност срещу замръзване, която напомня темата Aero Glass, въведена в Windows Vista. Windows 10 включва и множество опции за персонализиране.
След като влезете в Windows 10, ще бъдете посрещнати от познат работен плот. За разлика от Windows 7, Windows 10 не съдържа джаджи на страничната лента, въведени за първи път в Windows Vista. Функционалността, която веднъж е налична в притурките за странична лента, може да бъде достъпна при поискване на различни места в потребителския интерфейс на Windows 10, като например Плочки за приложение на менюто Start, Диспечер на задачите, и Център за действие нотификации. Функционалността, уникална за джаджи, като например процесора и монитора на паметта, може да бъде достъпна чрез Раздел Производителност на диспечера на задачи, който предоставя по-големи подробности за производителността на входа / изхода на вашата система.
Можете бързо да отворите Център за действие като натиснете клавиша Windows + A, за да прегледате туитове, системни известия и предстоящи събития в календара. Центърът за действие също може да ви помогне бързо да коригирате системните настройки, като яркостта на екрана и живот на батерията или добавете втори монитор на дисплея, активирайте самолетен режим или получите достъп до множество други функции.
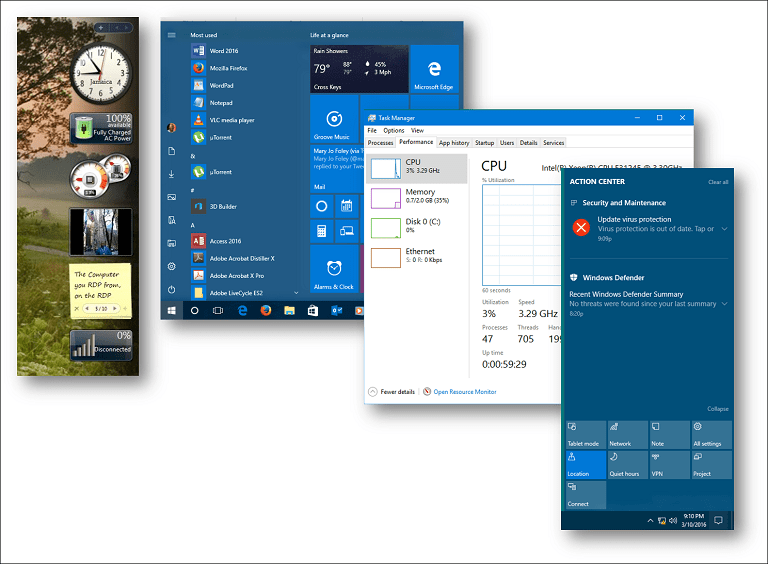
Лента за задачи и меню "Старт"
Точно като Windows 7, лентата на задачите работи същото и вие също можете да го персонализирате. В Windows 10 лентата на задачите включва a цифров асистент, наречен Cortana, което ви помага да намерите информация като време, упътвания, подробности за полета, събития в календара или имейли. Кортана дори ще разкаже шега. Най-важното, можете да го използвате само за да намерите вашите файлове на вашия компютър. Ако не искате да видите Cortana на лентата си на задачите, можете лесно да я скриете, като щракнете с десния бутон на мишката върху лентата на задачите, изберете Търсене тогава Скрит. (Понякога опцията ще се покаже като Кортана вместо Търсене.)
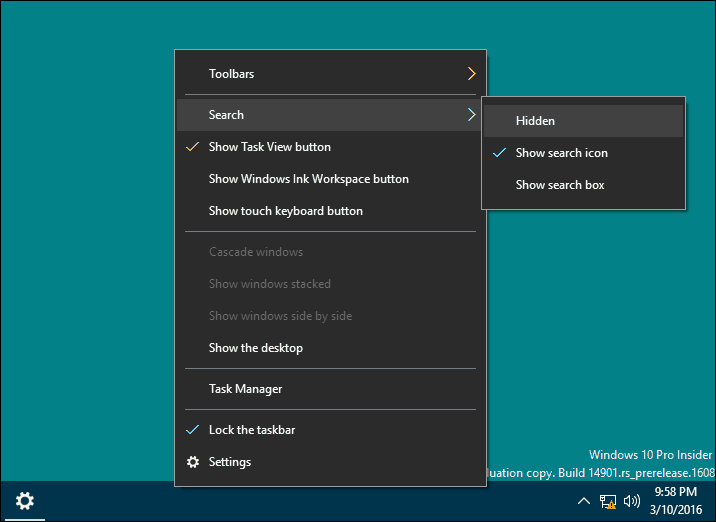
Стандартните функции като добавяне на пряк път на приложение към лентата на задачите могат да се изпълняват по същия начин в Windows 10.
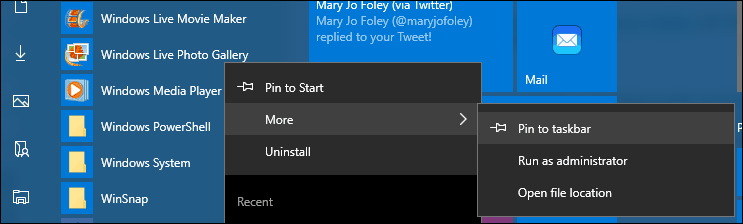
Ако искаш променете поведението на вашата лента на задачите, можете да го направите от Настройки. Щракнете с десния бутон върху лентата на задачите, след което щракнете върху Настройки.
Площта за известия в Windows 10 се държи почти същото, но персонализирането на нейното поведение вече се извършва в Настройки. Щракнете с десния бутон върху лентата на задачите, щракнете върху Настройки, превъртете надолу и след това щракнете върху връзката, Изберете кои икони се появяват на лентата на задачите. Превключете желаните икони, които искате да видите, или се изключва от тези, които искате да премахнете от областта на известията. За конкретни системни икони като обем, батерия, мрежа, часовник можете да управлявате тези от Включете или изключете иконите на системата връзка.
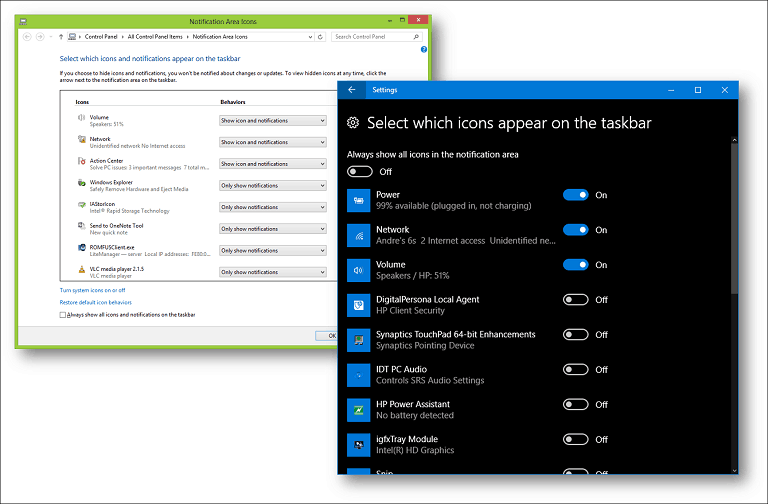
Най- Старт меню вероятно е най-голямата промяна, идваща от Windows 7, но дизайнът остава познат в Windows 10. След като щракнете върху Старт, ще видите често използваните приложения и лични папки, като Документи, Музика и Картини. Те обикновено се намират вдясно от менюто "Старт" в Windows 7. В допълнение към тези познати елементи са нови функции, като плочки. Споменах приспособленията за страничната лента по-рано - добре, квадратчетата, които виждате в менюто "Старт", са това, което наричате универсални приложения. Това са a ново поколение програми, които работят подобно на настолните програми сте използвали в Windows 7.
Основните разлики са, че те могат да работят на различни видове устройства. Освен това те са приятелски настроени за докосване, ако притежавате такова устройство и работят също толкова добре с мишката и клавиатурата. Например има приложение с подробности за времето във вашето местоположение и можете също да видите тридневна прогноза, без да отваряте приложението. Ако не харесвате да виждате живи плочки на екрана, можете да щракнете с десния бутон върху всеки, след което щракнете върху Unpin.
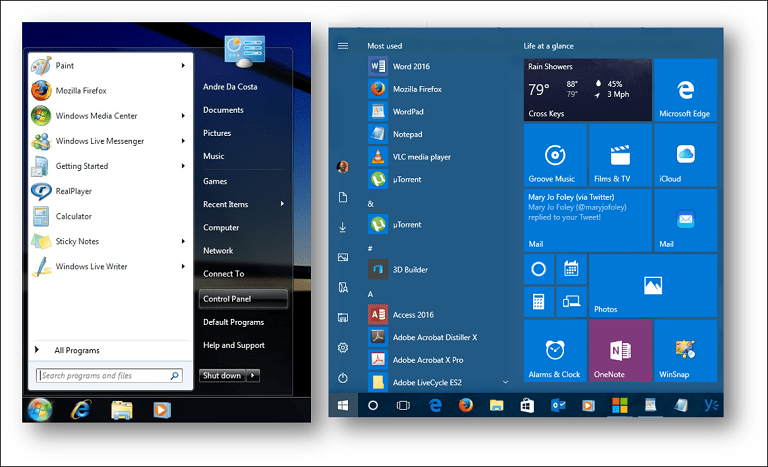
Менюто "Старт" също е персонализирано; можете да го преоразмерите да е голям или малък с помощта на котвата, за да го плъзнете до желания размер. Има и опция да го превърнете в приложение за цял екран -вижте нашата статия за инструкции как да го направите.
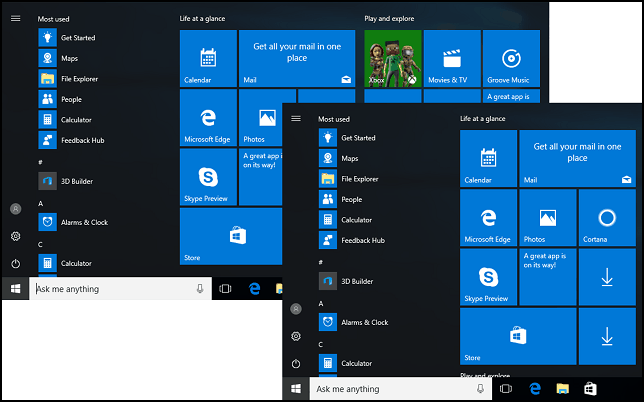
Функции като Jump List все още са достъпни както в лентата на задачите, така и в менюто Start. За достъп до списък за прескачане на приложения от Старт, щракнете с десния бутон на мишката върху приложението, след което ще видите списък на наскоро създадени или отворени файлове.
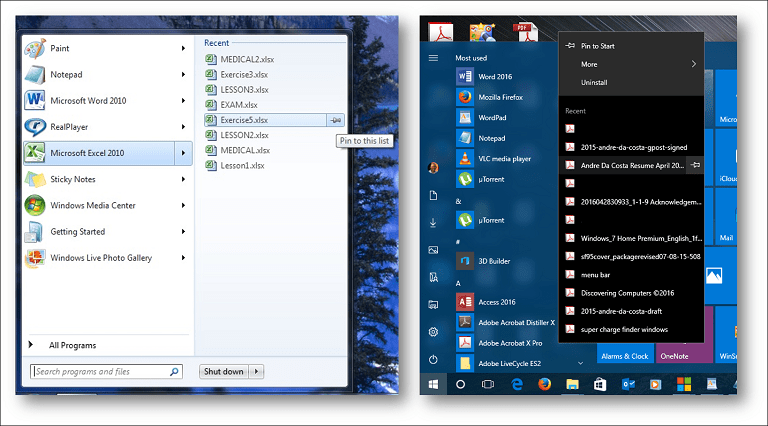
Ако искате да добавите още лични папки, можете да го направите, като кликнете Старт> Настройки> Персонализация> Старт след това изберете кои папки да се показват на Старт. Ако не сте сигурни какъв е всеки бутон в менюто "Старт", можете да щракнете върху менюто за хамбургер в горната част, за да разкриете името му.
Изключване на Windows
Опциите за захранване, намиращи се вдясно от менюто "Старт" в Windows 7, вече могат да бъдат намерени в долната лява част на менюто "Старт" в Windows 10.
Превключване на потребители
Превключването на потребителите в Windows 10 се извършва от менюто на акаунта в менюто "Старт". Щракнете върху Старт, щракнете върху името на вашия акаунт, след което щракнете върху другия акаунт, в който искате да влезете.
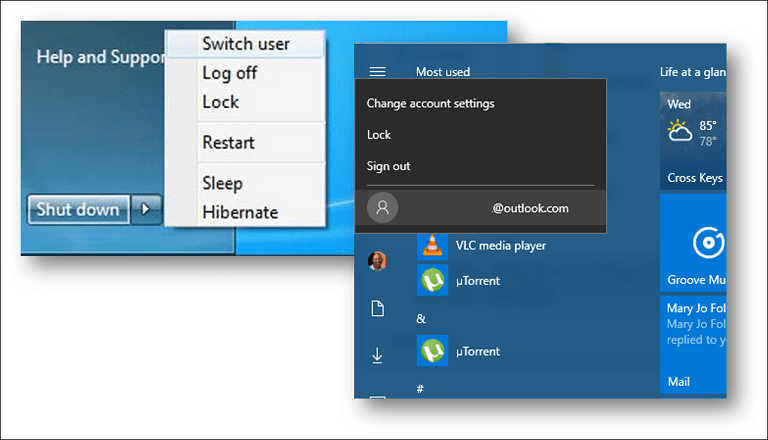
Всички програми
Windows 10 все още има менюто Всички програми; когато щракнете върху Старт, веднага ще видите Всички приложения списък; където можете да намерите всички приложения, инсталирани във вашата система. Всички приложения са подредени по азбучен ред и са по-лесни за намиране. Просто щракнете върху буквата или символа за всяка група и можете бързо да преминете към името на приложението, без да е необходимо да преминете през списъка. Ако има приложение, до което редовно имате достъп, можете да щракнете с десния бутон върху него, след което да го прикачите към старт или лентата на задачите.
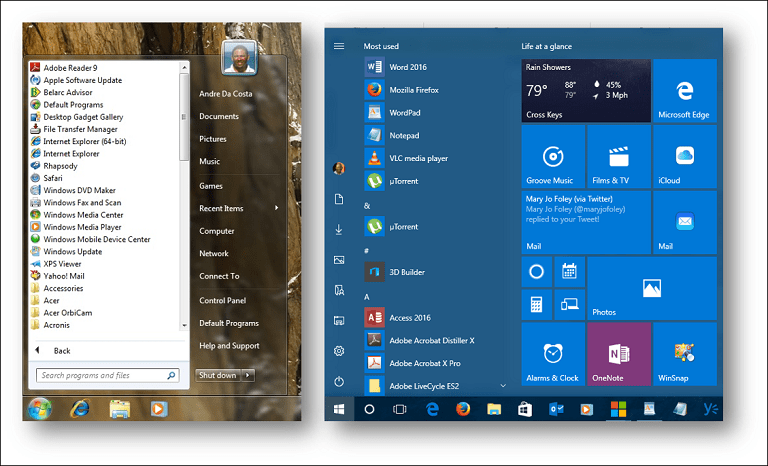
Ако искате да добавите пряк път към работния плот от списъка Старт, Всички приложения, изберете го, след което плъзнете и пуснете на работния плот.
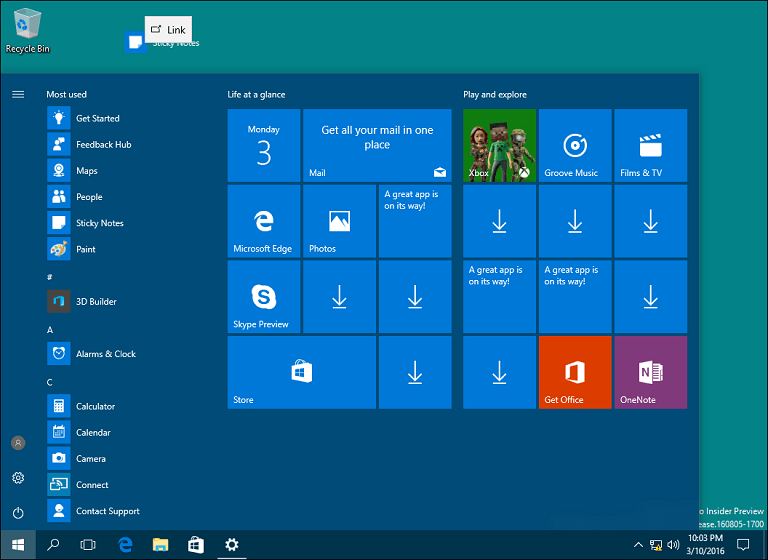
Потребителска папка
Личната папка съхранява всички ваши различни видове съдържание, организирани в конкретни папки за документи, музика, снимки и видеоклипове. Все още можете да намерите личната си папка в Windows 10; щракнете върху иконата на File Explorer на лентата на задачите или от Start, след това щракнете в менюто Address bar breadcrumb, след което изберете папката на вашия акаунт. Най-лесният начин за достъп до личната ви папка е да добавите пряк път в менюто "Старт". Вижте по-горе как да направите това.
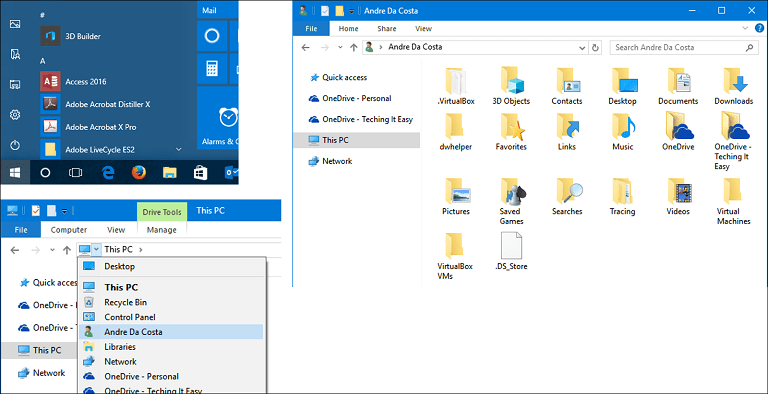
Windows Explorer
Сега се нарича File Explorer, това е мястото, където сте управлявайте и организирайте личните си файлове. Можете да стартирате File Explorer от лентата на задачите или Старт. Една от съществените промени във File Explorer след излизането на Windows 7 е добавянето на лентата. Първо въведена в пакета за продуктивност на Microsoft Office, лентата улеснява намирането на често достъпни команди. Можете бързо да изпълнявате задачи като преместване на файл или папка, да организирате файлове, да обърнете избора, да активирате показване на скрити файлове и папки, да преименувате, изтривате, споделяте и да активирате различни оформления.
File Explorer със сигурност е по-удобен за потребителя, но ако не ви харесва да го виждате, можете бързо да го скриете, като щракнете върху шеврон или като натиснете Управление + F1. Точно като лентата на Office, можете да активирате лентата с инструменти за бърз достъп (QAT) за най-често използваните команди. Адресната лента все още е там и функционира същото; налични са функции, като менюта за паниране и възможност за бързо копиране на файлов път.
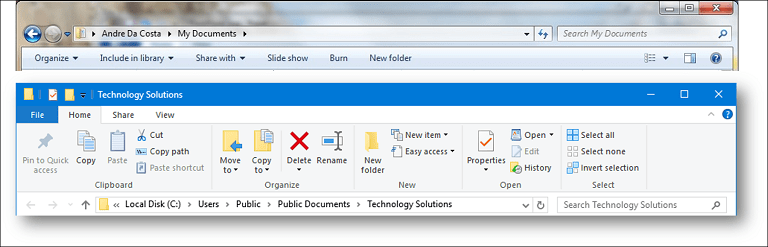
Какво се случи с Computer?
По-рано известен като My Computer или Computer; тази папка управлява ресурси на вашия компютър като локални твърди дискове, свързани дискове, картографирани мрежови устройства и принтери. Компютърът вече се нарича Този компютър. Можете да получите достъп до него, когато отворите File Explorer от навигационния прозорец. Ако искате, можете дори задайте File Explorer да отвори този компютър по подразбиране.
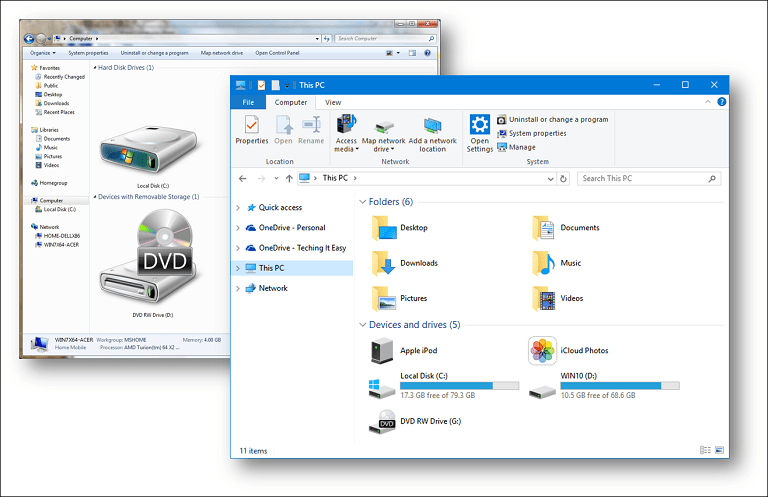
Свързване към мрежи
Можете да настроите и свържете към безжични мрежи същите в Windows 10, както в Windows 7. За да влезете в безжична мрежа в Windows 10, щракнете върху иконата за достъпна мрежа в областта за уведомяване. Това е представено с икона за радиовълна. Там можете да изберете отворена мрежа, щракнете върху Свързване и след това въведете парола, ако е необходимо. Ако искате за да научите повече за настройката на партньорска мрежа за връстници, вижте нашата статия за подробности.
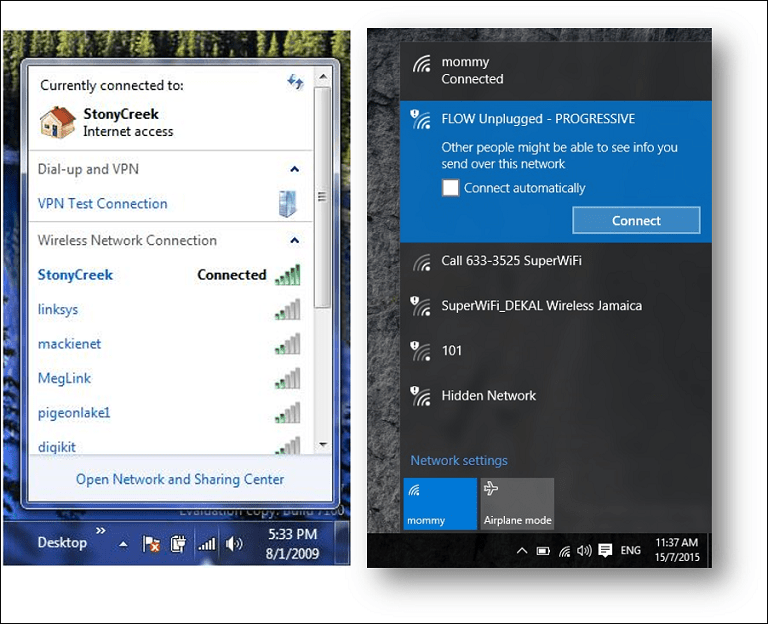
Персонализация
Контролният панел все още е на разположение, но Настройките са бъдещето на управление на вашата Windows 10 инсталация. Настройките ви позволяват да променяте външния вид на вашия компютър, да променяте или деинсталирате програмата и да конфигурирате хардуер, подобно на Control Panel в по-ранните версии на Windows. Приложението Настройки разполага с опростен, но мощен интерфейс. Настройките са разделени на девет категории с подкатегории, налични в раздели.
Често достъпните настройки могат да бъдат прикачени към менюто "Старт" за бърз достъп: щракнете с десния бутон върху раздел, след което щракнете върху Пин за старт. Някои опции за персонализация не са модернизирани; например, Темите все още използват класическия интерфейс. Освен тези няколко останали реликви, Windows 10 разполага с множество възможности за персонализиране. Можете да изберете от a разнообразие от опции за цвят на прозореца, задайте различен знак за снимка или активирайте режим на тъмно или светло.
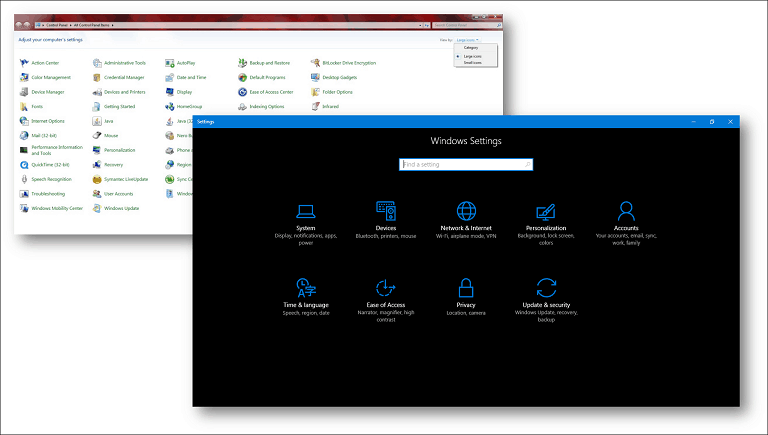
Програми и функции
Ако трябва да инсталирате или премахнете приложение, в Windows 10 е също толкова лесно. Можеш изпълнете инсталация на приложение по няколко начина. Ако инсталирате от CD или DVD, поставете диска и стартирайте програмата от диалоговия прозорец за автоматично възпроизвеждане, който се показва. Ако инсталирате от инсталационен файл, просто щракнете двукратно върху файла за настройка и следвайте екранните инструкции.
Премахването на програма също е също толкова лесно. Новият начин да го направите е от Настройки. Кликнете Старт> Настройки> Система> Приложения и функции. Изберете приложение, след което щракнете върху Деинсталиране. Universal Apps могат да бъдат деинсталирани директно от списъка Start All Apps.
По-старите настолни приложения трябва да останат на системния диск. По-новите програми и игри, като тези, които можете да изтеглите от Windows Store, могат да бъдат преместени или изтеглени автоматично на друг диск или дял. Старият елемент на Контролния панел за програми и функции все още е наличен, ако предпочитате да деинсталирате програмите по този начин. За достъп до него натиснете Ключ за Windows + X след това щракнете Програми и функции.
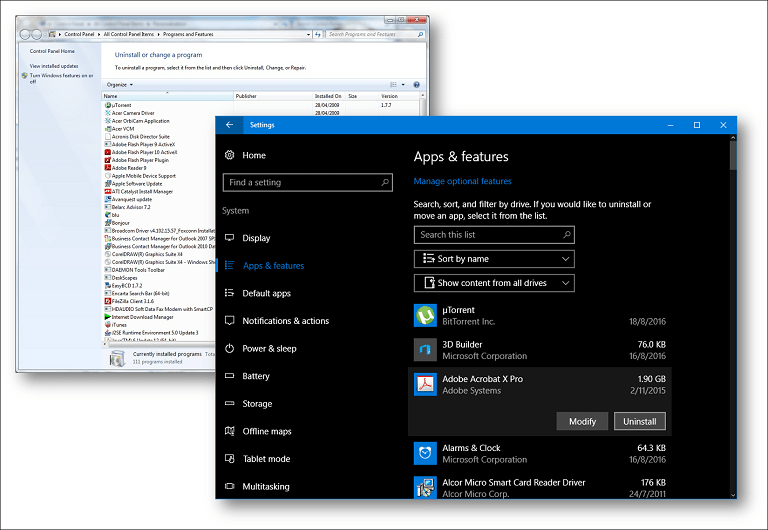
Актуализация на Windows
Windows Update е значителна част от Windows 10. Това е ключът към поддържането на Windows 10 като услуга. В миналите версии Windows Update поддържаше Windows актуален с нови актуализации и функции. Windows Update изпълнява същите функции в Windows 10, но също така е механизъм за доставяне на нови ревизии на операционната система. Можете да получите достъп до Windows Update, като щракнете върху Старт> Настройки> Актуализация и защита> Актуализация на Windows. Една от критичните промени в Windows 10 е задължителното изискване за инсталиране на актуализации. Премиум бизнес изданията като Pro и Enterprise ще позволят на потребителите подробно да управляват начина, по който се изтеглят и инсталират актуализациите. За потребителите на Windows 10 Home ще трябва да инсталирате актуализации, когато станат достъпни. Можеш научете повече за управлението на актуализациите в Windows 10 в нашите предишни статии.
Къде е Internet Explorer?
Windows 10 все още включва Internet Explorer, версия 11—вижте предишната ни статия за инструкции как да я отворите. В момента Internet Explorer 11 в Windows 10 е в режим на поддръжка. Това означава, че няма да има нови версии на уеб браузъра, разработен за Windows 10 напред. Microsoft съсредоточава фокуса си върху Microsoft Edge, модерен универсален уеб браузър. Edge се фокусира върху производителността, сигурността и интеграция с цифровия асистент на Cortana. Edge включва поддръжка за разширения, които можете да използвате за подобряване на функционалността на уеб браузърите.
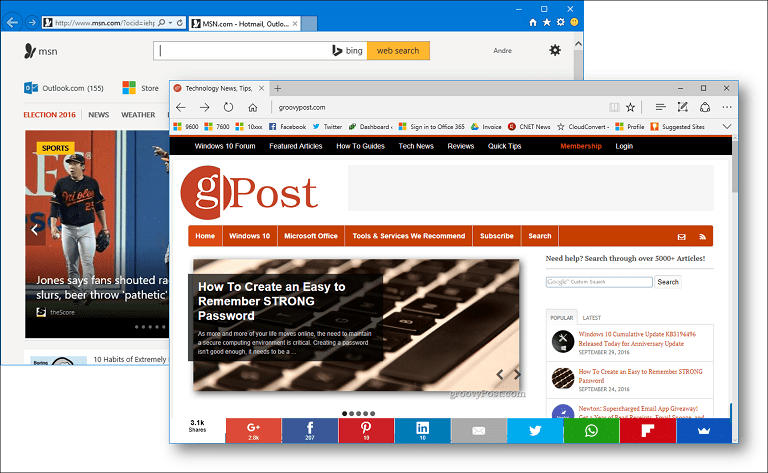
Къде е Windows Media Player?
Комплектът джубокс все още е наличен в Windows 10, вижте нашите инструкции как да го намерите. Бъдещите усилия на Microsoft в медиите са фокусирани върху две приложения: Groove и Film & TV. Функционалността като възпроизвеждане на DVD вече не е вградена в Windows 10, както и Media Center. Потребителите могат да използват приложения на трети страни, като VLC Player вместо това.
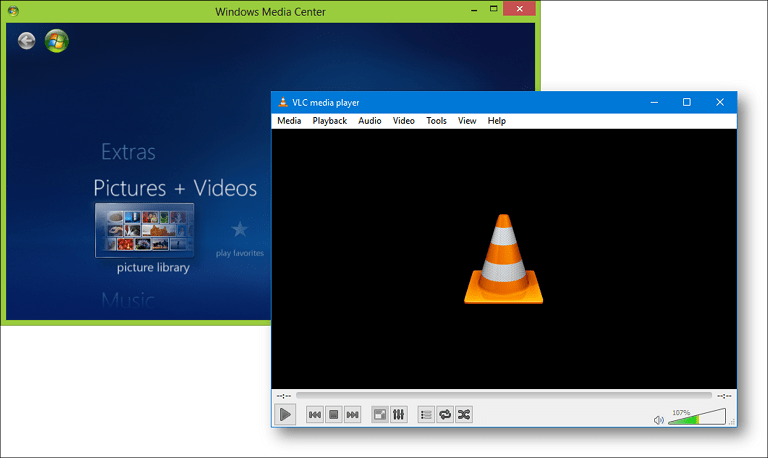
Използвам Windows Live Mail, Movie Maker и Windows Live Writer; ще работят ли и тези на Windows 10?
Зависи. Microsoft излиза извън някои от класическите настолни приложения, въведени в ерата на Windows 7. Windows Essentials 2012, които групират Windows Mail, Movie Maker и Live Writer могат да бъдат инсталирани в Windows 10. В частност Windows Mail 2012 не се поддържа, но програмата все още работи. Потребителите се насърчават да използват модерното Приложение Outlook Mail. Movie Maker 2012 все още работи в Windows 10, така че можете да продължите да го използвате също. Windows Live Writer вече не се поддържа; Тъй като кодът беше отворен, разработчиците на трети страни са се съгласили да възобновят приложението, използвано за блоговете. Вижте предишната ни история за Отворете писателя на живо, което работи почти същото. Можете също да използвате Microsoft Word за блогове ако имате инсталирана нова версия
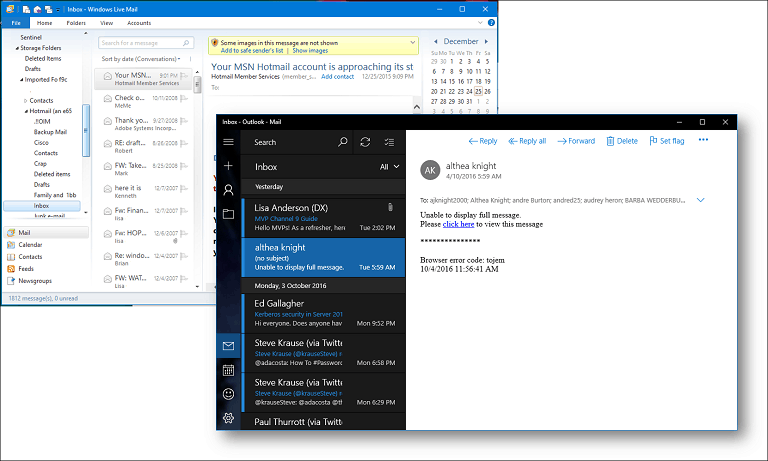
заключение
Windows 10 след излизането си е развила поляризираща репутация сред много ранни осиновители. Въпреки това операционната система предлага много предимства - особено в области като сигурност, изкуствен интелект, производителност и лекота на използване. Надяваме се, че този урок може да ви помогне да ударите земята, ако току-що сте надстроили. Колкото и да се променят нещата, те остават същите, но както при всяко надграждане на платформата, потребителите ще бъдат добре обслужвани, като се възползват от нови начини да правят нещата по-добре. Всички сме преминали през него, независимо дали е MS-DOS към Windows, Windows 3x до Windows 9x, функция телефон към смартфони, командният ред към графичен потребителски интерфейс, аналогов на цифров. Използвали ли сте Windows 10? Ако да, какви са кривите на обучение, които сте преживели през последната година? Кажете ни вашите мисли в коментарите.