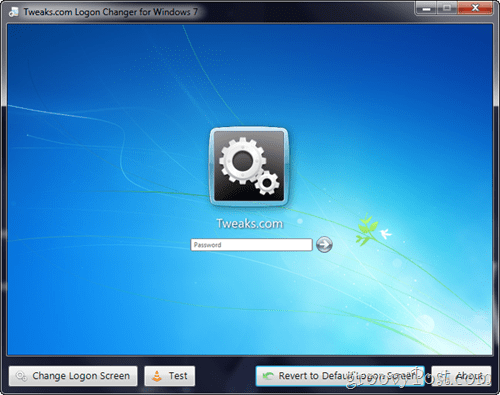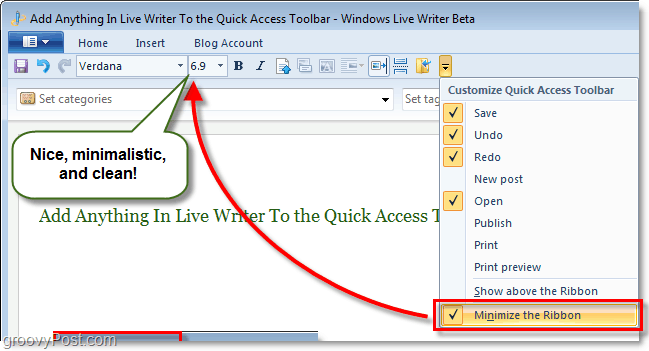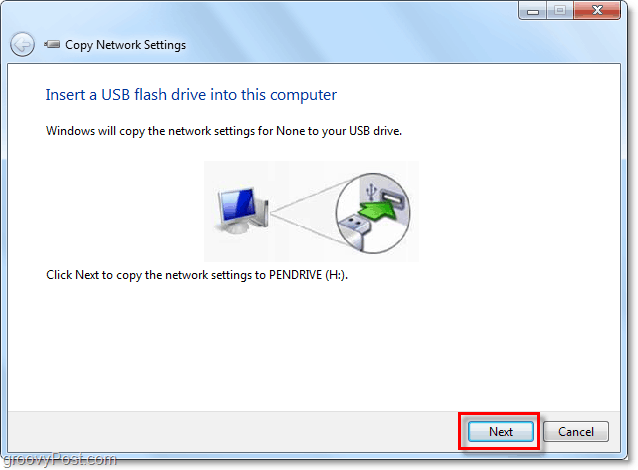Как да коригирате Spotify не може да се стартира (код на грешка 17)
Spotify Герой / / August 14, 2023

Публикувано
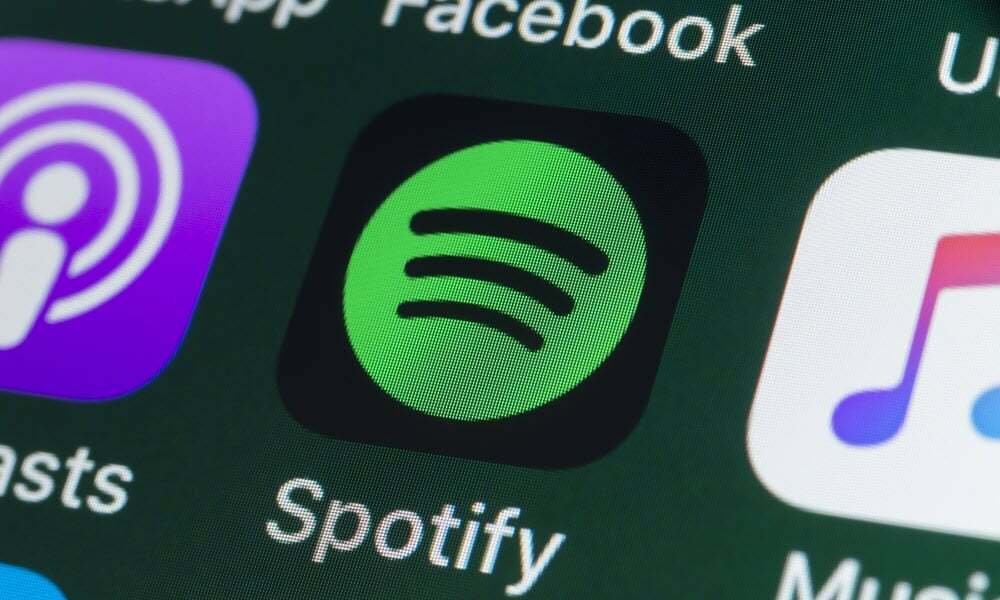
Виждате ли код за грешка 17 на Spotify да се появява, когато се опитвате да инсталирате приложението или да го стартирате? Отстранете проблема, като използвате това ръководство.
Spotify е популярната услуга за стрийминг на музика, която милиони хора използват, за да се наслаждават на любимите си мелодии. Възможно е обаче да срещнете проблем, когато стартирате приложението Spotify на вашия компютър или Mac, който гласи: „Spotify не можа да бъде стартиран (Код на грешка: 17).”
Spotify код за грешка 17 грешки при инсталиране или стартиране на настолното приложение на вашия компютър с Windows. За щастие има корекции на грешката, като например проверка на услуги, поправка на приложения и Защитна стена на Windows управление.
Ето стъпките, които можете да предприемете, за да коригирате грешката, за да можете да започнете да се наслаждавате на любимата си музика Spotify отново.
Рестартирайте услугата Windows Installer
Ще искате да стартирате или рестартирате Услуга Windows Installer ако грешката възникне при инсталиране на настолното приложение.
За да рестартирате услугата Windows Installer:
- Натисни Windows клавиш + R за стартиране на Диалогов прозорец за изпълнение.
- Тип услуги.msc и щракнете Добре или натиснете Въведете.
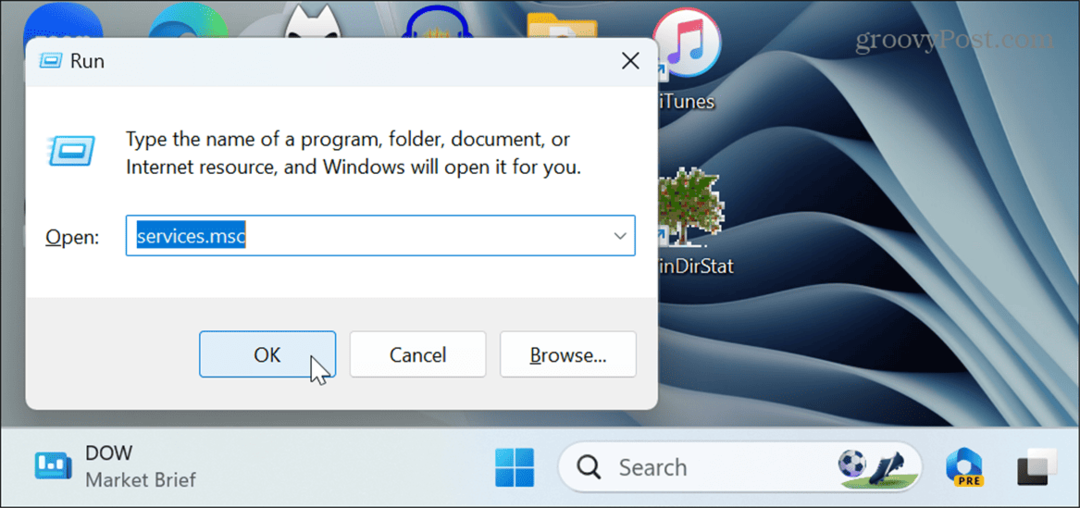
- Щракнете с десния бутон върху Windows Installer услуга и щракнете върху Започнете бутон, ако не работи. Кликнете Рестартирам ако вече работи.

След като услугата стартира, опитайте да инсталирате настолното приложение Spotify, което трябва да се инсталира без грешки.
Поправете или нулирайте приложението Spotify
Ако приложението вече е инсталирано и грешката възникне при стартиране на приложението, можете да нулирате или поправите Spotify, за да разрешите проблема.
За да поправите или нулирате Spotify:
- Натиснете Windows клавиш + I да отвориш Настройки.
- Изберете Приложения > Инсталирани приложения.
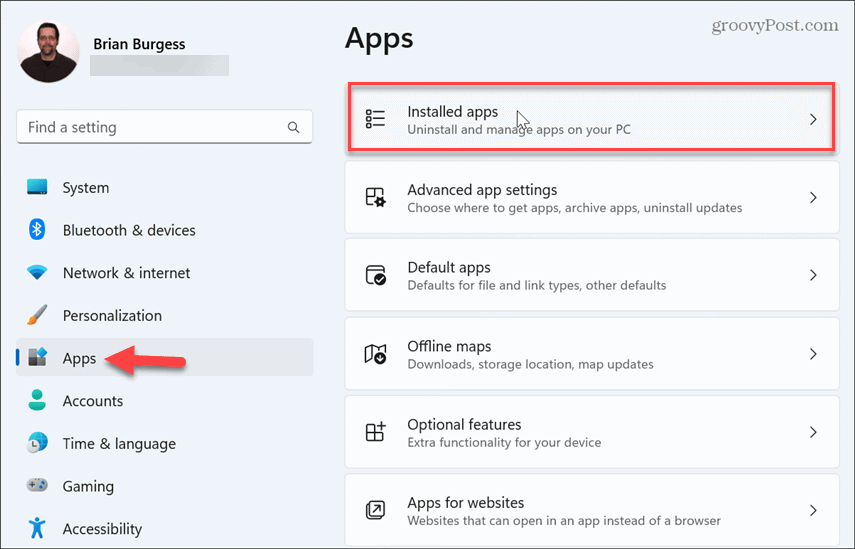
- Тип Spotify в полето за търсене в горната част щракнете върху бутон с три точки до приложението и изберете Разширени опции.

- Превъртете до Нулиране раздел вдясно и щракнете върху Ремонт бутон.
- След като процесът на поправка приключи, опитайте да стартирате приложението Spotify. Ако все още изскача грешката, щракнете върху Нулиране и вижте дали работи след това.
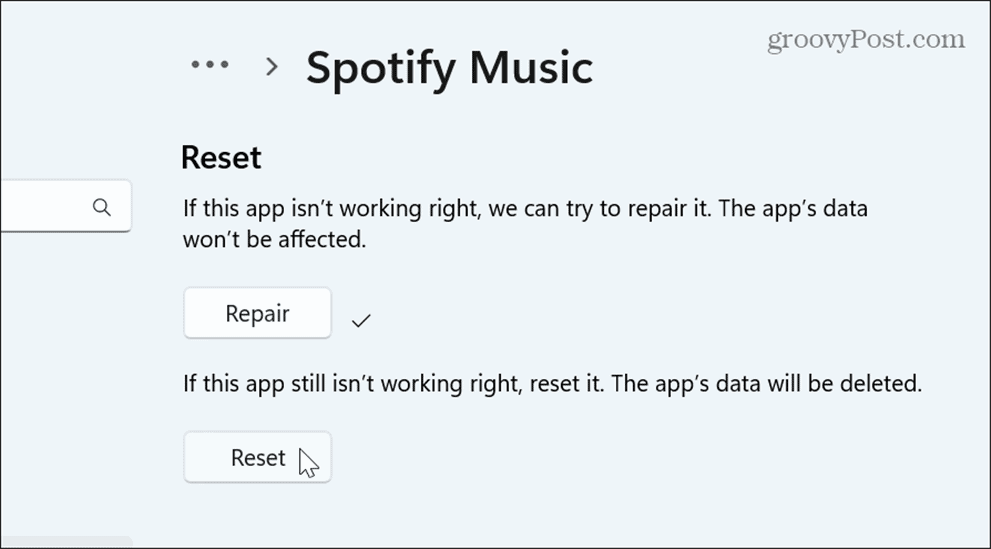
Преинсталирайте настолното приложение Spotify
Ако грешката продължава и нулирането на приложението не работи, винаги можете да инсталирате отново приложението, което може да поправи повредена инсталация на приложение.
Има различни начини, по които можете деинсталиране на приложения в Windows 11. Използвайте опцията, която работи най-добре за вас. След като приложението бъде премахнато от вашата система, изтеглете ново копие на Настолно приложение Spotify от уебсайта на компанията и го инсталирайте отново.
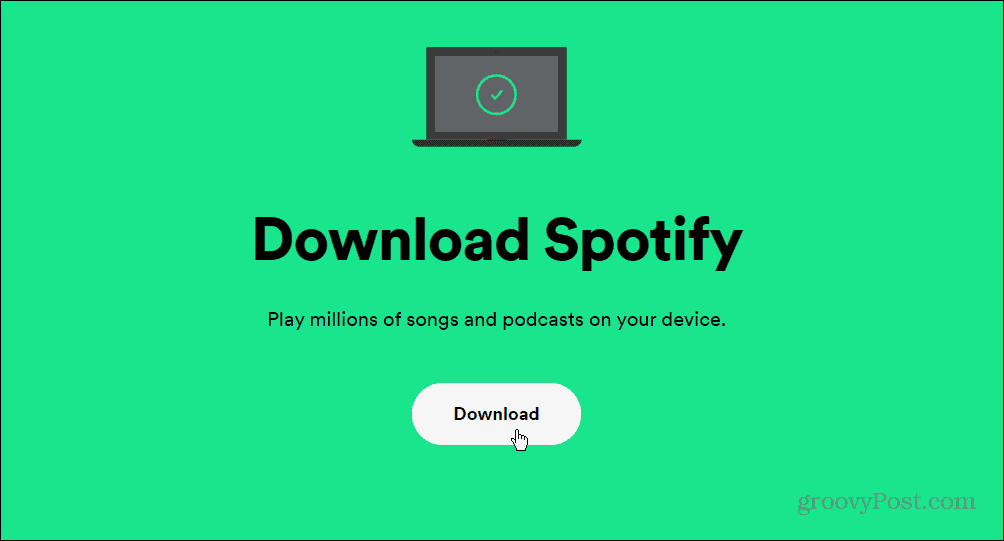
Разрешаване на Spotify през защитната стена на Windows
Ако защитната стена на Windows блокира приложението Spotify, това може да му попречи да работи и да генерира грешката.
За да разрешите приложението Spotify през защитната стена на Windows:
- Отвори Приложение за защита на Windows.
- Изберете Защитна стена и мрежова защита опция от Екран за сигурност с един поглед.
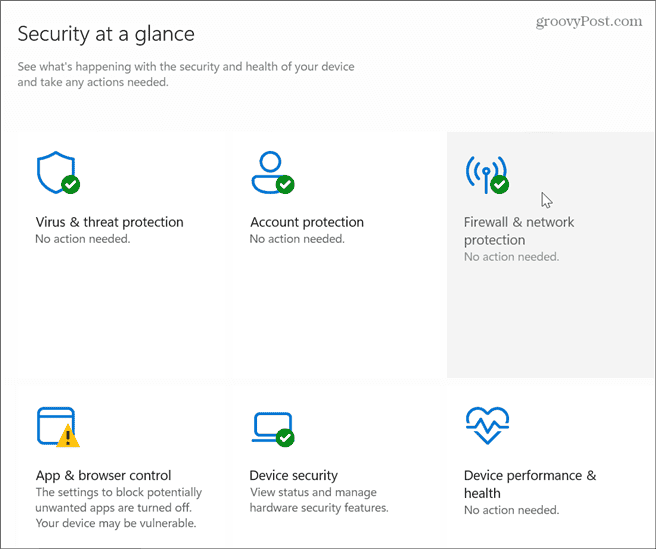
- Щракнете върху Разрешаване на приложение през защитната стена връзка в долния ляв ъгъл.
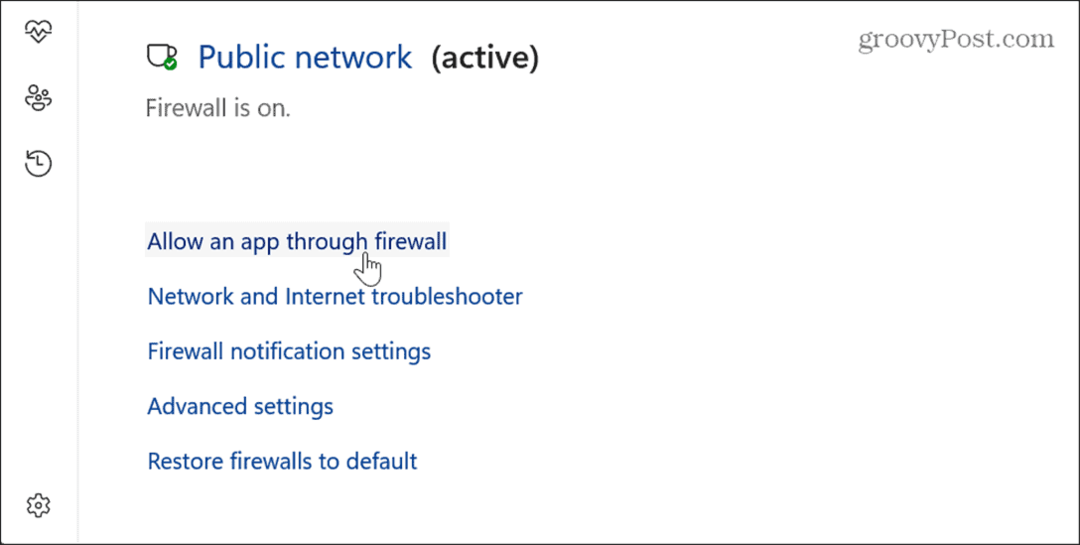
- Щракнете върху Промяна на настройките бутон.
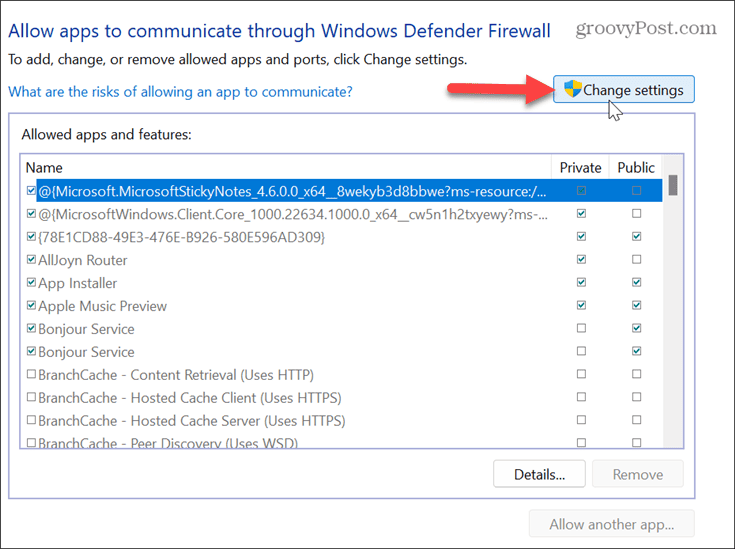
- Изберете Музика Spotify опция, отбележете и двете Частно и Обществен опции и щракнете върху Добре.
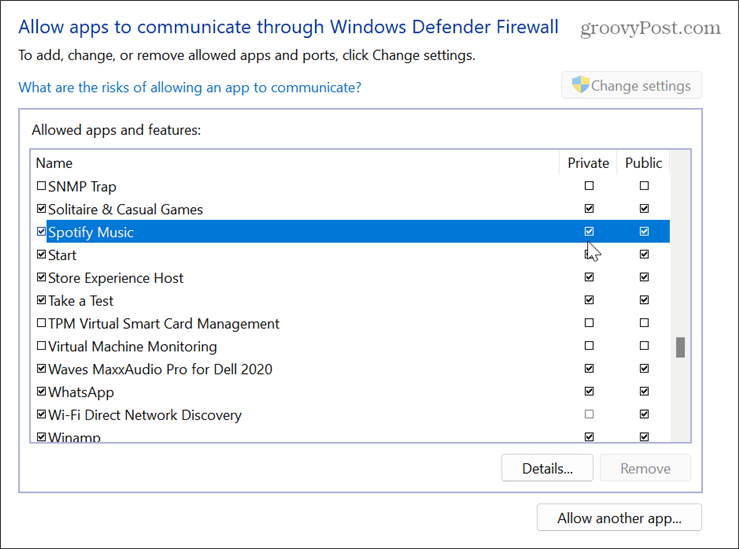
Стартирайте Spotify в режим на съвместимост
Макар и рядко, приложението Spotify може да има проблеми със съвместимостта и да не може да се стартира правилно, така че можете използвайте режим на съвместимост за да го стартирате.
За да стартирате Spotify в режим на съвместимост на Windows 11:
- Натисни Windows ключ и потърсете Приложение Spotify.
- Щракнете с десния бутон и изберете Отворете местоположението на файла от контекстното меню.
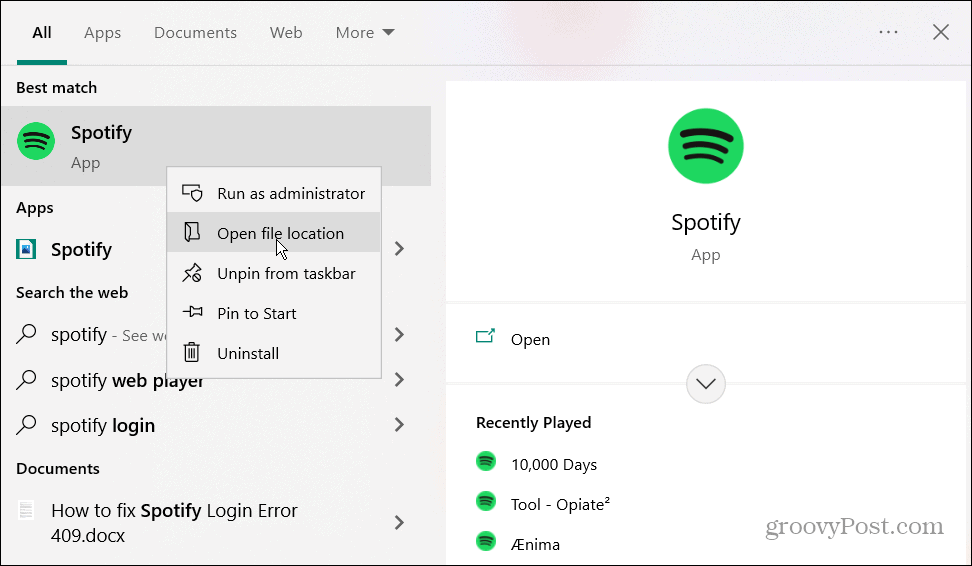
- Щракнете с десния бутон върху приложението и изберете Имоти от менюто.
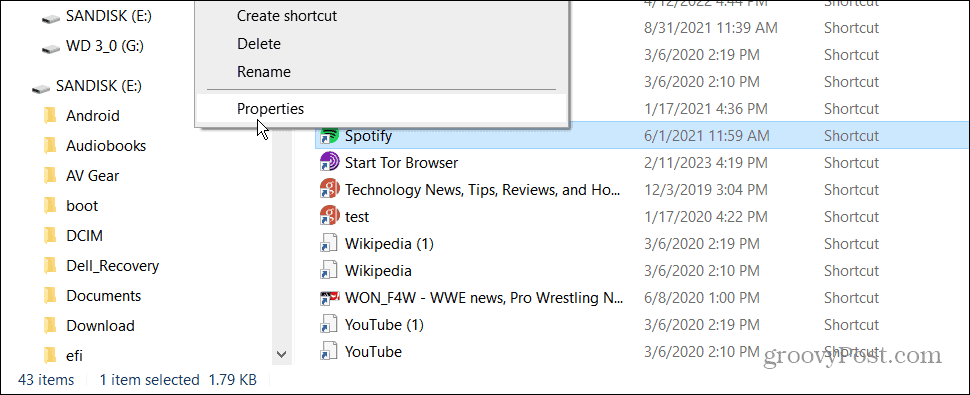
- Щракнете върху Съвместимост раздел в горната част.
- Поставете отметка в квадратчето в Режим на съвместимост изберете предишна версия на Windows от падащото меню и щракнете Приложи и Добре.

След като завършите стъпките за съвместимост, вижте дали можете да стартирате приложението без грешката Spotify не може да се стартира.
Проверете вашите VPN настройки
Ако използвате VPN, като Частен достъп до интернет (PIA), това може да причини проблем с вашия регион и да накара Spotify да генерира код за грешка 17.
Уверете се, че вашият VPN работи както се очаква и пропуска трафик – ако не е, прекъснете връзката или сменете сървърите, докато проблемът не бъде отстранен. Може да се наложи да спрете изцяло да използвате VPN, за да продължите да слушате музика, ако не можете да разрешите проблема.
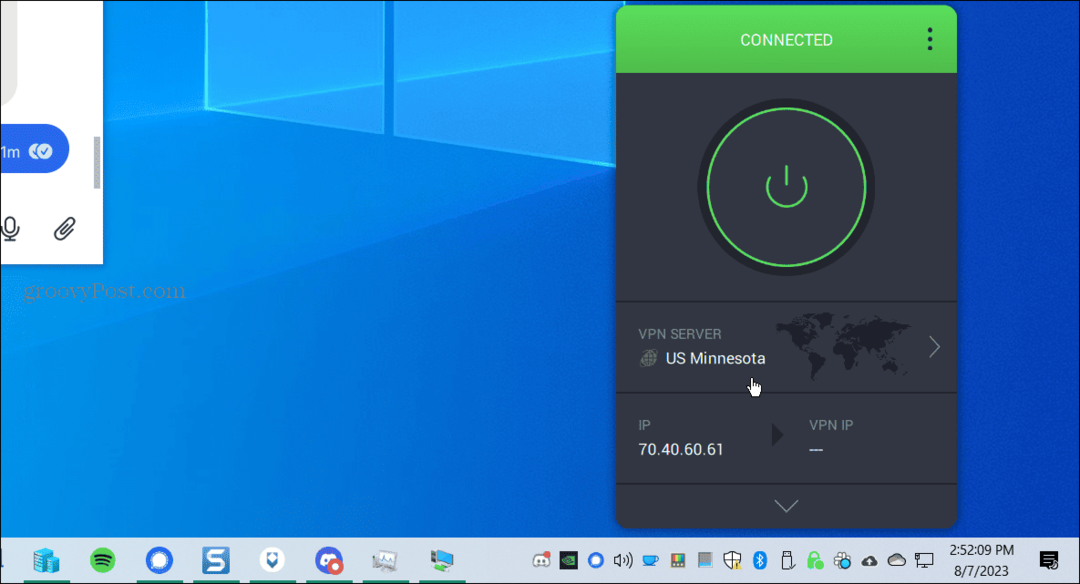
Отстраняване на проблеми със Spotify
Ако видите съобщение „Spotify не може да бъде стартирано (код на грешка: 17)“, когато инсталирате или стартирате настолното приложение на Windows, един от методите по-горе трябва да ви помогне да отстраните проблема.
Може да срещнете други проблеми, когато използвате Spotify на работния плот или телефона си, с няколко допълнителни кода за грешка, за които трябва да внимавате. Например, може да се наложи да разрешите други грешки като a Код на грешка при влизане в Spotify 409 или поправи Spotify код за грешка 30.
Дори и без код за грешка, може да се наложи да коригирате проблеми с функции като Spotify Blend не се актуализира или поправи Spotify Shuffle не работи. И ако услугата спре да работи без видима причина, вижте как да го поправите кога Spotify продължава да спира.