
Публикувано

Свързани ли сте към вашата локална мрежа, но вашият Mac не получава IP адрес с активиран DHCP? Използвайте стъпките в това ръководство, за да отстраните проблема.
За да може вашият компютър или мобилно устройство да има достъп до интернет, то трябва да има a локален IP адрес. Това е адресът, който вашият рутер използва за изпращане на данни към вашето устройство. Обикновено IP адресът се присвоява автоматично от вашия рутер - не е нужно да се притеснявате какъв е той.
Понякога обаче може да не успеете да се свържете с интернет. Когато погледнете мрежата си, ще видите съобщение за грешка, че вашият компютър има самоприсвоен IP адрес. Това означава, че тъй като вашият компютър не е получил IP адрес от вашия рутер, той трябва да създаде такъв сам. Тъй като вашият рутер не знае какъв е този IP адрес, няма да можете да се свържете с интернет.
За щастие, има няколко начина да коригирате този проблем и да възстановите работата на интернет връзката си. Ето някои поправки, които да опитате, ако имате проблеми с вашия Mac, който не получава IP адрес с активиран DHCP.
1. Рестартирайте вашия рутер
Ако използвате DHCP за присвояване на IP адреси на устройства във вашата мрежа, тогава е така вашия рутер това прави възлагането. Ако виждате грешка при самоприсвоен IP адрес, проблемът може да е във вашия рутер.
Първо, опитайте да включите захранването на вашия рутер. Изключете го, оставете го изключен за около 30 секунди, след което го включете отново. След като се възстанови и работи, проверете дали локалната ви мрежа е активна и имате отново стабилна интернет връзка, за да видите дали проблемът е отстранен. Ако не е, опитайте да следвате инструкциите на вашия рутер за достъп до настройките на рутера и се уверете, че DHCP е активиран.
2. Подновете своя DHCP лизинг
Когато вашият рутер присвоява IP адреси на устройства във вашата мрежа, той не дава на вашите устройства тези IP адреси завинаги. Това е основателна причина – ако някой дойде на гости и се свърже с вашето Wi-Fi, неговото устройство получава IP адрес. Ако този IP адрес беше постоянен, никое от другите устройства във вашата мрежа никога нямаше да може да го използва, дори ако това устройство никога повече не се появи във вашата мрежа.
За да избегнете това, вашият рутер издава a DHCP наем. Това е ограничено време, за което устройството може да запази присвоения IP адрес. По средата на времето за наем устройството ще се опита да поднови лизинга. Ако изобщо не може да се свърже с рутера през оставащото време, договорът за наем изтича и IP адресът се освобождава за използване от всяко друго устройство.
Възможно е ръчно да опитате да подновите DHCP лизинг на вашия Mac, за да видите дали това решава проблема.
За да подновите ръчно лизинг на DHCP на Mac:
- Щракнете върху Ябълка икона в лентата с менюта.

- Изберете Системни настройки.
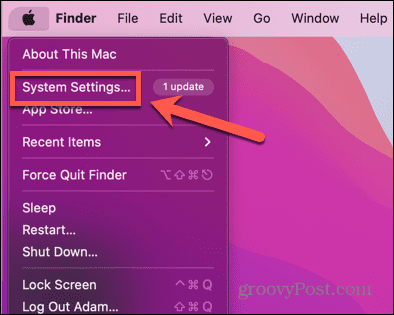
- В лявото меню щракнете върху мрежа.
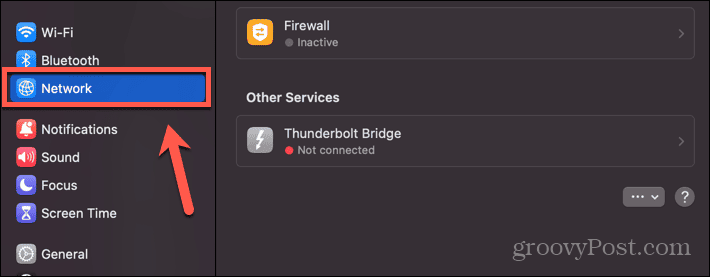
- Изберете Ethernet или Wi-Fi мрежа.
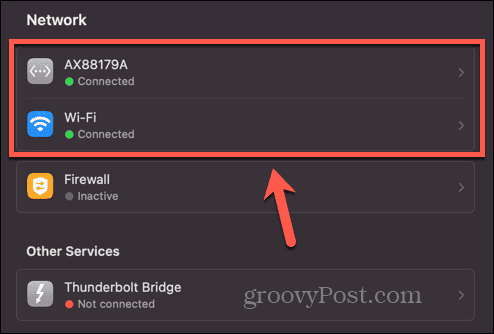
- Кликнете Подробности.
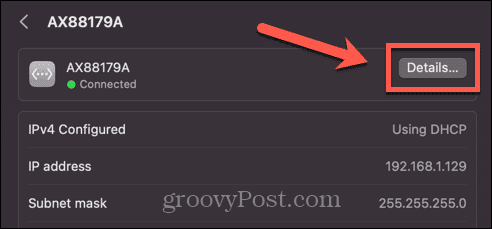
- В лявото меню изберете TCP/IP.
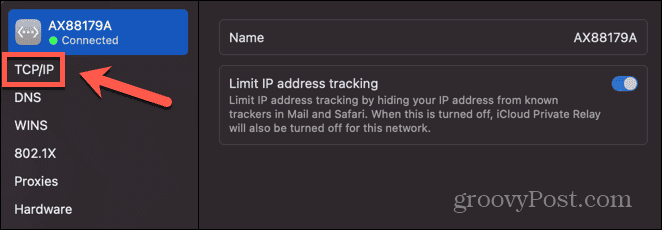
- Щракнете върху Подновете наема на DCHP бутон.
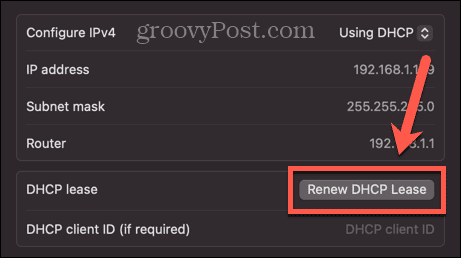
3. Задайте реда на услугата
Може също да успеете да коригирате проблемите си с DHCP, като промените реда, в който вашият Mac се опитва да се свърже с различни мрежи. Възможно е вашият Mac първо да се опитва да се свърже с грешната мрежа и това да ви създава проблеми.
За да зададете реда на мрежовите услуги на Mac:
- Щракнете върху Ябълка икона.

- Изберете Системни настройки.
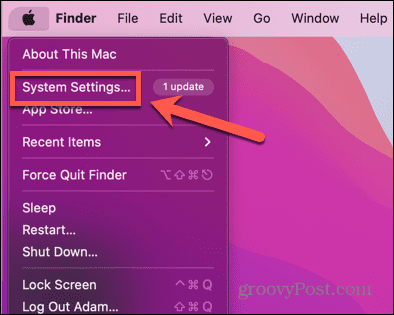
- Изберете мрежа от менюто вляво.
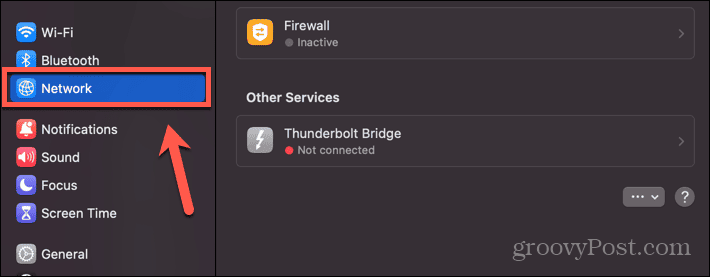
- В долната част на мрежа страница, щракнете върху Три точки бутон.
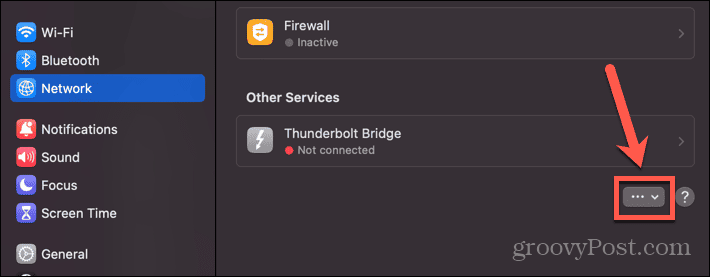
- Изберете Задаване на поръчка за обслужване.
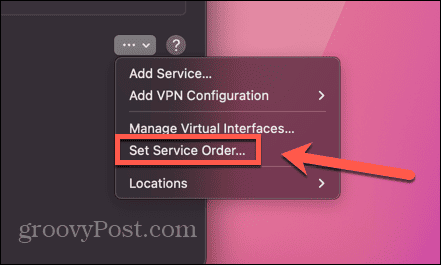
- Плъзнете услугата, която искате да използвате, в горната част на списъка и всички услуги, които не възнамерявате да използвате, в дъното.
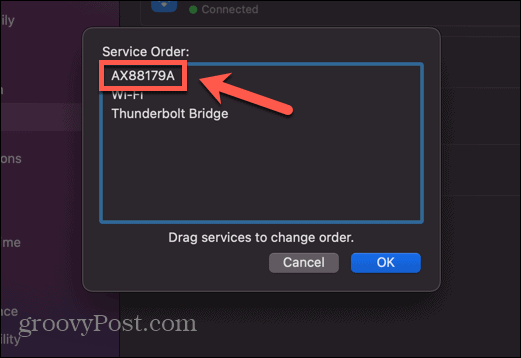
- Кликнете Добре и опитайте отново вашата мрежова връзка.
4. Добавете ново мрежово местоположение
Ако проблемът е в текущото ви мрежово местоположение, създаването на ново може да реши проблема. Опитайте да създадете ново мрежово местоположение и вместо това да се свържете с тази нова мрежа.
За да добавите ново мрежово местоположение на Mac:
- Щракнете върху Ябълка лого в горния ляв ъгъл на екрана.

- Изберете Системни настройки.
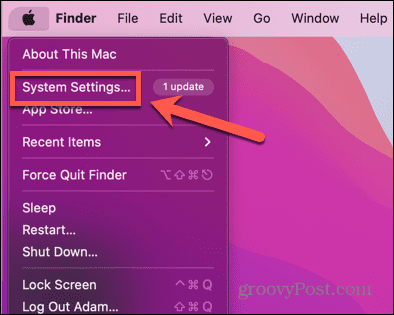
- Кликнете мрежа.
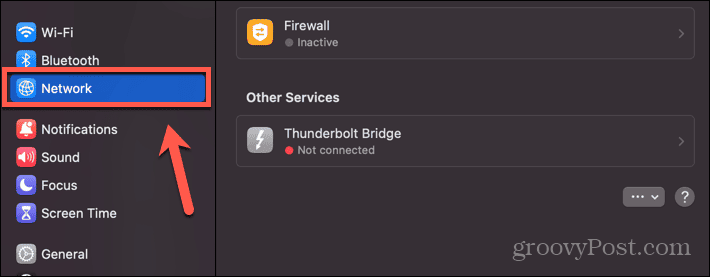
- В долната част на страницата щракнете върху Три точки бутон.
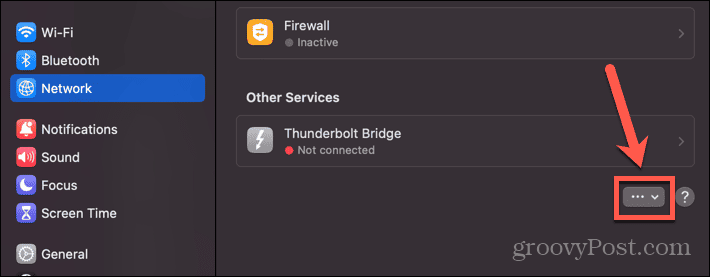
- Изберете Добавете услуга.
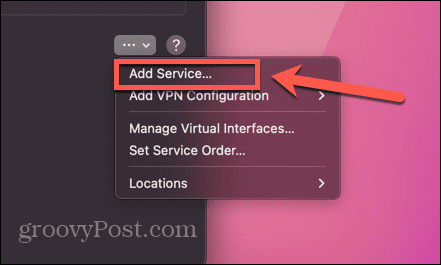
- Изберете Интерфейс от падащото меню и дайте име на услугата.
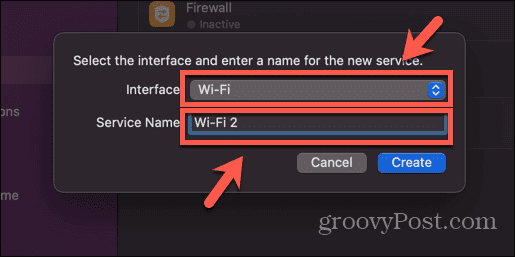
- Кликнете Създавайте.
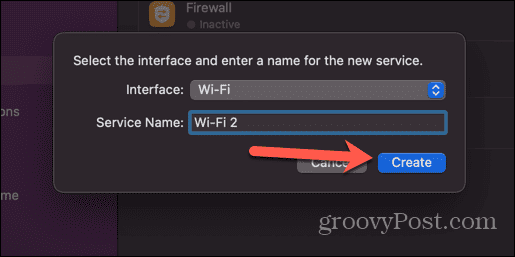
- Изберете вашата новосъздадена услуга.

- Щракнете върху Подробности бутон.
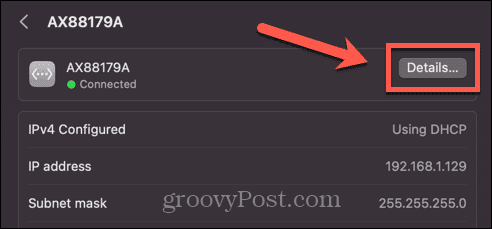
- Изберете TCP/IP от менюто вляво.
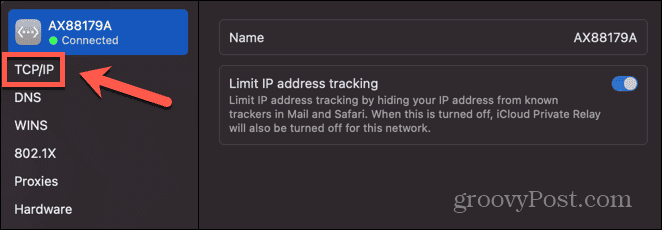
- Щракнете върху Подновете наема на DHCP бутон.
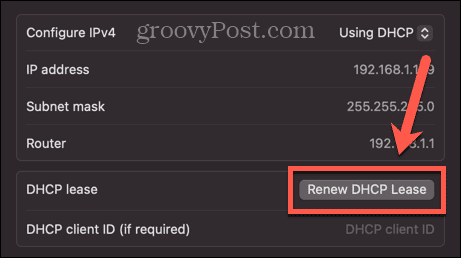
- Опитайте новата си мрежова връзка, за да видите дали работи.
5. Нулирайте защитната стена на Mac
Вашата защитна стена има за цел да ви предпази от нежелани връзки към вашия Mac, но също така може да причини проблеми с вашата мрежова връзка. Можете да опитате да нулирате защитната си стена, за да видите дали това решава проблема.
За да нулирате вашата защитна стена на Mac:
- Отворете Търсач.
- В лентата с менюта щракнете Отивам.

- Изберете Отидете на папка.

- Тип /Library/Preferences и натиснете Въведете.
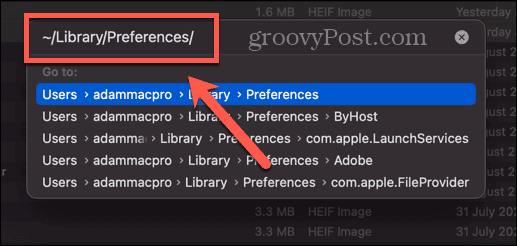
- Намери apple.alf.plist файл, щракнете с десния бутон върху файла и изберете Преместване в кошчето.
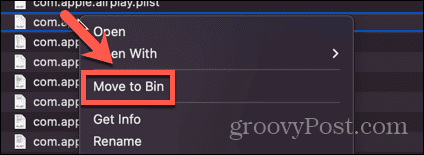
- Рестартирайте вашия Mac и опитайте отново вашата мрежова връзка.
6. Нулирайте мрежовите предпочитания
Можете също да опитате да нулирате вашите мрежови предпочитания на вашия Mac, за да видите дали това коригира проблема със самоприсвоения IP адрес. Това включва изтриване на файловете с предпочитания и рестартиране, което кара вашия Mac да ги създаде отново с настройките по подразбиране.
За да нулирате мрежовите предпочитания на Mac:
- Стартирайте Търсач и щракнете Отивам в лентата с менюта.

- Изберете Отидете на папка.

- Тип /Library/Preferences/SystemConfiguration и натиснете Въведете.
- Изберете файловете apple.airport.preferences.plist, NetworkInterfaces.plist, и предпочитания.plist.
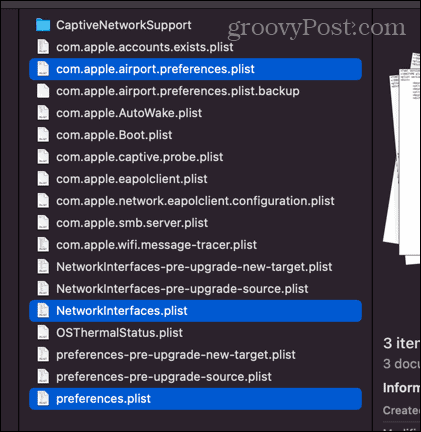
- Щракнете с десния бутон и изберете Преместване в кошчето.
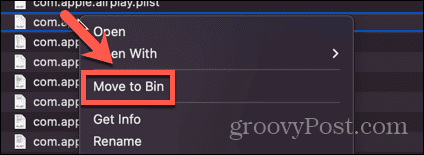
- Рестартирайте вашия Mac и опитайте отново вашата мрежова връзка.
7. Опитайте с различен DNS сървър
DNS сървърът е сървър, който преобразува уеб адреса, който въвеждате в URL лентата на вашия браузър, в IP адрес, който може да бъде локализиран в интернет. Използването на различен DNS сървър може да успее да реши проблема ви с това, че вашият Mac не получава IP адрес.
За да използвате различен DNS сървър на Mac:
- Щракнете върху Ябълка икона.

- Изберете Системни настройки.
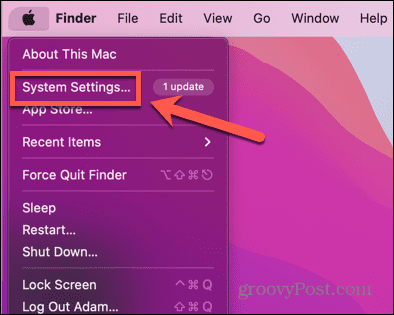
- Изберете мрежа.
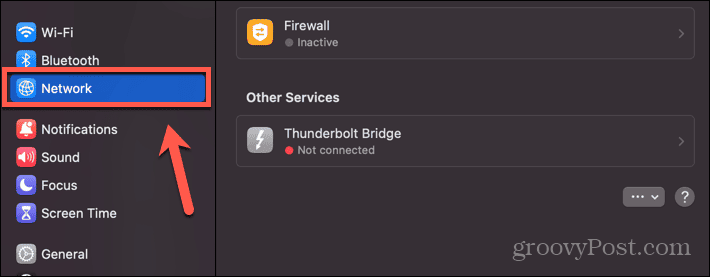
- Щракнете върху мрежата, която ви причинява проблемите.
- Щракнете върху Подробности бутон.
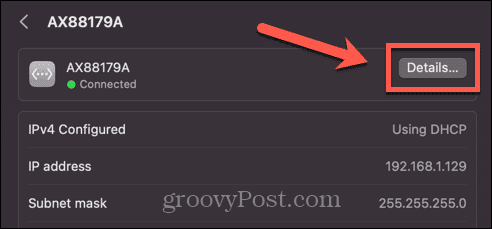
- В лявото меню изберете DNS.
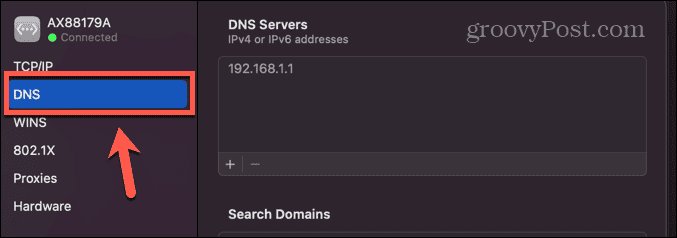
- Кликнете + (плюс).

- Добавете някои допълнителни DNS сървъри, като 8.8.8.8 (Google) 9.9.9.9 (Quad9) и 1.1.1.1 (Cloudflare).
- Кликнете Добре и опитайте отново вашата мрежова връзка.
Коригиране на често срещани проблеми с Mac
Надяваме се, че една от поправките по-горе е решила проблемите ви с това, че вашият Mac не получава IP адрес с DHCP. Ако намерите други полезни корекции, моля, уведомете ни в коментарите по-долу.
Ако имате проблеми с Mac, вероятно не сте първият, който ги е изпитал. Има някои възможни корекции за често срещани проблеми с Mac. Например, ако вашият Ключът за изтриване на Mac не работи, има някои поправки, които можете да опитате. Ако имате проблеми с вашия Слушалките на Mac не работят, има няколко неща, които можете да опитате и които може да помогнат. И има набор от корекции за най-често срещаните проблеми с Mac това може да ви помогне да работите отново.



