Как да генерирате отчет за батерията в Windows 11
Microsoft Windows 11 Герой / / August 10, 2023

Публикувано

Ако искате да получите подробни подробности за батерията на вашия лаптоп, можете да генерирате отчет за батерията в Windows 11. Ето как.
Животът на батерията е от съществено значение, когато използвате Windows на вашия лаптоп. Ако трябва да научите повече за здравето му, можете да генерирате отчет за батерията, за да получите подробни подробности.
Можете да щракнете върху иконата на батерията в лентата на задачите, за да получите основна информация, като оставащо време на батерията. Въпреки това, когато генерирате отчет за батерията, ще получите повече подробности, като проектния капацитет на батерията и историята на употребата.
Ако искате да получите възможно най-много информация за вашата батерия, ще ви покажем как да изготвите отчет за батерията в Windows 11 по-долу.
Как да генерирате отчет за батерията в Windows 11
Отчетът за батерията ще предостави повече подробности за използването на батерията ви, прогнозен живот, капацитет и др. Отчет предлага подробности, които не можете да получите от секцията Батерия в Настройки.
За да стартирате отчет за батерията в Windows 11:
- Натисни Windows ключ за да отворите Старт меню.
- Тип CMD и отворете Командния ред като Администратор.
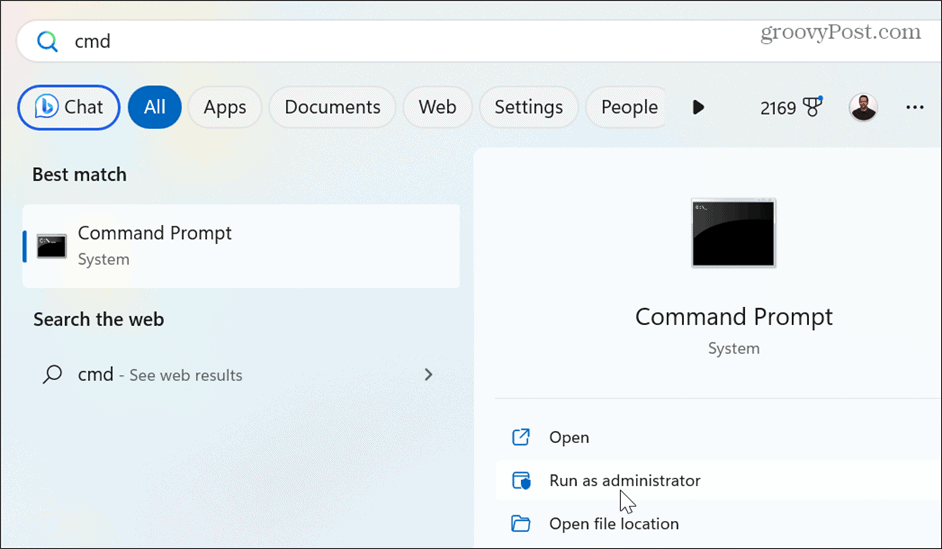
- Въведете следната команда и натиснете Въведете:
powercfg /batteryreport

- Отчетът ще бъде генериран и записан в C:\Windows\System32\отчет за батерията като HTML файл, който можете да отворите в браузъра си.
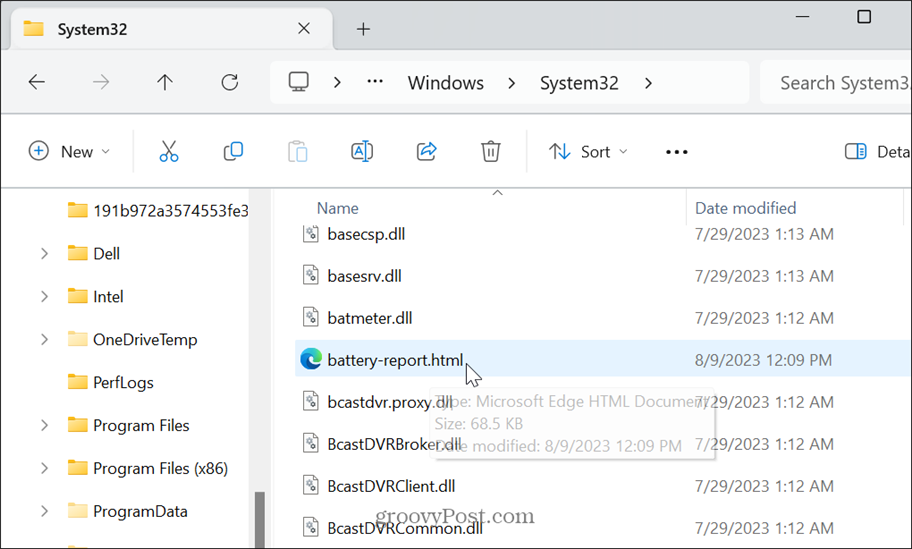
Как да прочетете отчет за батерията на Windows 11
След като отчетът се генерира, можете да го отворите и да прочетете подробностите от вашия браузър. Докладът е разделен на секции, където можете да намерите информацията, от която се нуждаете за вашата батерия.
Началото на доклада се разбира от само себе си име на компютър, модел, ОС, BIOS версияи часа на генериране на отчета.
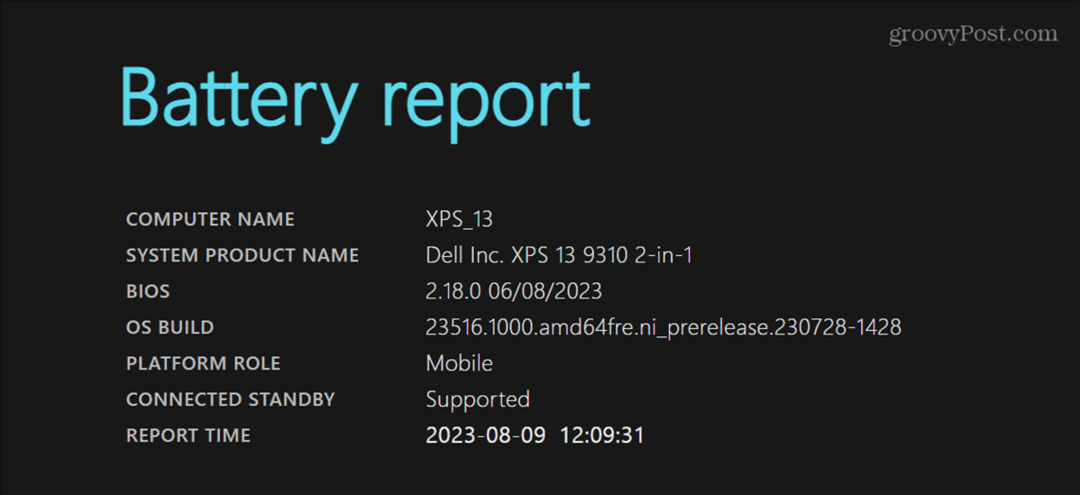
Следващият раздел с най-критичната информация е обозначен като Поставени батерии. Тук можете да видите името на батерията, производител, сериен номер, химия, проектен капацитет, пълен капацитет на зареждане и брой цикли.
В нашия пример батерията има пълен капацитет на зареждане от 40 455 mWh, което показва, че може да задържи по-малко от 100 процента от заряда. Това означава, че батерията започва да се износва. Струва си да се отбележи, че ако пълният ви капацитет на зареждане е на или под 50 процента, е време да помислите за смяна на батерията.
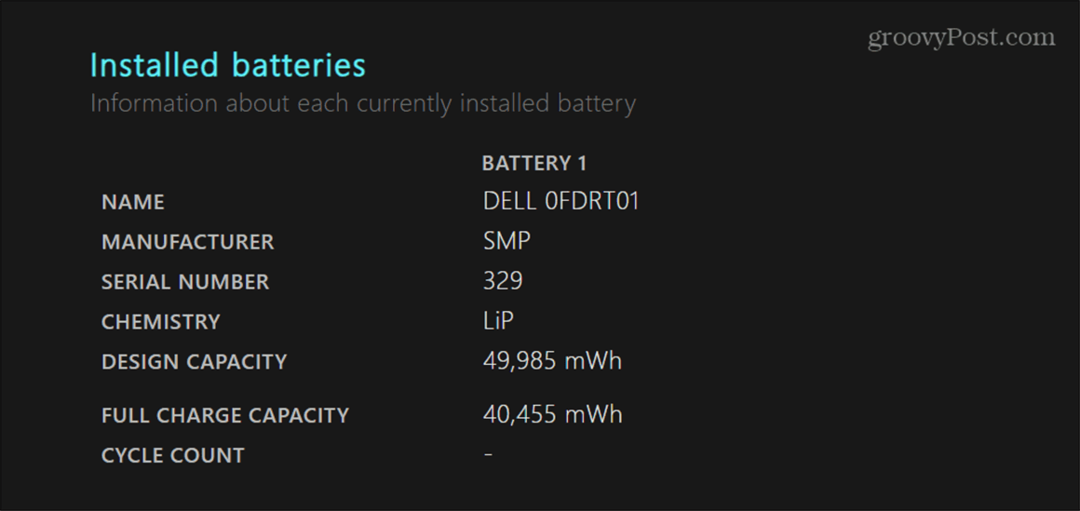
The Скорошна употреба разделът ви дава времето на батерията, състоянието, източника на захранване и оставащия капацитет през последните три дни. Можете да видите кога е бил лаптопът Спящ режим, активен и се зарежда от AC адаптера.
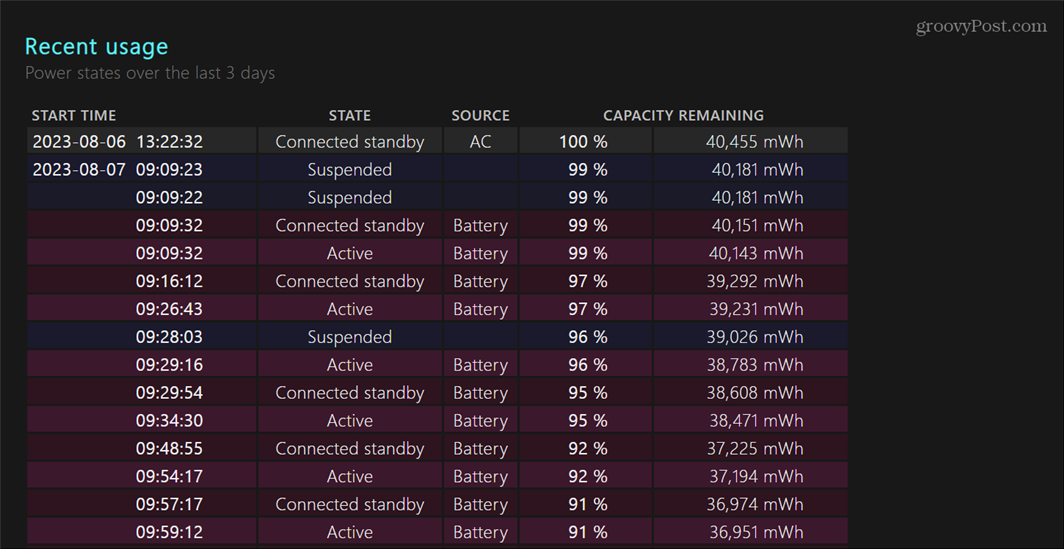
Под секцията за скорошна употреба можете да прегледате a Графика за използване на батерията който предоставя визуално представяне на използването на батерията.

The История на капацитета на батерията предоставя хронологията на капацитета на зареждане на батерията на компютъра. Това е добър раздел за наблюдение на здравето на батерията и дали тя се влошава.
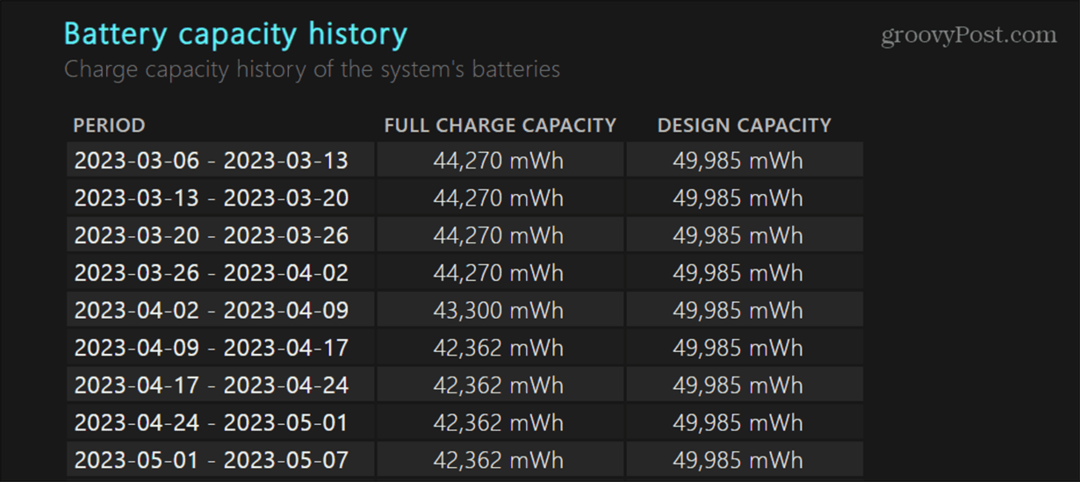
В края на отчета ще намерите Прогнози за живота на батерията, което е интересно само по себе си. Можете да сравните данните, които виждате тук, с това, което Windows 11 ви казва за оставащото време на батерията. Това обаче е по-точно от това, което Windows предвижда, когато щракнете върху иконата на батерията в областта за уведомяване на лентата на задачите.

Имайте предвид, че колкото повече данни събира отчетът, толкова по-точен ще бъде той. Така например, ако имате нов лаптоп или a чиста инсталация на Windows 11, трябва да го оставите да работи на батерия за няколко дни, преди да стартирате отчета. След като прочетете отчета, той ще ви помогне да изберете опции, когато създавате a персонализиран план за захранване.
Конфигурирайте настройките на вашата батерия в Windows 11
Ако отстранявате проблеми с батерията или искате допълнителни подробности за използването на батерията, за да управлявате захранването настройки на вашия лаптоп, генерирането на отчет за батерията в Windows 11 ще ви позволи да получите това информация.
Има други настройки на батерията, които може да искате да управлявате на вашия компютър. Например, вижте съветите на подобряване на живота на батерията на Windows 11. Може също да искате да научите за управление на автоматичната яркост за вашия дисплей. И преди да промените настройките на захранването, можете да проверите компютъра поддържани захранващи функции.
Все още не използвате Windows 11? Няма проблем. Вижте как да получите повече живот на батерията на Windows 10, а ако искате допълнителни подробности за батерията, можете също генерирайте отчет за батерията в Windows 10.


