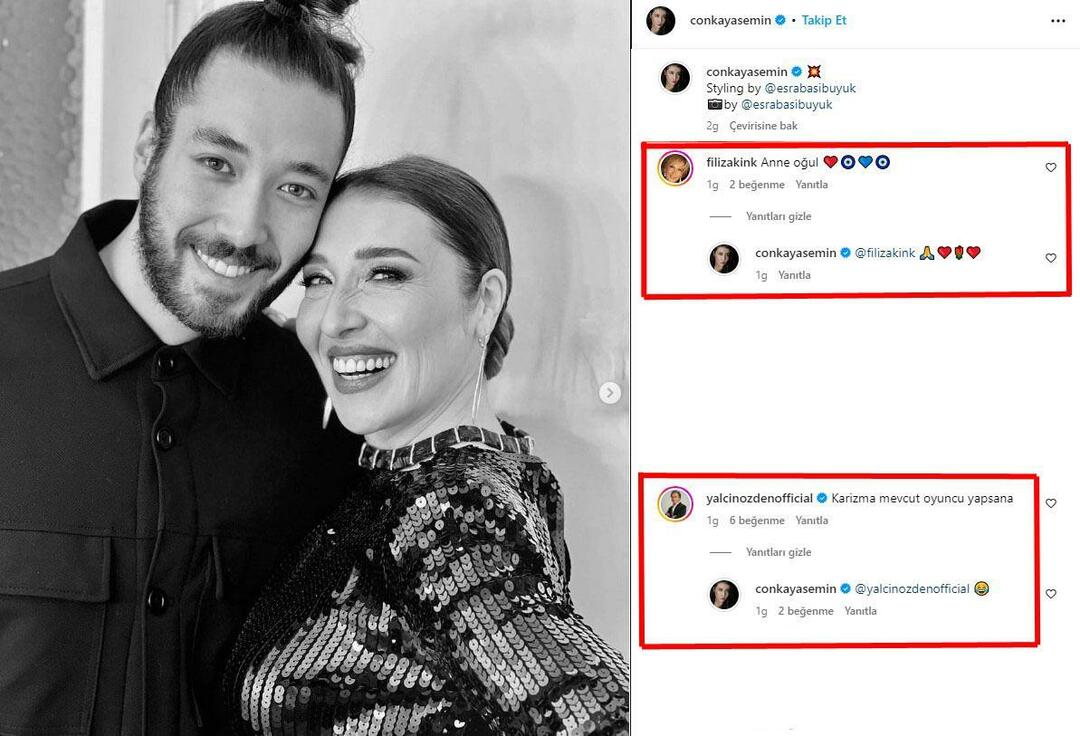Excel не може да вмъкне колона: 6 поправки
офис на Microsoft Microsoft офис Microsoft Excel Герой Excel / / August 10, 2023

Публикувано

Затруднявате се да добавите колони в Excel? Ако Excel не може да вмъкне колони, следвайте това ръководство, за да коригирате проблема.
Любопитството е опасно нещо. Можете да загубите часове от живота си, превъртайки календара на телефона си, за да видите колко далеч в бъдещето отива. Ако сте потребител на Excel, може би сте се опитали да разберете точно колко Колони на Excel или редове всъщност има.
През по-голямата част от времето отговорът е, че има повече от много. Понякога обаче може да се натъкнете на проблеми, при които Excel изглежда смята, че сте използвали всички налични колони, и няма да ви позволи да добавите повече.
Ако това звучи като вас, тогава ето няколко стъпки, които да опитате, ако Excel не може да вмъкне колона, където искате.
1. Изтрийте данни от излишните колони в Excel
Една от най-честите причини да не можете да вмъкнете колона в Excel е, защото Excel смята, че по този начин ще унищожи някои от вашите данни. Това се случва, когато Excel смята, че вече сте въвели данни в максималния брой допустими колони.
За да добави друга колона, Excel ще трябва да изтрие една от текущите колони. Това означава, че можете преместване на колони, но ако се опитате да добавите нов, ще видите предупредително съобщение, че действието не може да бъде изпълнено.
Често обаче това обикновено се дължи само на измамни данни или форматиране на клетки, открити във всички колони, а не на действителни полезни данни.
Като изтриете съдържанието от всички ненужни колони, трябва да можете да коригирате проблема. Въпреки това ще трябва да запазите и отворите отново файла, преди да работи.
За да изтриете съдържание от излишните колони в Excel:
- Намерете последната колона, която съдържа данни, които искате да запазите.
- Щракнете върху етикета на следващата колона вдясно, за да го изберете.
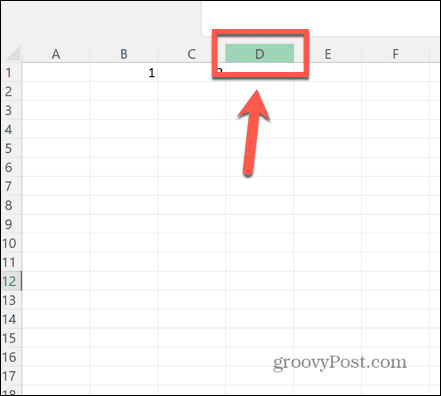
- Задръж Ctrl+Shift и натиснете Дясна стрелка ключ.
- Това ще избере всички колони вдясно от тази, която вече сте избрали.
- Щракнете с десния бутон върху някоя от маркираните колони и изберете Изтрий. Това ще премахне всяко съдържание от тези колони.

- Запазете файла си и го затворете. Докато не го направите, ще продължавате да получавате същата грешка.
- Отворете отново документа си и вече трябва да можете да вмъкнете нова колона без проблем.
2. Премахване на обединяването на редове
Друга причина, поради която може да видите тази грешка, е, ако сте обединили цели два реда. В този случай, когато се опитате да вмъкнете колона, няма допълнително място, тъй като вашата обединена клетка вече заема цялата ширина на електронната таблица.
За да коригирате това, разменете обединяването на редовете - трябва да можете да вмъкнете колони отново.
За да отмените обединяването на редове в Excel:
- Маркирайте обединените редове, като щракнете върху етикетите им.
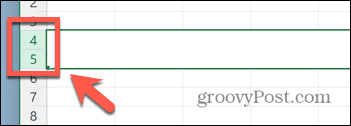
- В У дома лента, щракнете върху Обединяване и центриране бутон.
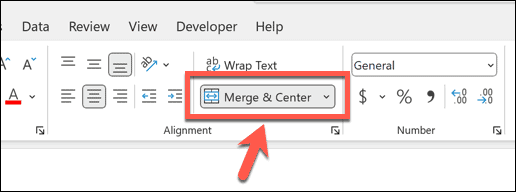
- Сега клетките трябва да се отменят.
- Трябва да можете да вмъкнете колони още веднъж.
3. Премахнете защитата на документа
Ако не виждате грешката Microsoft Excel не може да вмъкне нови клетки, тогава проблемът е някъде другаде. Друга често срещана причина, поради която не можете да вмъкнете колона, е, че електронната таблица е защитена, за да спре всякакви промени, направени в нея.
Като премахнете защитата на документа отново, може да успеете да вмъкнете колони още веднъж. Ако се опитате да вмъкнете колона и видите, че повечето от опциите са сиви, това е улика, че вашият работен лист е защитен.
За да премахнете защитата на документ на Excel:
- Изберете У дома меню.
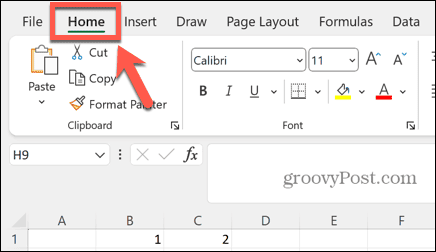
- Щракнете върху формат бутон.
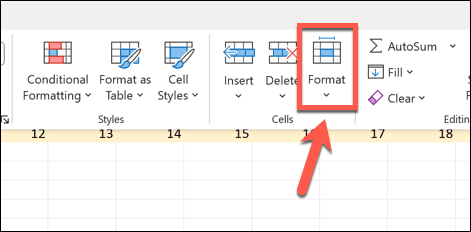
- Изберете Премахване на защитата на листа.
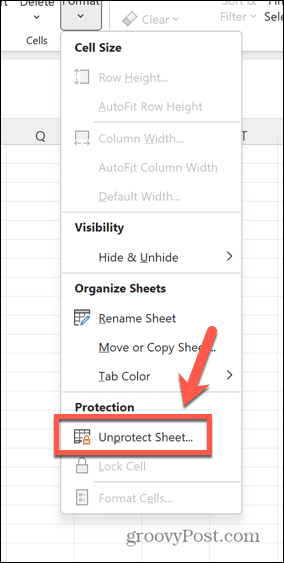
- Въведете паролата.
- След като вашият лист е незащитен, опитайте да вмъкнете колона отново.
Разрешаване на нови колони в защитен работен лист на Excel
Ако искате да запазите вашия лист защитен, но все пак искате да можете да вмъквате колони, можете да промените настройките за защита на листа.
За да разрешите нови колони в защитен работен лист на Excel:
- В У дома меню, щракнете върху формат бутон.
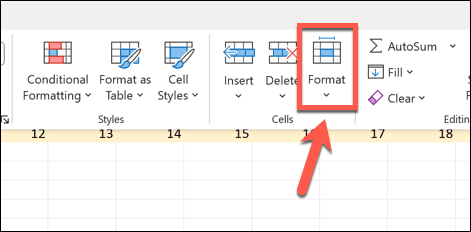
- Изберете Защита на листа.
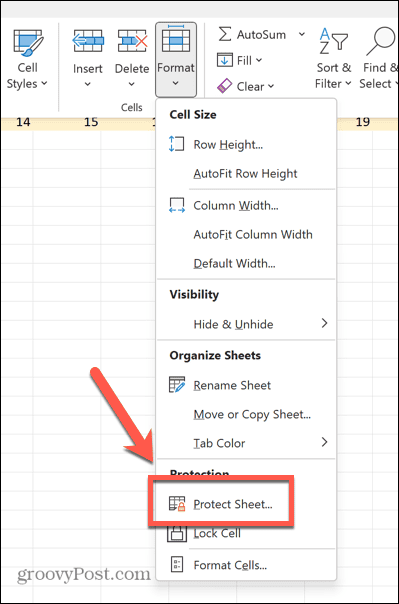
- Гарантира, че Вмъкване на колони се проверява.
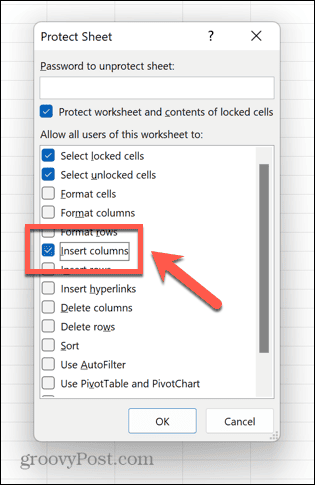
- Въведете парола и натиснете Добре.

- Потвърдите паролата.

- Работният лист вече е защитен, но все още можете да добавяте нови колони.
4. Размразяване на панели
Възможно е да има случаи, в които замразяващите панели могат да ви попречат да вмъкнете повече колони в електронната си таблица.
Като размразите панелите във вашия лист, може да успеете да вмъкнете колони още веднъж.
За да размразите панелите в Excel:
- Щракнете върху Преглед меню.
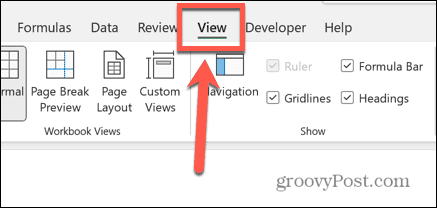
- В лентата щракнете върху Охладители бутон.
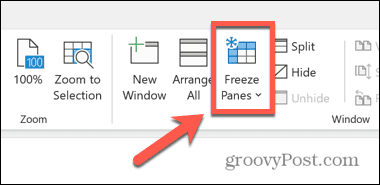
- Изберете Размразяване на панели.
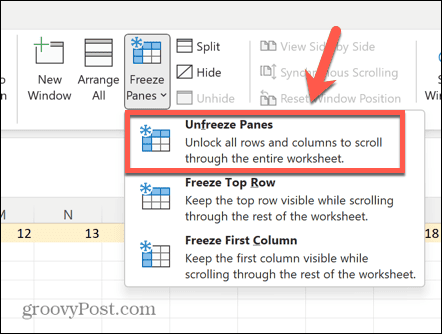
- Запазете и затворете документа. Корекцията може да не работи, ако не изпълните тази стъпка.
- Отворете документа отново и трябва да можете да вмъкнете колони още веднъж.
5. Преобразуване на таблица в диапазон
Ако имате таблици във вашите данни, това може да причини проблеми при опит за вмъкване на колони. Ако случаят е такъв, можете отново да конвертирате таблиците си обратно в диапазони и трябва да можете да вмъквате колони както обикновено.
Въпреки че може да изглежда, че Excel е една голяма таблица, множество клетки в Excel се считат за диапазон. Ако вмъкнете таблица, тя има специфично форматиране, което е различно от стандартните диапазони, като сортируеми заглавки на колони, лентови редове и изчислени колони.
Вмъкването на колони в таблица добавя друга колона на таблица към следващата колона от клетки, вместо да вмъква нова колона в работния лист.
За да конвертирате таблица в диапазон в Excel:
- Щракнете върху която и да е клетка от вашата таблица.
- В лентата с менюта изберете Дизайн на маса менюто, което се появява.
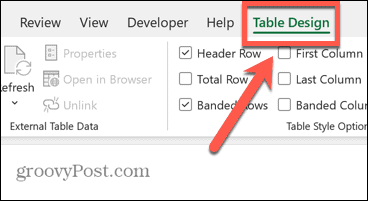
- Щракнете върху Преобразуване в диапазон бутон.

- Потвърдете решението си и вашата таблица ще бъде преобразувана в диапазон.
- Вече трябва да можете да вмъквате колони, както се очаква.
- Ако искате да вмъкнете нова колона в таблица, щракнете с десния бутон върху една от заглавките на колоните в таблицата.
- Изберете Вмъкване > Колони на таблица отляво.
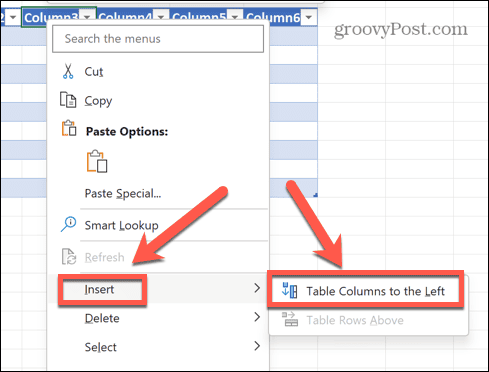
- Нова колона ще бъде добавена към вашата таблица, но не и към работния лист.
6. Копиране на данни в нов лист
Ако всичко друго се провали, можете да опитате да копирате данните, които искате да използвате, и да ги поставите в нов работен лист. Това може да гарантира, че не се пренасят грешни данни или форматиране, които биха могли да попречат на Excel да ви позволи да вмъкнете още колони.
За да копирате данните си в Excel в нов лист:
- Изберете всички данни, които искате да копирате. За да изберете бързо няколко колони, щракнете върху заглавката на първата, задръжте натиснат Shift и щракнете върху заглавката на колоната на последната колона, която искате да включите.
- Щракнете с десния бутон върху някоя от избраните от вас клетки и изберете копие.
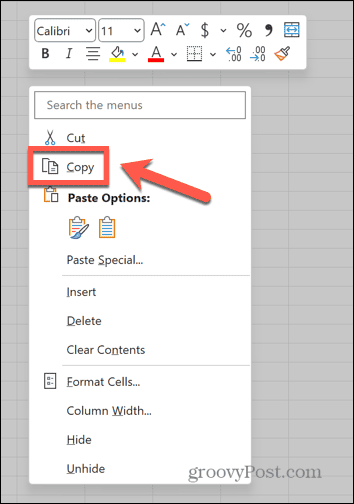
- Създайте нов лист, като щракнете върху Нов лист икона.
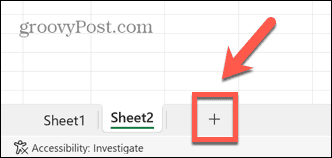
- Щракнете с десния бутон върху клетката, където искате да се появи първата част от данните, и изберете Залепете.
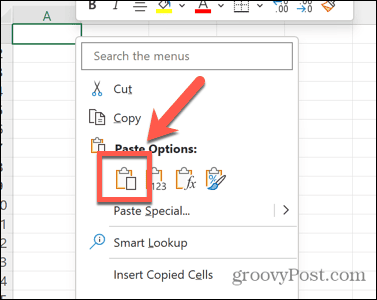
- След като вашите данни са в новия ви лист, опитайте да вмъкнете нова колона.
Редактиране на вашата електронна таблица в Excel
Ако имате проблеми, защото Excel не може да вмъкне колона, тогава се надяваме, че една от корекциите по-горе може да помогне. Моля, уведомете ни в коментарите по-долу, ако откриете други полезни начини за отстраняване на проблема.
Понякога да накарате Excel да прави това, което искате, може да бъде предизвикателство. Има обаче някои полезни съвети, които могат да помогнат. Има някои стъпки, които можете да опитате, ако имате проблеми с препратки към формули на Excel, или ако сте попаднали на някои кръгови препратки.
И има някои полезни корекции, които да опитате, ако откриете това Excel продължава да се срива.