Как да деактивирате изпълнението на подписа на драйвера в Windows 11
Microsoft Windows 11 Герой / / August 10, 2023

Публикувано

Трябва ли да използвате драйвер, който не е цифрово подписан? Ето как да деактивирате прилагането на подпис на драйвер в Windows 11.
Драйверите са важна част от вашия компютър с Windows 11. Те са малки софтуерни програми, които позволяват на вашия компютър да комуникира с хардуерни устройства като графични карти, мрежови адаптери, клавиатури и др.
Microsoft подписва цифрово драйвери, които са безопасни за използване с Windows 11, така че можете да сте сигурни, че драйверите са защитени. Възможно е обаче да има обстоятелства, когато трябва инсталирайте драйвер който не е цифрово подписан.
По подразбиране Windows 11 няма да ви позволи да направите това – ще видите съобщение за грешка, което ви предупреждава, че драйверът не е цифрово подписан. Възможно е обаче да промените настройките си, така че да можете да инсталирате драйвери дори без цифров подпис.
Ето как да деактивирате прилагането на подпис на драйвер в Windows 11.
Трябва ли да деактивирате прилагането на подпис на драйвер в Windows?
Налагането на подпис на драйвер е мярка за сигурност на Windows, която позволява само инсталирането на драйвери на вашия компютър с Windows, ако са били цифрово подписани от Microsoft, за да удостоверят, че са безопасни за използване. Ако даден драйвер е бил цифрово подписан, тогава знаете, че е от надежден източник и няма да съдържа нищо вредно или злонамерено.
Понякога обаче драйверът, от който се нуждаете, може да няма този цифров подпис. Ако случаят е такъв, тогава е възможно да деактивирате прилагането на подпис на драйвер, за да позволите инсталирането на драйвери, дори ако не са били цифрово подписани.
Това обаче не е нещо, което трябва да правите, без да сте наясно с потенциалните последствия. Неподписан драйвер може да е остарял и да не работи правилно с вашия компютър. Може дори да доведе до срив на компютъра ви и потенциално да доведе до загуба на данни.
Освен това неподписаните драйвери може да съдържат злонамерен код, който може инсталирате зловреден софтуер на вашия компютър, излагайки вас и вашите данни на риск.
Стъпките по-долу ще ви позволят да инсталирате неподписани драйвери на Windows 11, но трябва да го направите на свой собствен риск.
Как да деактивирате прилагането на подписа на драйвера в настройките за стартиране
Ако искате да деактивирате прилагането на подпис на драйвер в Windows 11, можете да го направите чрез настройките за стартиране.
Чрез използването на разширените опции за стартиране е възможно да разрешите инсталирането на неподписани драйвери.
За да деактивирате прилагането на подпис на драйвер в Windows 11:
- Щракнете върху Започнете икона в лентата с инструменти.

- Щракнете върху Мощност бутон.
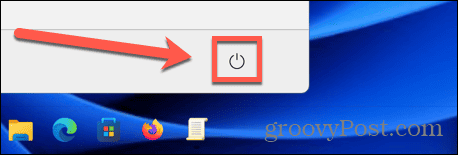
- Задръжте натиснат Shift клавиш и щракнете Рестартирам за стартиране на режима за възстановяване на Windows 11.
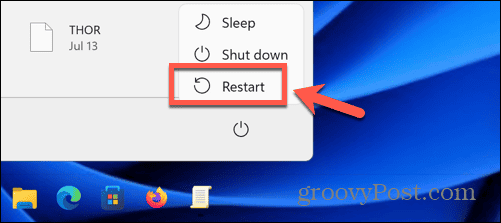
- След като режимът за възстановяване се зареди, щракнете Отстраняване на неизправности.
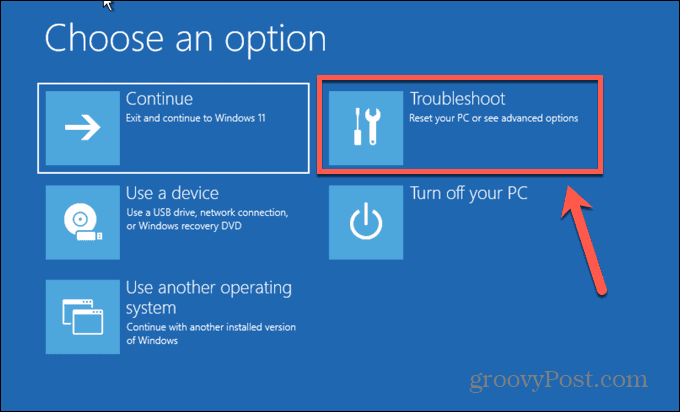
- Изберете Разширени опции.
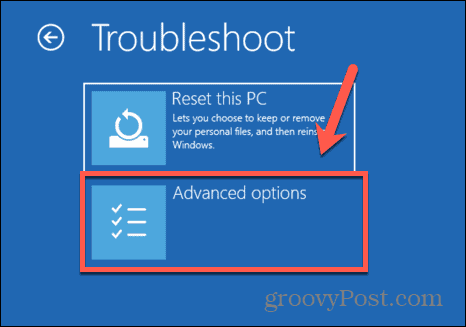
- Кликнете Настройки при стартиране.
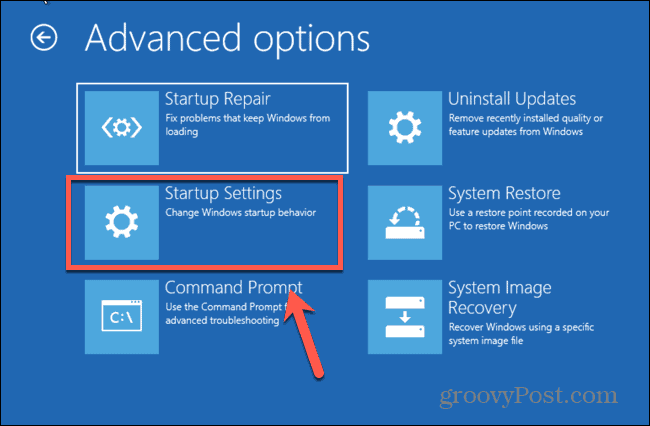
- На Настройки при стартиране страница, щракнете Рестартирам.
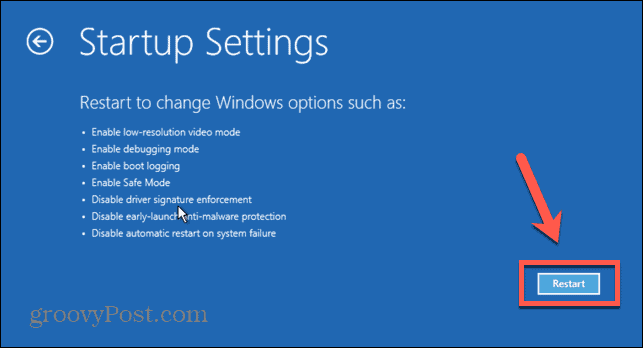
- На Настройки при стартиране страница с опции, натиснете 7 за избор Деактивиране на прилагането на подписа на драйвера.
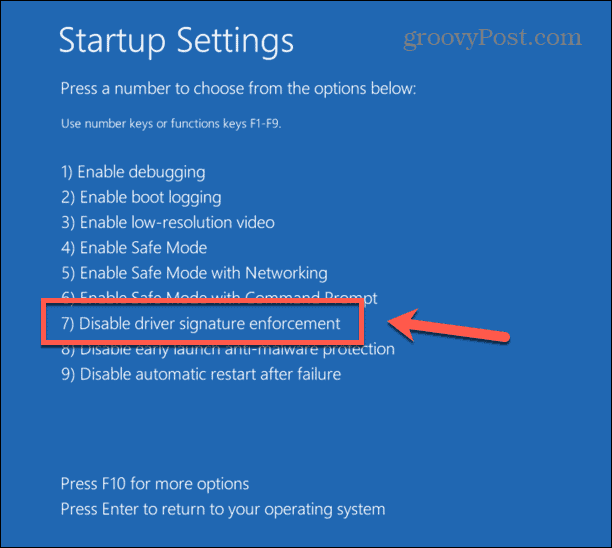
- Windows ще се стартира. Вече трябва да можете да инсталирате своя неподписан драйвер.
- За да включите отново принудителното подписване на драйвери, рестартирайте компютъра си, без да задържате Shift.
Как да деактивирате прилагането на подпис на драйвер в редактора на местни групови правила
Също така е възможно да деактивирате прилагането на подпис на драйвера, като използвате инструмента за редактор на местни групови правила в Windows 11.
Този инструмент обаче не е предварително инсталиран в Windows 11 Home Edition, така че ще трябва да използвате различно издание на Windows 11, за да използвате този метод.
За да деактивирате прилагането на подпис на драйвер в редактора на локални групови правила:
- Натиснете Windows + R да отвориш Бягай.
- Въведете gpedit.магистър и натиснете Въведете или щракнете Добре.
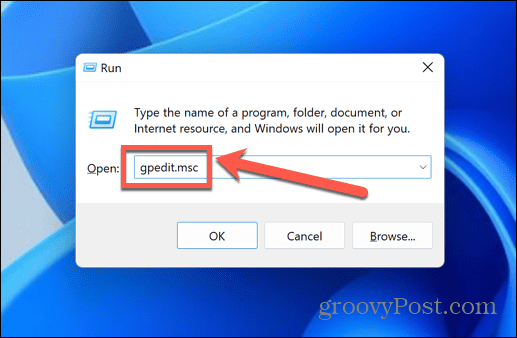
- Кликнете два пъти Административни шаблони под Потребителска конфигурация.
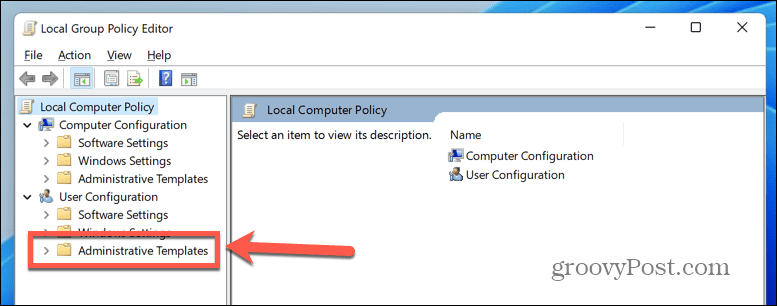
- Кликнете два пъти Система.
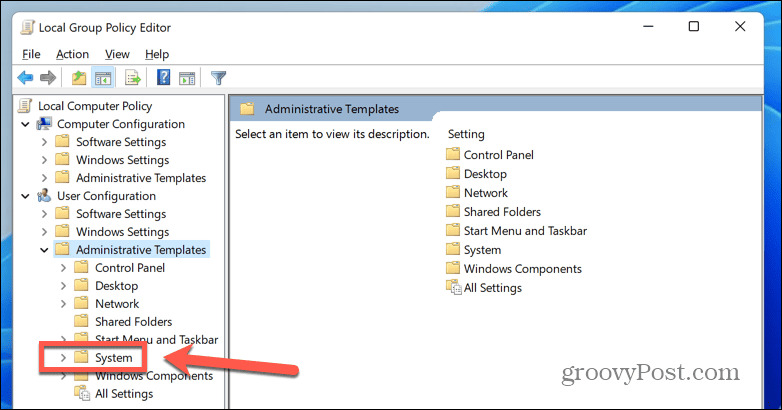
- В основния панел щракнете двукратно Инсталиране на драйвери.
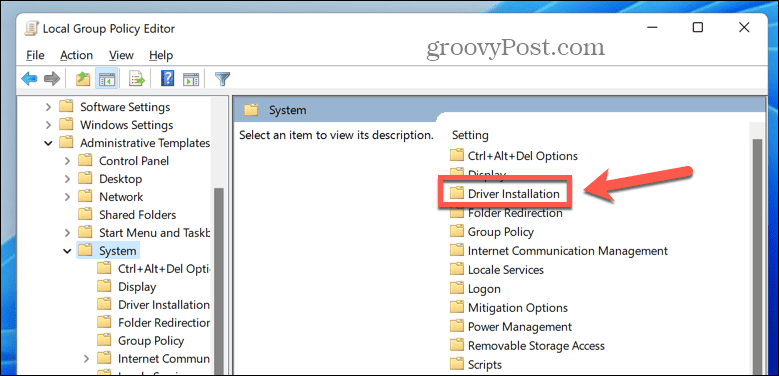
- Под Настройка кликнете два пъти Подписване на код за драйверни пакети.
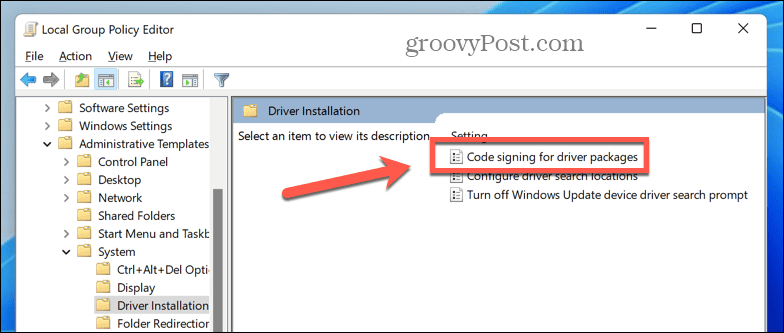
- В прозореца, който се отваря, изберете Активирано.
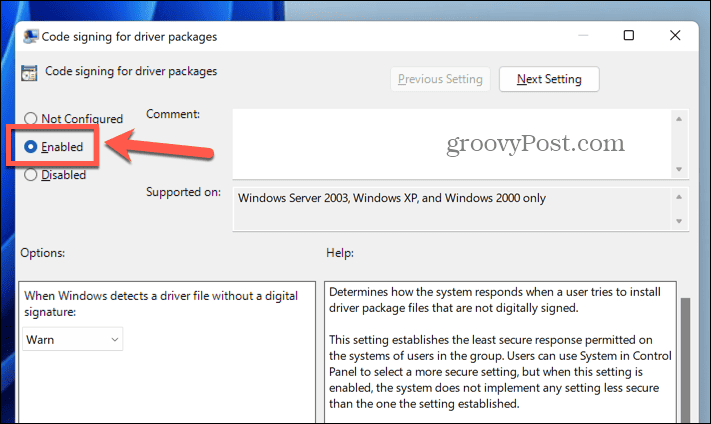
- От падащото меню изберете Игнорирайте.
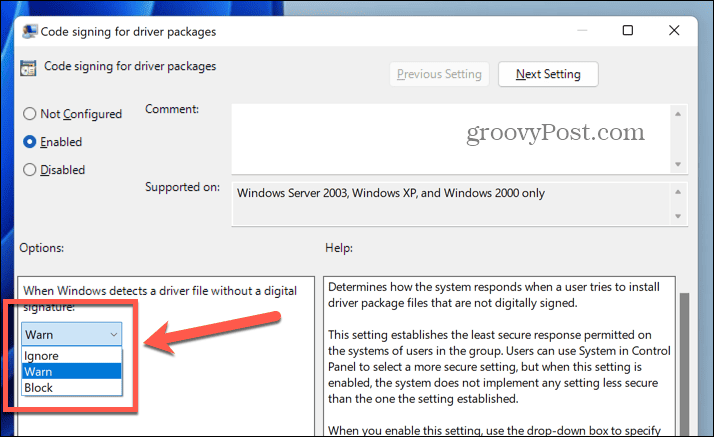
- Кликнете Приложи за да приложите настройките и след това щракнете Добре.
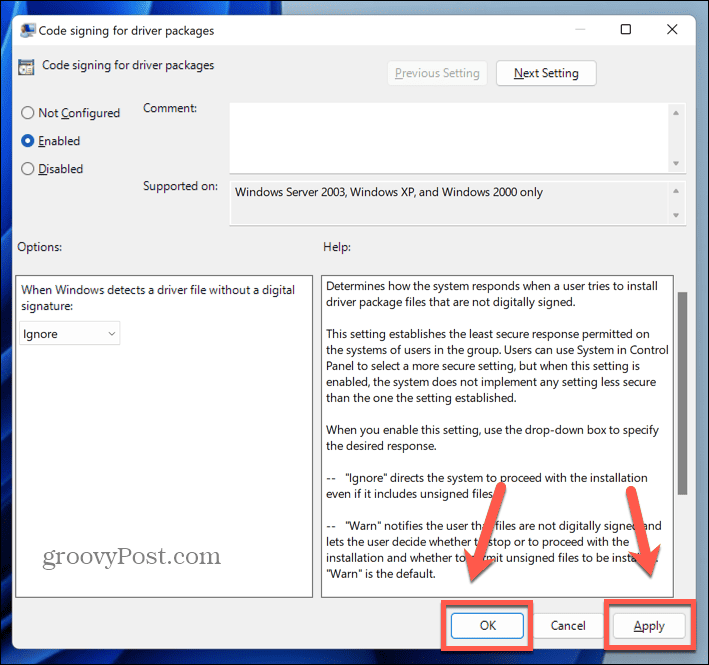
- Вече можете да инсталирате неподписани драйвери.
- Сега това е настройката по подразбиране. За да активирате отново прилагането на подписа на драйвера, повторете стъпките и изберете Предупреди или Блокирайте от падащото меню в стъпка 8.
Как да използвате разширени опции за зареждане, за да деактивирате прилагането на подпис на драйвер
Друг метод за деактивиране на прилагането на подпис на драйвер, който работи на всички издания на Windows 11, е да използвате разширените опции за зареждане, за да стартирате Windows 11 с деактивирана функция.
За да деактивирате прилагането на подпис на драйвера в Разширени опции за зареждане:
- Щракнете върху Започнете икона.

- В долния ляв ъгъл щракнете върху Мощност бутон.
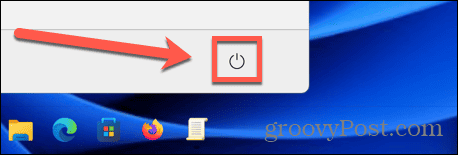
- Без да задържате Shift изберете Рестартирам.
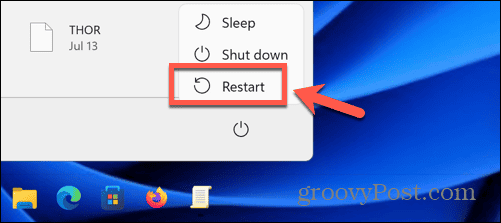
- Веднага щом рестартирането започне, продължете да натискате F8 ключ за достъп до Разширени опции за зареждане.
- Използвайте клавишите със стрелки, за да се придвижите надолу по опциите и да изберете Деактивиране на прилагането на подписа на драйвера.
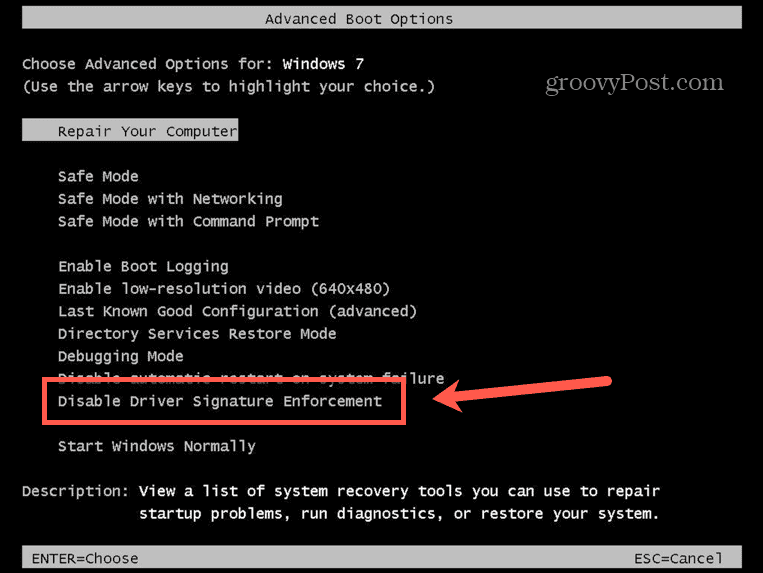
- Натиснете Въведете.
- Windows 11 ще се зареди. Когато Windows 11 се зареди, трябва да можете да инсталирате неподписани драйвери.
- За да се върнете към първоначалните настройки, рестартирайте компютъра си, без да влизате в Advanced Boot Options.
Научете повече за Windows 11
Научаването как да деактивирате прилагането на подпис на драйвери в Windows 11 ви позволява да инсталирате драйвери, които не са цифрово подписани. Трябва обаче да направите това на свой собствен риск, тъй като неподписаните драйвери могат да ви изложат на риск от инсталиране на нестабилни или дори злонамерени драйвери, които могат да навредят на компютъра ви.
Има много други полезни съвети и трикове за Windows 11, които си струва да знаете. Ако имате HDR монитор, можете да научите как активирайте HDR в Windows 11. Ако имате проблеми с играта, можете да научите как да ги коригирате Windows 11 не открива вашия Xbox контролер.
Ако обаче нещата наистина се объркат, научете как използвайте аварийно рестартиране на Windows 11 следващия.


