Как да деактивирате научната нотация в Excel
офис на Microsoft офис Microsoft Excel Герой Excel / / August 08, 2023

Публикувано
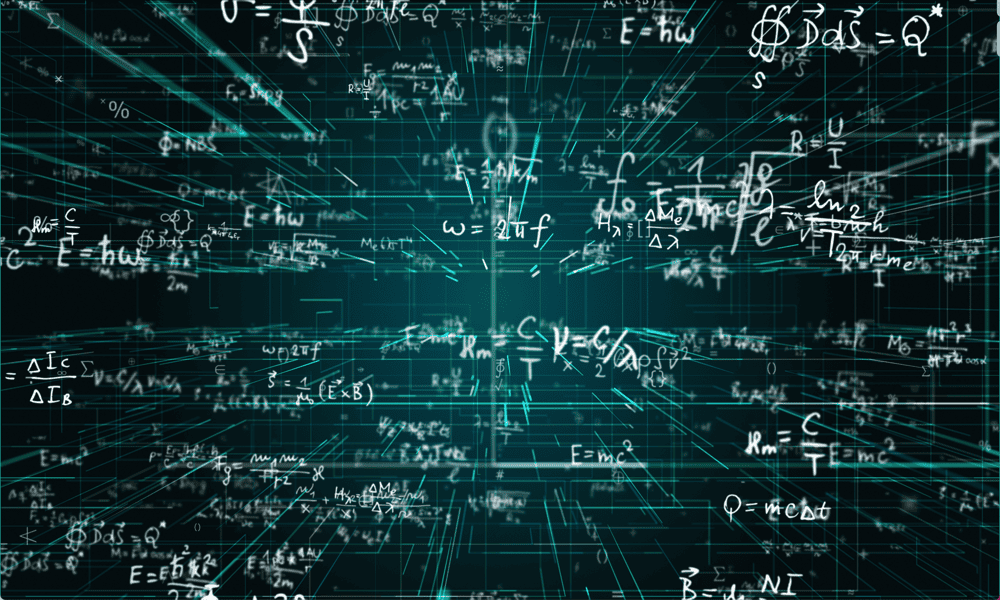
По подразбиране Excel преобразува по-дълги числа в научна нотация, за да спести място. Научете как да деактивирате научна нотация в Excel с помощта на това ръководство.
Excel има много функции, които могат да направят живота ви малко по-лесен. Те включват полезни клавишни комбинации както и функции като автоматично форматиране. Например, ако въведете число в клетка и числото е по-широко от ширината на клетката, колоната автоматично ще се преоразмери, за да пасне на числото вътре в нея. Поне така трябва да работи.
Ако обаче числото ви е 12 цифри или повече, Excel прави нещо друго - преобразува числото ви в научна нотация. Може да сте напълно доволни, че числата ви се показват по този начин.
Ако обаче не сте, тогава има неща, които можете да направите по въпроса. Научете как да деактивирате научна нотация в Excel по-долу.
Какво е научна нотация?
Някои клонове на науката се занимават с много големи числа. Например константата на Авогадро е дълга 24 цифри, когато е написана със стандартна нотация.
Други клонове на науката използват числа, които са много малки. Масата на протона, например, е число, което има 26 нули след десетичната запетая. Очевидно изписването на толкова дълги числа не е практично.
Научната нотация е начин за записване на числа като степени на 10. Например 1000 е 10 x 10 x 10 (10 в куб), така че може да се запише като 100^3, когато използвайки експоненти. Тогава 6000 ще стане 6 x 10^3. 6543 ще стане 6,543 x 10^3 и т.н. Силата на десетката спестява необходимостта да напишете огромен списък от нули, особено за по-дълги числа като 6,02 x 10^23.
За числа по-малки от 1 се използват отрицателни индекси. 0,001 е 10^-3, така че 0,005 ще бъде 5 х 10^-3 и т.н.
Защо Excel преобразува числата в научна нотация?
Excel преобразува числата в научна нотация по същата причина, поради която са създадени на първо място: за да спести място.
Ако дадено число е по-дълго от наличното пространство в клетката, Excel вместо това ще покаже числото в научна нотация. Всяко число, което е 12 цифри или повече, също автоматично ще бъде преобразувано в научна нотация.
За съжаление, няма начин да изключите тази функция - Excel винаги ще преобразува по-дълги числа в научна нотация. Не всичко обаче е загубено. Има няколко начина, по които можете да принудите Excel вместо това да показва числото като стандартна нотация.
Как да премахнете научната нотация чрез промяна на ширината на клетката
Ако Excel е променил числото ви в научна нотация и числото ви е 11 цифри или по-малко, можете да го върнете към стандартна форма, като направите клетката достатъчно широка, за да показва пълното число.
След като има достатъчно място за показване на всички цифри от вашия номер, той ще се върне към оригиналния формат.
За да премахнете научна нотация чрез промяна на ширината на клетката:
- Намерете клетката, която е преобразувана в научна нотация.
- В горната част на тази колона задръжте курсора на мишката над дясната страна на етикета на колоната, докато курсорът стане вертикална линия с две стрелки от двете страни.

- Щракнете и плъзнете надясно, докато клетката стане достатъчно широка, за да покаже числото в стандартна нотация.
- Пуснете курсора и числото ще се преобразува обратно в стандартна нотация.
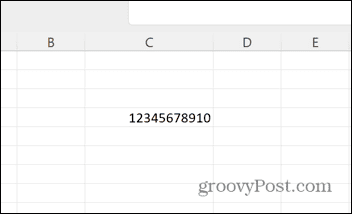
- Ако клетката е твърде широка, можете да използвате същия метод, за да я преоразмерите, при условие че не я правите по-малка от ширината на цялото ви число.
Как да премахнете научната нотация чрез промяна на клетъчните формати
Ако вашето число е 12 цифри или повече, дори ако вашата клетка е достатъчно широка, за да покаже цялото число, то пак ще бъде преобразувано в научна нотация.
Тъй като няма начин да деактивирате тази функция, трябва да принудите Excel да покаже числото в желания от вас формат.
Един от начините да направите това е да промените формата на клетката.
За да премахнете научна нотация чрез промяна на форматирането на клетки:
- Щракнете с десния бутон върху клетката, съдържаща вашия номер.
- Изберете Форматиране на клетки.
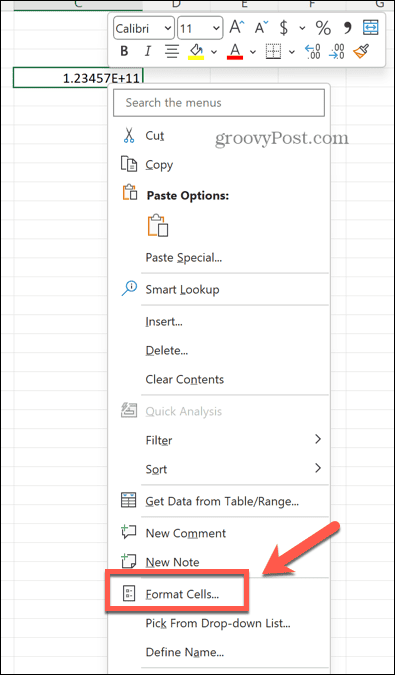
- В Категория раздел, изберете Номер.
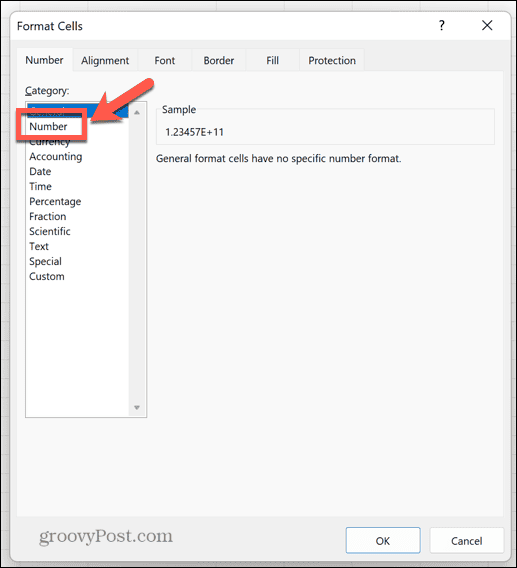
- В горната част на десния панел ще видите пример за това как ще изглежда вашият номер с текущите настройки.
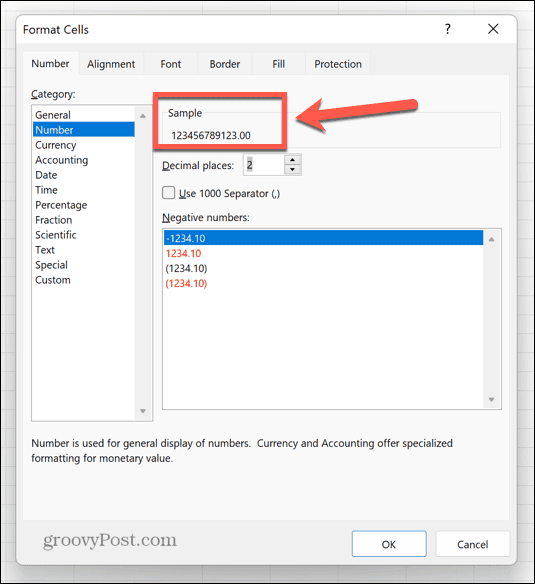
- Ако числото ви не включва десетични знаци, използвайте стрелката надолу, за да промените десетичните знаци на 0. Можете да проверите пробата отново, за да се уверите, че изглежда правилно.
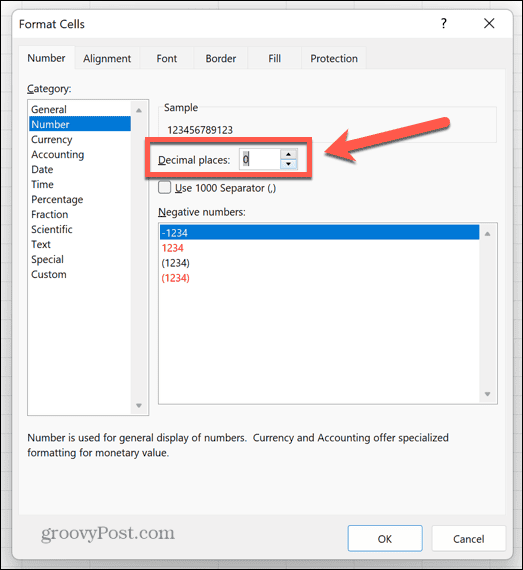
- Ако числото ви има няколко знака след десетичната запетая, използвайте стрелката нагоре, за да увеличите броя на знаците след десетичната запетая. Още веднъж можете да използвате извадката, за да сте сигурни, че сте избрали правилния номер.
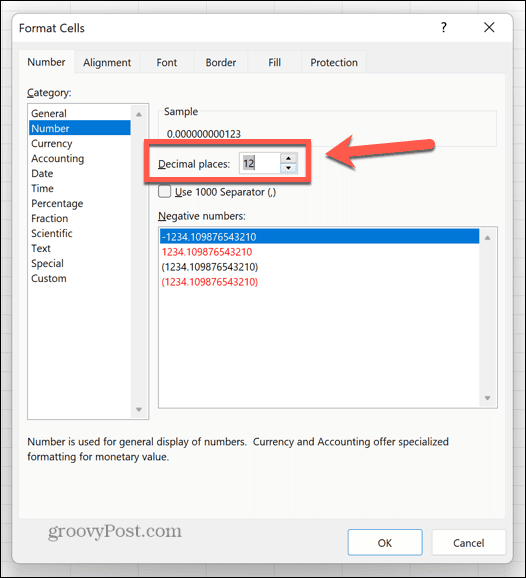
- Ако вашият номер има водещи нули, като например числото 0012345, това няма да се покаже правилно, като използвате Номер формат. Вместо това ще трябва да изберете Персонализиран категория.
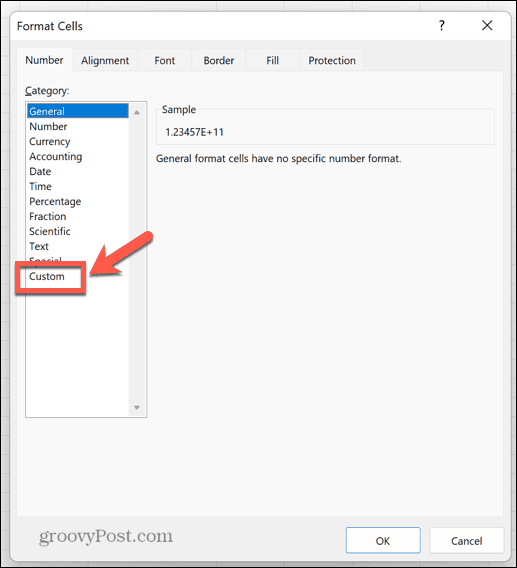
- Изберете 0 от списъка с формати.
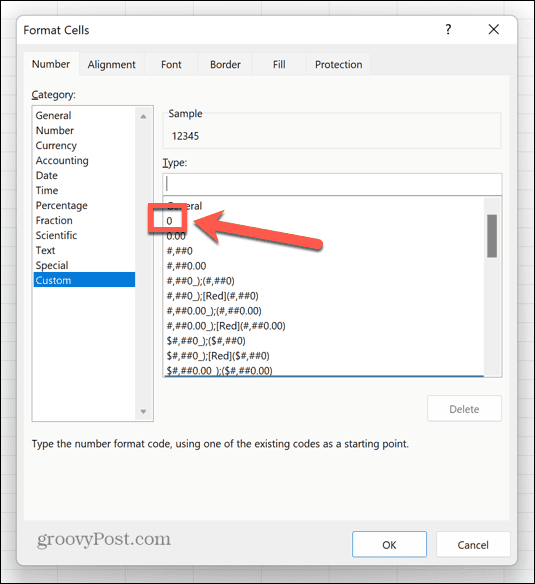
- Щракнете в Тип и добавете допълнителни нули, докато броят на нулите съвпадне с броя на цифрите в числото, което искате да покажете. Можете да използвате извадката, за да проверите как ще се покаже крайното число.
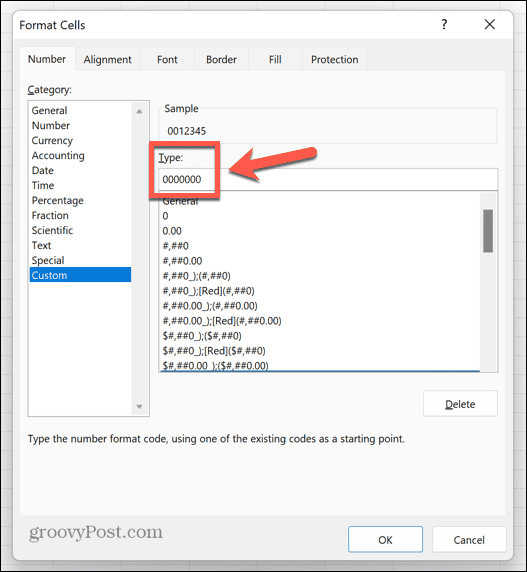
- Когато сте доволни, че пробата изглежда като числото, което искате да покажете в клетката си, щракнете Добре.
- Вашият номер вече ще се показва, както искате.
Как да конвертирате научна нотация обратно в стандартна нотация
Можете също да използвате някои функции на Excel, за да принудите Excel да покаже вашето число в стандартна нотация.
Този метод поставя правилно форматирания номер в нова клетка, което е нещо, което трябва да вземете предвид, когато избирате метод, който да използвате.
За да конвертирате научна нотация обратно в стандартна нотация:
- Кликнете в празна клетка.
- Тип =CONCAT(
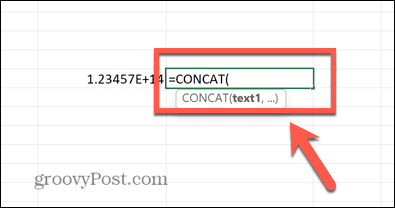
- Щракнете върху клетката, съдържаща числото, което искате да конвертирате.
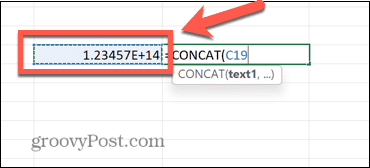
- Въведете затворена скоба и натиснете Въведете.
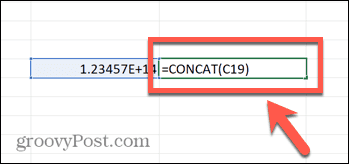
- Вашият номер ще се появи в стандартна нотация.
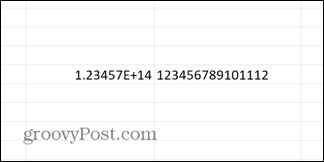
- Можете също така да постигнете същия ефект чрез замяна =CONCAT( в стъпка 2 с =ГОРЕН( или =ОТРЕЖЕТЕ(
Как да принудите Excel да показва стандартна нотация с помощта на апостроф
Един последен метод, който можете да използвате, за да подмамите Excel да покаже числовия формат, който искате, е да използвате апостроф преди вашето число. Числото ще се покаже без апостроф и ще бъде в стандартен формат, независимо от дължината.
Това обаче ще генерира съобщение за грешка в клетката, което ви информира, че Excel третира числото като текст, но можете щастливо да игнорирате това, ако желаете.
Ако посочите клетката в изчисленията, тя пак ще действа като число.
За да принудите Excel да показва стандартна нотация с помощта на апостроф:
- Щракнете в клетката, където искате да се появи вашият номер.
- Въведете апостроф (‘).
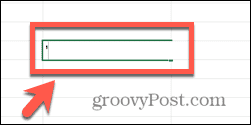
- Въведете номера си както обикновено.
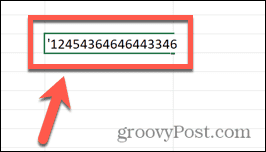
- Натиснете Въведете и апострофът ще изчезне.

- Ако щракнете върху клетката, ще видите съобщението за грешка, обозначено със зеления триъгълник.
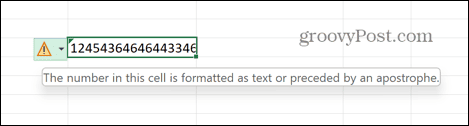
- Чувствайте се свободни да игнорирате грешката!
Управление на вашата електронна таблица в Excel
Въпреки че много функции на Excel са предназначени да улеснят живота, понякога те могат да влошат нещата. Научаването как да деактивирате научна нотация в Excel гарантира, че вашите числа се показват точно както искате.
Има и други начини, по които можете да си върнете контрола върху Excel. Можете да научите как да опресняване на клетъчни данни в Excel така че вашето ново числово форматиране да се приложи към съществуващи данни. Можете да научите как да игнорирайте всички грешки в Excel ако те се превръщат в разсейване.
Ако Excel продължава да се срива, има няколко поправки които може да искате да опитате.
