
Публикувано
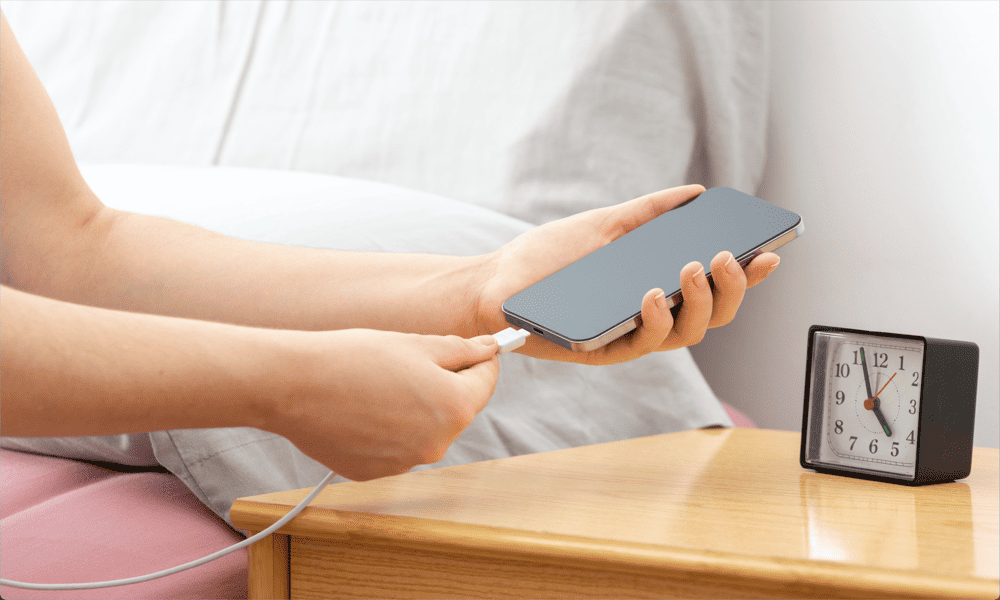
Искате ли да можете да използвате своя iPhone като интелигентен дисплей през нощта? Сега ти можеш. Ето как да използвате режим StandBy в iOS 17.
С всяка нова версия на iOS към вашия iPhone се добавят нови функции. Някои от тези функции са незначителни подобрения на приложения, които вече са на вашия телефон, но понякога получавате нещо напълно ново.
В iOS 17, Apple представи Режим на готовност. Ако сте Потребител на Apple Watch, ще сте изпитали нещо малко подобно, когато зареждате часовника си, но сега можете да превърнете своя iPhone в интелигентен дисплей, когато се зарежда на нощното ви шкафче.
Ето как да използвате режим StandBy в iOS 17.
Какво представлява режимът на готовност в iOS 17?
Режимът StandBy е нова функция в iOS 17, която ви позволява да използвате своя iPhone като интелигентен дисплей, когато зареждате. Подобно е на екрана, показващ текущото време, който се появява на вашия Apple Watch, когато се зарежда, но в по-голямата част на iPhone можете да добавите много повече съдържание към дисплея.
Можете да използвате режим на готовност, за да покажете часовник. Можете също да добавите повече функции към него, като снимки и джаджи. Режимът StandBy също ви позволява да виждате дейности на живо, известия, контроли за възпроизвеждане и дори достъп до Siri.
Режимът StandBy е наличен само в iOS 17, така че ще трябва надстройте до iOS 17 ако искате да използвате функцията.
Как да активирате режим на готовност на вашия iPhone
Активирането на режим StandBy в iOS 17 е лесно за изпълнение, но първо трябва да се уверите, че функцията е включена.
За да активирате режима на готовност на вашия iPhone:
- Отворете Настройки.
- Превъртете надолу и докоснете В готовност.
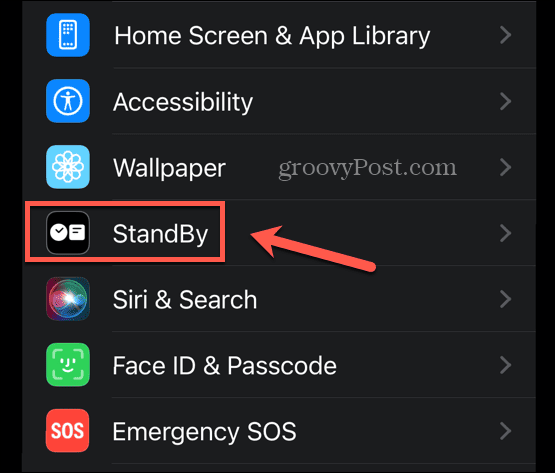
- Уверете се, че В готовност превключвателят е включен.
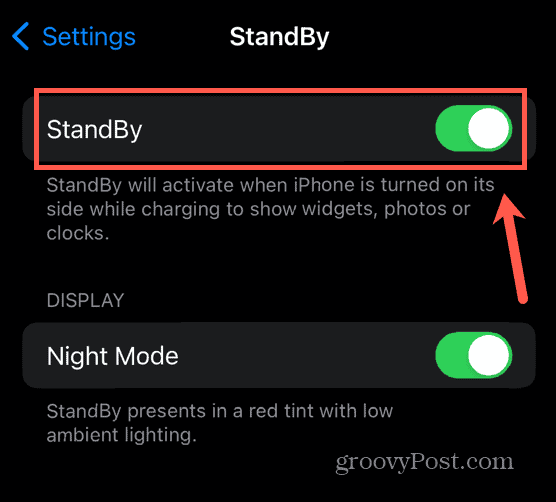
- Започнете да зареждате вашия iPhone, или като поставите Lightning кабела, или като го поставите на безжично зарядно устройство.
- Уверете се, че вашият iPhone е в пейзажна ориентация и че стои изправен; StandBy няма да работи, ако вашият iPhone е легнал.
- След няколко секунди трябва да се появи екранът в режим на готовност.
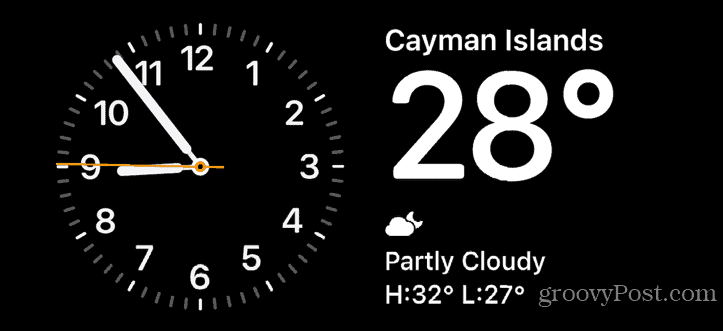
Как да персонализирате режима на готовност на вашия iPhone
Можете да промените това, което се появява в режим на готовност, за да персонализирате дисплея. Можете да промените циферблатите на часовника, да изберете кои уиджети искате да се показват или да изберете фотоалбуми, които да се показват.
Как да промените циферблата на часовника в режим на готовност
Можете да промените външния вид на часовника в режим на готовност, въпреки че в момента има само три опции.
За да промените циферблата на часовника в режим на готовност:
- Започнете В готовност режим, като използвате стъпките в раздела по-горе.
- Когато В готовност се появи екран, докоснете и задръжте страната на екрана, където в момента се появява часовникът.
- Намери Часовник джаджа и натиснете минус (-) икона, за да го премахнете.
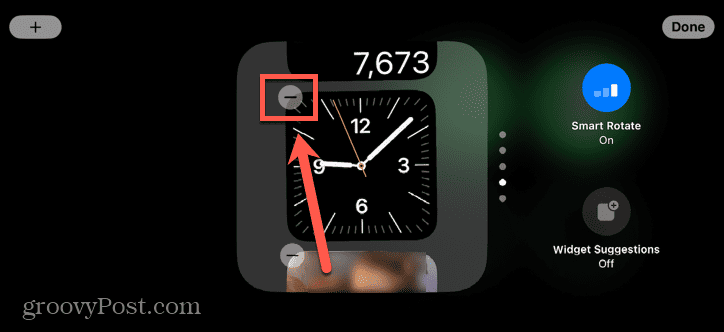
- Докоснете Премахване за да потвърдите решението си.
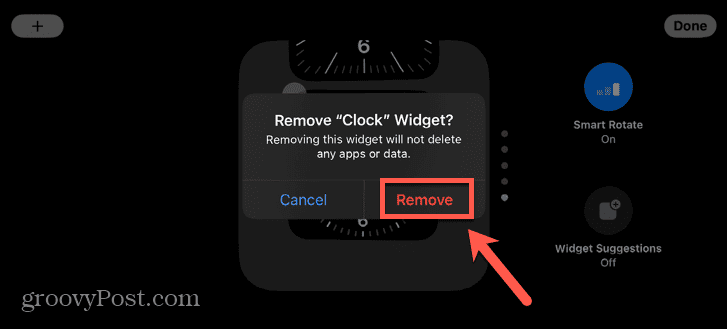
- Докоснете плюс (+) икона за добавяне на нова джаджа.
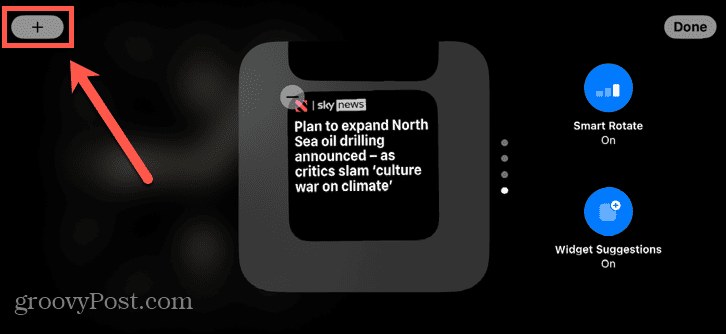
- Превъртете надолу списъка с уиджети вляво на екрана и докоснете Часовник.
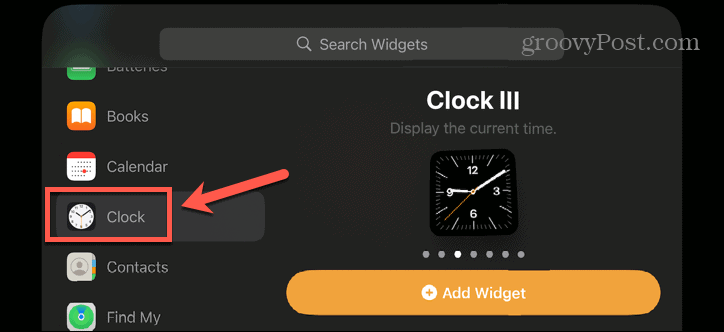
- Изберете избраната от вас джаджа за часовник и докоснете Добавете Widget.
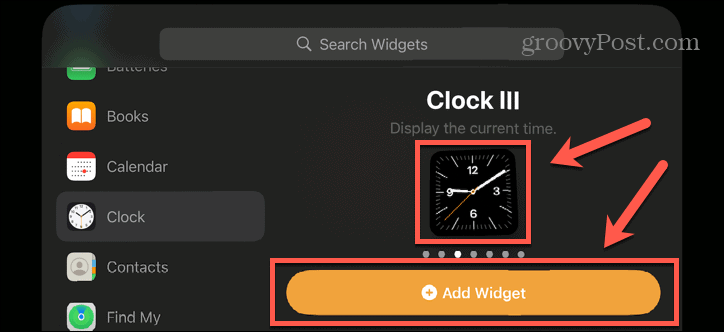
- За да преместите приспособлението си за часовник в горната част на стека, докоснете го и го задръжте, след което го плъзнете в горната част на списъка с приспособления.
- За да спрете автоматичната промяна на приспособлението за часовник, докоснете Интелигентно завъртане бутон, така че да чете Интелигентното завъртане е изключено.
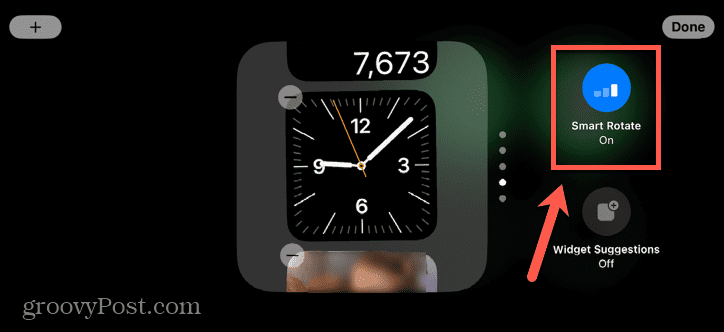
- Докоснете Свършен.
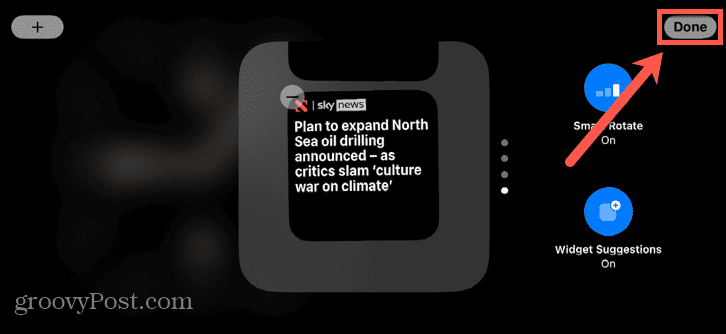
- Ще се появи приспособлението ви за часовник.
- Ако искате да видите други приспособления в стека, плъзнете нагоре или надолу, за да се придвижвате през приспособленията.
Как да добавите Widgets в режим на готовност
Освен часовника, можете да добавяте други уиджети към режима на готовност. Можете да добавите множество джаджи, но само две ще бъдат видими наведнъж.
Други уиджети могат да се видят чрез плъзгане през уиджетите на екрана в режим на готовност или като позволите на вашия iPhone автоматично да избере най-добрия уиджет за текущия момент с помощта на Smart Rotate.
За да добавите джаджи в режим на готовност:
- Започнете В готовност режим.
- Докоснете и задръжте страната на екрана, където искате да се появи изпълнимият модул.
- Докоснете плюс (+) икона.
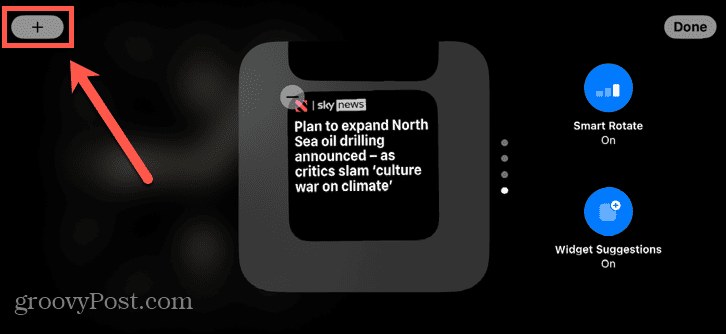
- Изберете категория уиджет от опциите вляво на екрана.
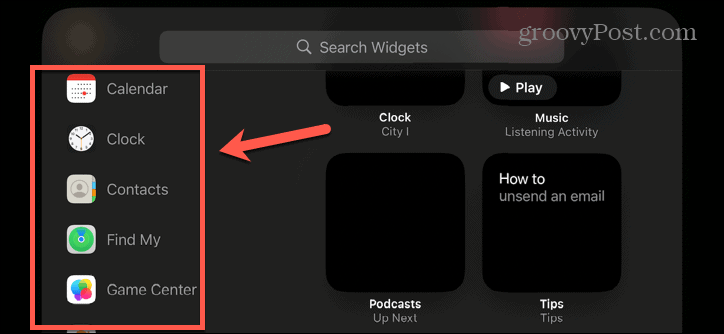
- Изберете една от опциите на притурката, като плъзнете наляво и надясно.
- Докоснете Добавете Widget.
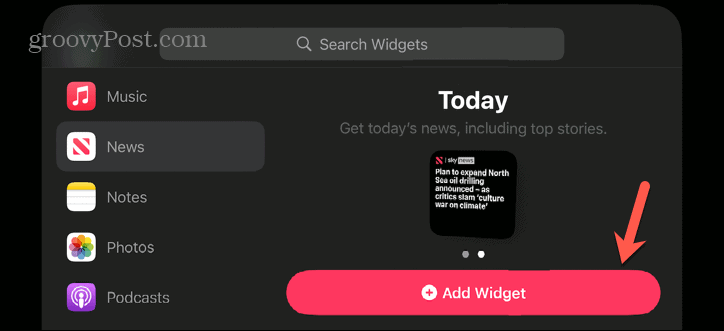
- За да промените позицията на вашата джаджа в стека, докоснете я и я задръжте и я плъзнете нагоре и надолу на подходящото място.
- Докоснете Интелигентно завъртане икона за включване или изключване на опцията за интелигентно завъртане.
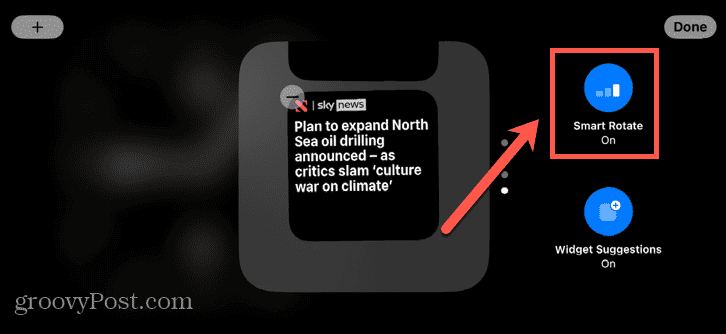
- Докоснете Свършен и вашата джаджа ще бъде добавена.
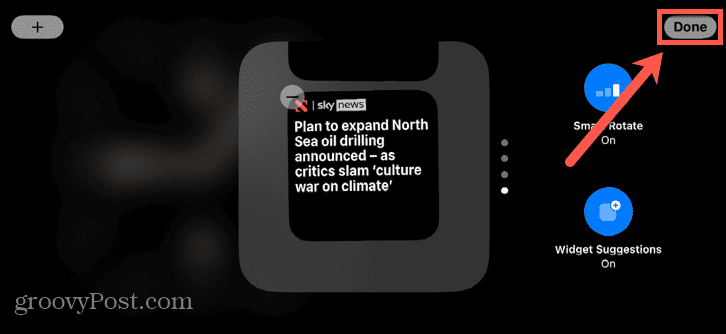
- Може да се наложи да превъртите стека с джаджи, като плъзнете нагоре или надолу, за да видите своята джаджа.
Как да добавяте снимки в режим на готовност
Можете също да добавите фотоалбуми към режим на готовност, за да видите въртяща се селекция от снимки от албума, който изберете. Можете да решите кои албуми да се показват в режим на готовност, като редактирате изпълнимия модул Снимки.
За да добавите снимки в режим на готовност:
- Започнете В готовност режим на вашия iPhone.
- Докоснете и задръжте страната на екрана, където искате да се показват снимките.
- Ако вече има Снимки widget, докоснете го, за да видите текущия албум.
- Ако все още нямате приспособление за снимки, докоснете плюс (+) икона.
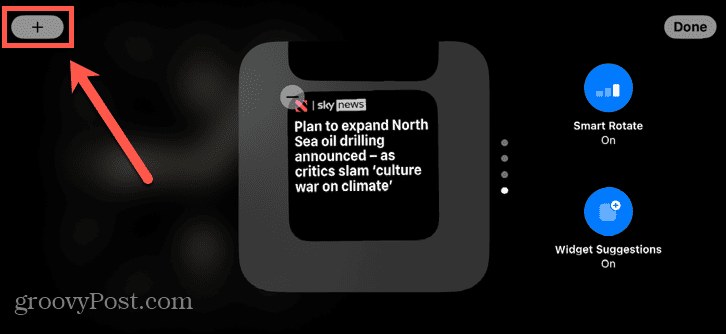
- Превъртете надолу списъка с уиджети и докоснете Снимки.
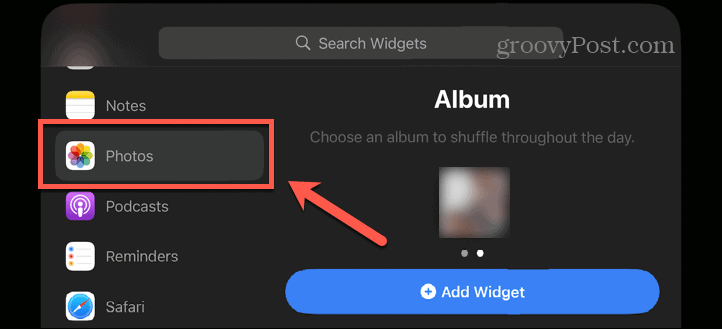
- Изберете Албум и докоснете Добавете Widget.
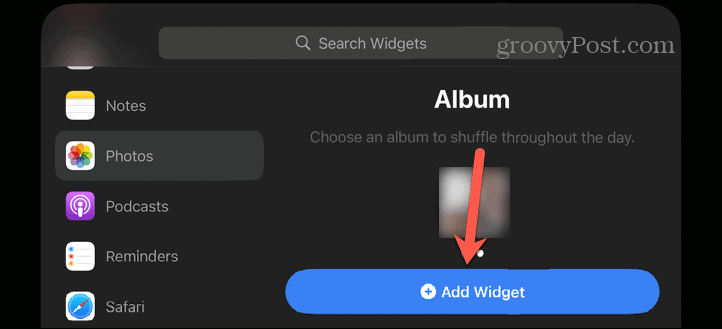
- Докоснете изпълнимия модул, за да видите текущия албум.
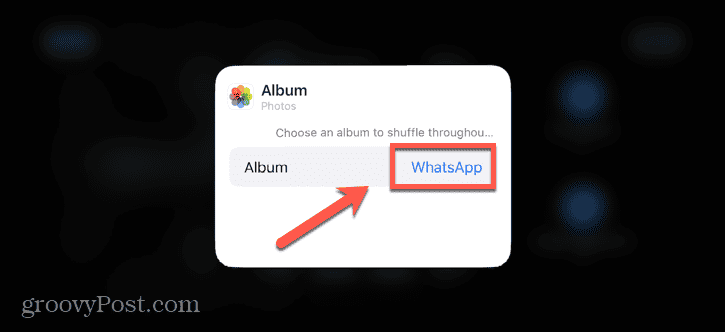
- Докоснете името на албума, за да изберете друг албум.
- Изберете албум.
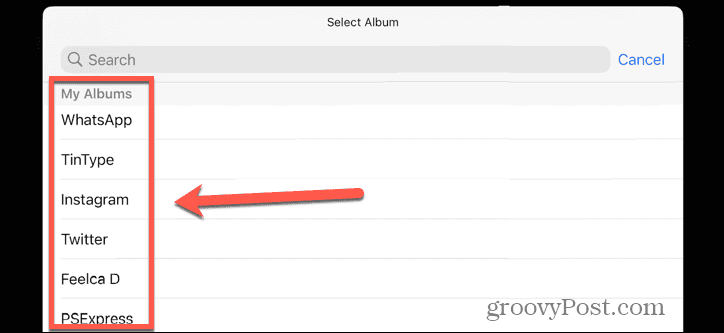
- Докоснете някъде извън изпълнимия модул, за да потвърдите избора си.
- Можете да докоснете и задържите приспособлението, за да го преместите нагоре или надолу в реда на стека.
- Докоснете Интелигентно завъртане за включване или изключване на опцията за интелигентно завъртане.
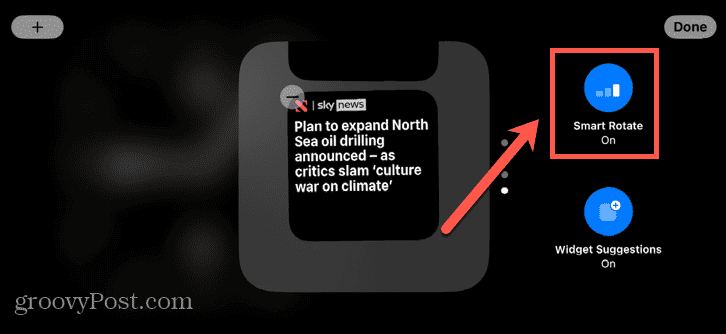
- Докоснете Свършен.
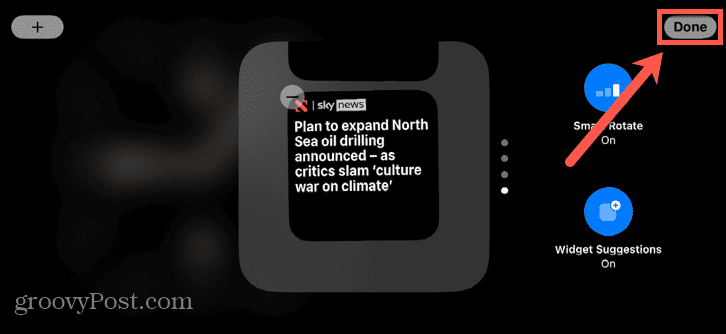
- Може да се наложи да прекарате пръст през своите приспособления, за да видите снимките, ако не сте го задали като най-горния приспособление.
Вземете повече от своя iPhone
Научаването как да използвате режим StandBy в iOS 17 ви позволява да превърнете своя зареждащ се iPhone в интелигентен дисплей, който предоставя полезна информация и е чудесно допълнение към нощното ви шкафче. Можете да персонализирате дисплея, за да показва точно това, което искате, както и да показвате известия и дейности на живо.
Има много други начини, по които можете да получите повече от своя iPhone. Можете да научите как да деактивирайте завъртането на екрана на вашия iPhone ако екранът ви продължава да се върти, когато не искате. Можете да научите как да следете спортове на живо от заключения екран на вашия iPhone така че никога да не пропуснете нищо от действието. И вие можете настройте Не безпокойте на вашия iPhone за да пазят разсейването.



