Как да коригирате Excel, който не маркира клетки
офис на Microsoft Microsoft Excel Герой / / July 31, 2023

Публикувано

Имате ли проблеми с избирането на клетки в Excel? Ето какво да опитате, ако имате проблеми с това, че Excel не маркира клетки.
Електронните таблици са невероятно мощен софтуер. Те могат да съхраняват огромни количества данни, да ви позволяват да манипулирате тези данни по почти всеки възможен начин и могат извършват сложни изчисления на капка шапка.
Понякога обаче те просто не правят това, което им се казва. Например, дори нещо толкова просто като щракване върху клетка може да стане проблематично. Може да откриете, че изобщо не можете да изберете клетки в Excel. Когато щракнете върху клетка, тя не се маркира, както обикновено.
Ако това се случва с вас, тогава научете как да коригирате проблеми с това, че Excel не маркира клетки в това ръководство.
Премахнете защитата на листа
Ако не можете да маркирате клетки в работния си лист, това може да се дължи на листът е защитен така че други хора да не могат случайно да изтрият или редактират важни части от електронната таблица.
Възможно е да защитите лист, така че никой дори да не може да избира клетки, докато листът отново не бъде незащитен. Един лесен начин да коригирате този проблем е да премахнете защитата на работния лист още веднъж.
За да премахнете защитата на работен лист в Excel:
- Изберете У дома меню.
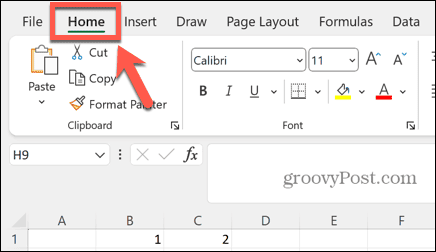
- В лентата щракнете върху формат бутон.
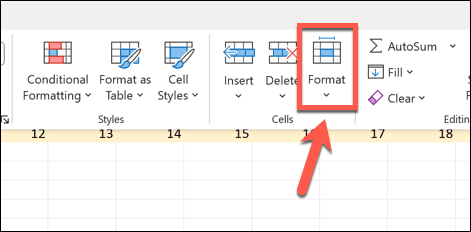
- Изберете Премахване на защитата на листа.
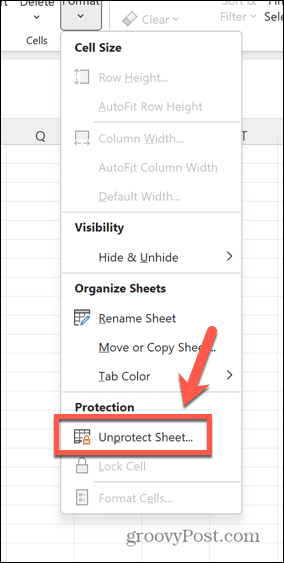
- Може да се наложи да въведете паролата, ако е зададена такава.
- След като листът е незащитен, опитайте отново да щракнете върху клетките, за да видите дали те се осветяват.
Уверете се, че Select Locked Cells е отметнато
Ако искате да запазите вашия лист защитен, но все пак да позволите на хората да избират клетки, ще трябва да се уверите, че имате правилните настройки, когато защитавате документа си.
Ако Изберете Заключени клетки не е отметнато, никой, който използва електронната таблица, няма да може да избере или маркира някоя от клетките в листа.
За да позволите избирането на заключени клетки при защита на лист в Excel:
- В У дома меню, щракнете върху формат бутон.
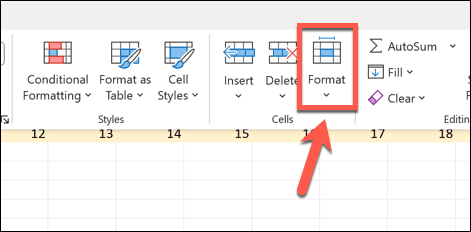
- Изберете Защита на листа.
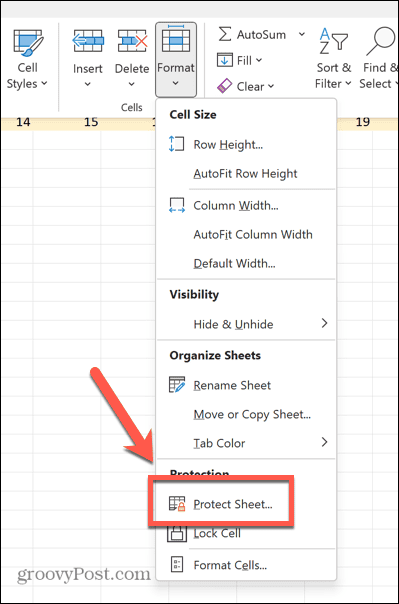
- Поставете отметка в квадратчето до Изберете Заключени клетки.
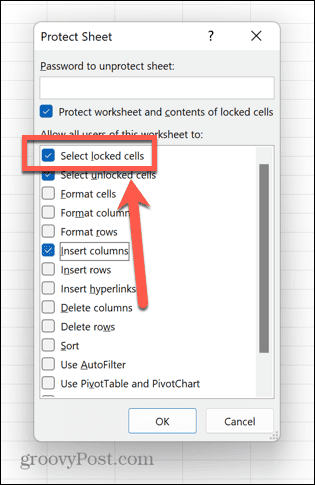
- Добавете парола, ако желаете, и щракнете Добре.
- Вече трябва да можете да избирате и маркирате клетки, въпреки че листът е защитен.
Проверете дали отделните клетки са заключени
Възможно е да се определи кои клетки са заключени при защита на лист и кои не. Ако установите, че можете да маркирате някои клетки в даден лист, но не и други, това означава, че листът е защитен и че клетките, които не можете да изберете, са заключени.
Можете да следвате стъпките по-горе, за да премахнете защитата на листа или да разрешите избора на заключени клетки, или можете да редактирате самите клетки, така че вече да не са заключени.
За да отключите конкретни клетки в Excel:
- Премахнете защитата на работния лист, като следвате инструкциите по-горе.
- Натиснете Ctrl+A (или Cmd+A на Mac), за да изберете всички клетки или да изберете конкретните клетки, които искате да отключите.
- Щракнете с десния бутон върху някоя от клетките и изберете Форматиране на клетки.
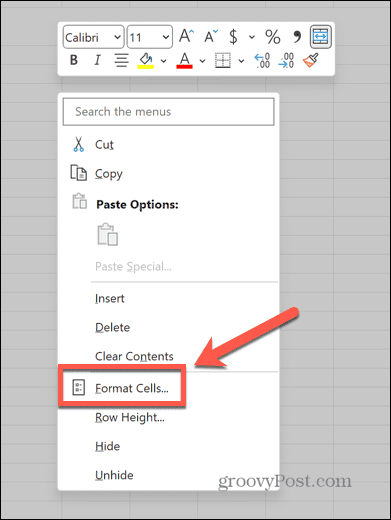
- Щракнете върху защита раздел.
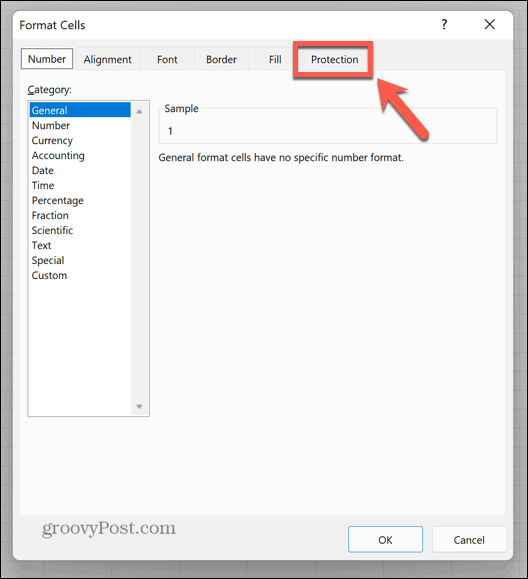
- Гарантира, че Заключено не е отметнато.
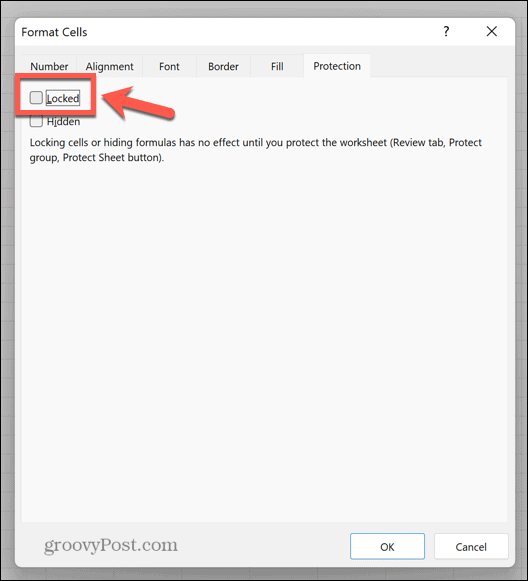
- Кликнете Добре.
- Вече трябва да можете да маркирате всички клетки в листа.
Затворете документа
Ако стъпките по-горе не работят, можете да опитате да затворите документа и да го отворите отново. Това може да разреши проблема, който ви кара да не можете да изберете или маркирате клетки.
За да направите това, първо запазете документа си, след което затворете напълно Excel. Отворете документа отново и вижте дали това е решило проблема.
Използвайте Разширен избор
Някои потребители съобщиха, че са успели да коригират проблема с горещо подчертаване на клетки в Excel с помощта на Разширяване на селекцията особеност. Това ви позволява да изберете клетка и след това да продължите да добавяте други клетки към вашия избор. Ако клетка не се маркира, можете да опитате да използвате тази техника, за да маркирате клетките, които искате.
За да използвате Extend Selection за избиране на клетки в Excel:
- Натиснете F8 за активиране Разширяване на селекцията.
- Щракнете върху клетка. Това може или не може да подчертае.
- Изберете различна клетка и всички клетки между тях трябва да бъдат избрани.
- Натиснете бягство да изключа Разширяване на селекцията.
- Опитайте да изберете клетките, които не сте могли да изберете преди.
Рестартирайте компютъра си
Ако все още не можете да изберете клетките, които искате, можете да опитате да рестартирате компютъра си, за да видите дали това решава проблема. В крайна сметка това е клише на ИТ отдела с причина.
Уверете се, че първо сте запазили документа си, преди да изключите компютъра си. Когато се рестартира, отворете електронната таблица отново и вижте дали можете да изберете или маркирате клетките, които искате.
Поправете вашия Excel документ
Друга причина, поради която може да не можете да маркирате клетки в Excel, е, че файлът е повреден. Възможно е да се опитате да поправите вашия документ в Excel, за да видите дали това решава проблемите ви.
За да поправите документ на Excel:
- Запазете и затворете документа, който ви създава проблеми.
- Щракнете върху Файл меню.
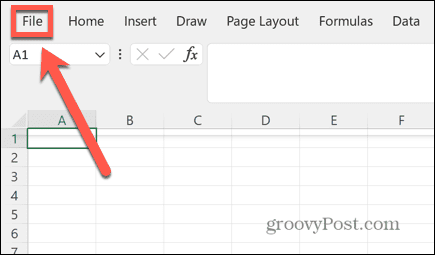
- Изберете Отворете от менюто вляво.
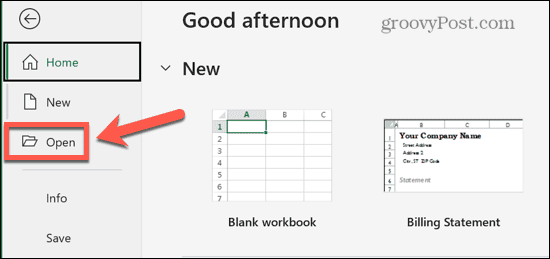
- Кликнете Прегледайте за навигация до вашия документ.
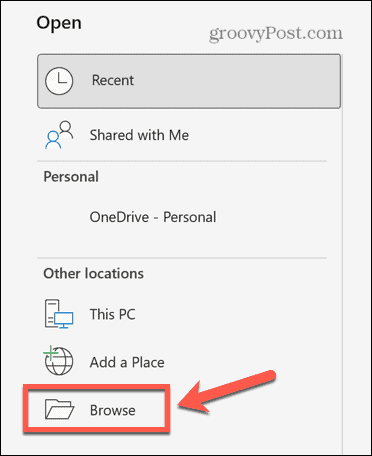
- Изберете файла, който искате да поправите, и щракнете върху Стрелка до Отворете.
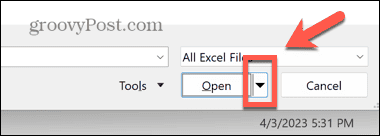
- Кликнете Отворете и поправете.

- Изберете Ремонт.
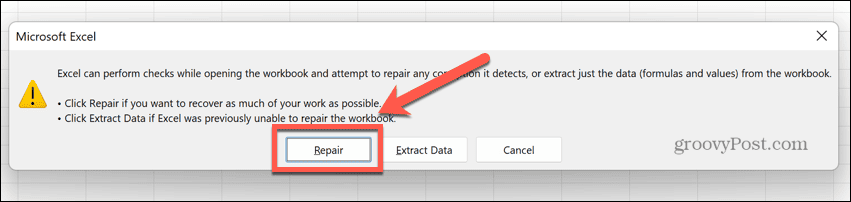
- Excel ще се опита да поправи вашия документ.
- Когато приключи, опитайте отново да маркирате клетките.
Поправете Microsoft Office
Ако поправянето на документа не работи, проблемът може да е в самия Excel. Можете да опитате да поправите софтуера, за да видите дали това решава проблемите ви.
За да поправите Microsoft Office или Microsoft 365:
- Запазете всички незапазени документи и затворете Excel.
- Щракнете върху Лента за търсене в долната част на вашия работен плот.
- Тип контролен панел и отворете Контролен панел приложение от резултатите.
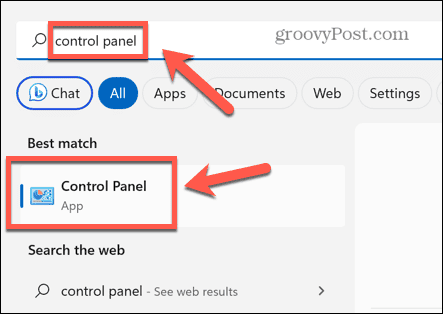
- Изберете Програми.
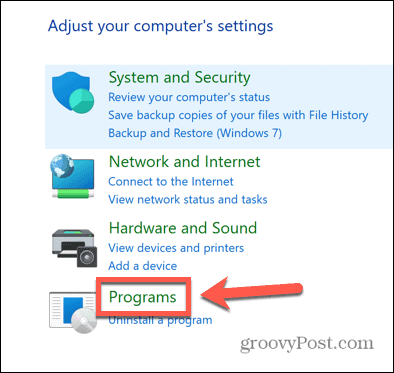
- Кликнете Програми и функции.
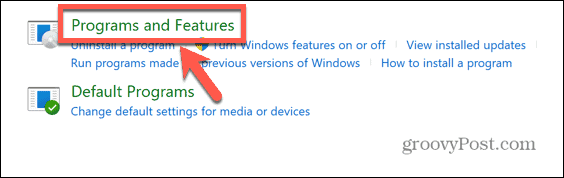
- Изберете Microsoft Office или Microsoft 365 в списъка с приложения.
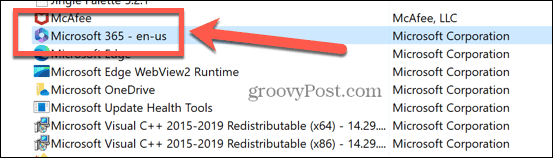
- Кликнете промяна.
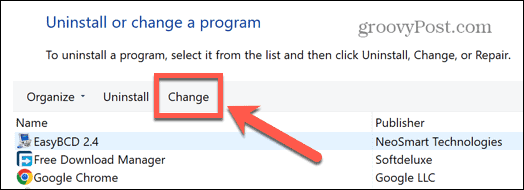
- Изберете дали да извършите a Бърз ремонт или Онлайн ремонт, след това щракнете Ремонт.
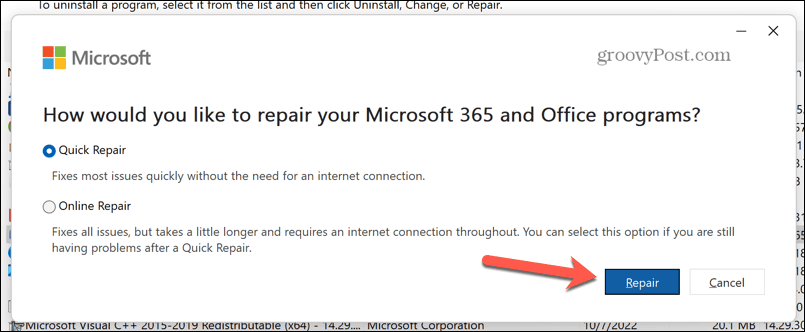
- Потвърдете решението си и процесът на ремонт ще започне.
- След като приключите, отворете документа си в Excel отново и вижте дали можете да маркирате клетки.
Коригиране на често срещани проблеми с Excel
Ако сте имали проблеми с това, че Excel не маркира клетки, една от корекциите по-горе трябва да помогне за разрешаването му. Ако намерите други полезни начини за решаване на проблема, моля, оставете ни коментар по-долу.
През повечето време Excel работи точно както искате, но понякога нещата се объркват. За щастие, обикновено има корекции за най-често срещаните проблеми.
Например ако Excel не изчислява автоматично, има някои стъпки, които можете да опитате. Има и начини за отстраняване на трудности с Excel не сортира числата правилно. И ако ви е писнало до смърт от грешки, можете да научите как игнорирайте всички грешки в Excel.
