
Публикувано
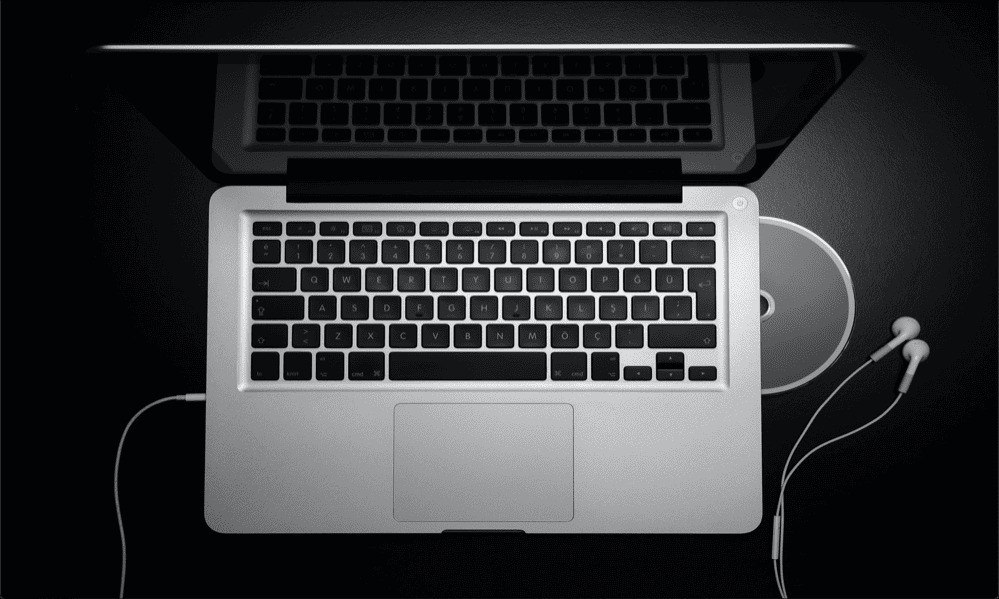
Не се чува звук през вашите Mac слушалки? Ето какво да опитате, ако имате проблеми със слушалките на Mac, които не работят.
Слушалките едно от най-важните изобретения ли са? Без тях нямаше да има нито Walkman, нито iPod и потенциално няма iPhone или. Приемаме за даденост, че можем да слушаме каквото си поискаме, без да пречим на другите около нас.
Докато нещо не се обърка, т.е. Ако се опитвате да използвате слушалки с вашия Mac, може да откриете, че те просто не работят и че изобщо не можете да получите звук през тях.
Ако случаят е такъв, ето някои неща, които да опитате, ако имате проблеми със слушалките на Mac, които не работят правилно.
Тествайте слушалките си
Преди да опитате нещо друго, струва си да проверите дали проблемът всъщност е в слушалките ви и дали изобщо има нещо общо с вашия Mac.
Опитайте да свържете слушалките си към друго устройство и вижте дали работят. Ако го направят, тогава знаете, че проблемът е някъде във вашия Mac и можете да опитате някои от корекциите по-долу.
Проверете силата на звука на вашите слушалки
Ако не можете да чуете нищо през слушалките си на което и да е устройство, това може да се дължи на зададената твърде ниска сила на звука. Ако вашите слушалки имат собствен контрол на силата на звука, проверете дали те са настроени на разумно ниво.
Когато силата на звука е твърде ниска, може изобщо да не можете да чуете нищо през слушалките.
Проверете аудио изхода на Mac
Ако не получавате звук през слушалките на Mac, причината може да е, че аудио изходът на вашия Mac е настроен на друго устройство. Можете да проверите настройките си за аудио изход, за да видите дали това е причината за вашите проблеми.
За да проверите настройките си за аудио изход на Mac:
- Щракнете върху Ябълка икона в лентата с менюта.

- Изберете Системни настройки.
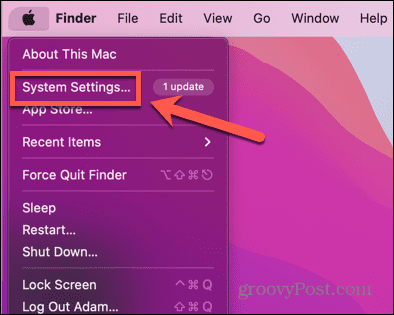
- В лявото меню щракнете върху Звук.
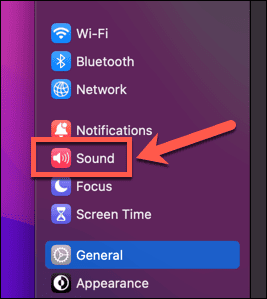
- Превъртете надолу до Изход вход раздел.
- Уверете се, че вашите слушалки са избрани като изходен източник.
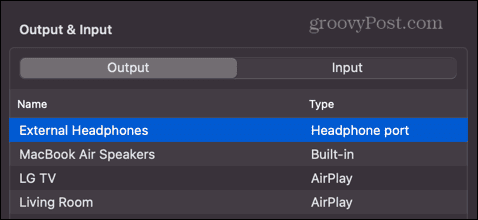
Почистете жака и порта за слушалки
Друга причина, поради която слушалките ви за Mac може да не работят според очакванията, е, че жакът за слушалки е замърсен и слушалките ви не осъществяват адекватна връзка.
Опитвате се да избършете жака за слушалки с кърпа, за да почистите всички замърсявания и отломки. Можете също така да опитате да духате в жака за слушалки или, ако имате такъв, да използвате спрей със сгъстен въздух, за да се опитате да премахнете мръсотията или мъха от вътрешността му.
Изключете Bluetooth
Ако използвате кабелни слушалки, включени в порта за слушалки на вашия Mac, тогава проблемът може да е, че аудиото ви се насочва към Bluetooth устройство вместо.
Ако случаят е такъв, няма да чуете нищо през слушалките си. Можете да опитате да изключите Bluetooth на вашия Mac, за да видите дали това ще поправи нещата.
За да изключите Bluetooth на Mac:
- Щракнете върху Контролен център икона в лентата с менюта.
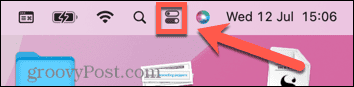
- Ако Bluetooth иконата е синя, щракнете върху нея, за да я изключите.
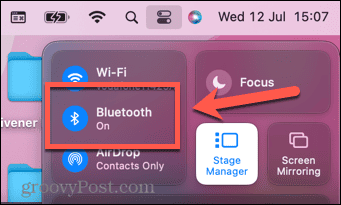
- Друга възможност е да щракнете върху Ябълка икона в лентата с менюта.

- Изберете Системни настройки.
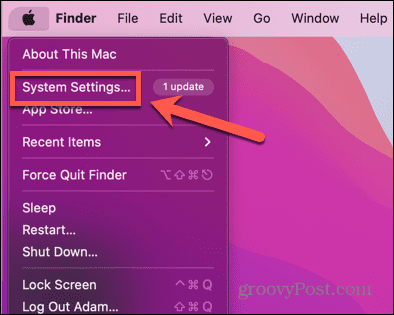
- В лявото меню щракнете върху Bluetooth.
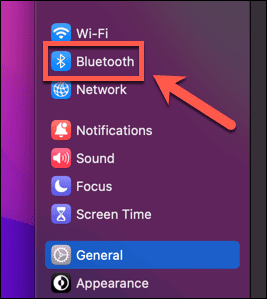
- Превключване Bluetooth изключено.
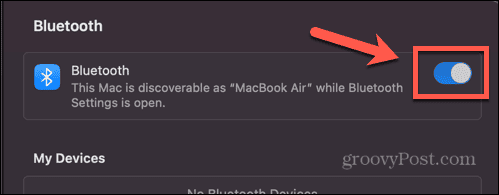
- Опитайте слушалките си отново, за да видите дали работят.
Изключете устройствата от други портове
Ако имате други устройства, включени към вашия Mac, това също може да е причината да не получавате звук през слушалките си. Например, ако вашият Mac е свързан към вашия телевизор чрез HDMI кабел, аудиото може да бъде предадено към телевизора, а не към вашите слушалки.
Опитайте да изключите всички други устройства, които в момента са включени във вашия Mac, за да видите дали това ви позволява отново да чувате звук през слушалките си.
Включете слушалките си с аудио възпроизвеждане
Това е прост трик, който понякога може да проработи, за да възпроизведете отново аудиото си през слушалките.
Започнете, като премахнете слушалките от вашия Mac. С отстранените слушалки започнете да възпроизвеждате всякакъв тип аудио на вашия Mac – можете да пуснете малко музика или видео със звук.
След като музиката започне да се възпроизвежда, включете слушалките обратно във вашия Mac. Надяваме се, че вашият Mac ще разпознае, че вашите слушалки са поставени и ще превключи аудио изхода към вашите слушалки.
Рестартирайте вашия Mac с включени слушалки
Ако трикът по-горе не работи, можете да опитате да накарате вашия Mac да разпознае, че слушалките ви са включени. Включете слушалките си във вашия Mac и ги оставете включени, докато рестартирате своя Mac.
Когато приключи с рестартирането, опитайте отново да пуснете аудио, за да видите дали слушалките ви работят отново.
Опитайте трика със съня
Този трик може да изглежда така, сякаш не би трябвало да работи, но много хора са успели да използват този метод, за да накарат слушалките си да работят отново. Това включва привеждане на вашия компютър в режим на заспиване и след това го събуждане отново, за да накарате вашия Mac да разпознае вашите слушалки.
За да накарате вашия Mac да разпознае слушалките ви чрез заспиване:
- Щракнете върху Ябълка икона в лентата с менюта.

- Кликнете Системни настройки.
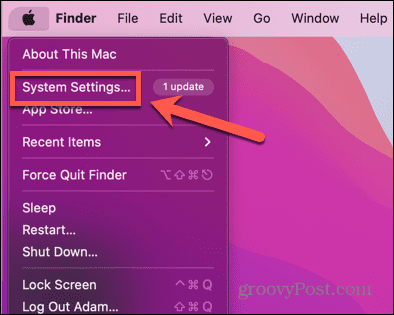
- В лявото меню изберете Звук.
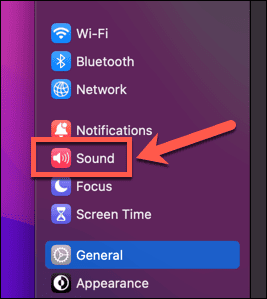
- Превъртете надолу до Изход вход раздел.
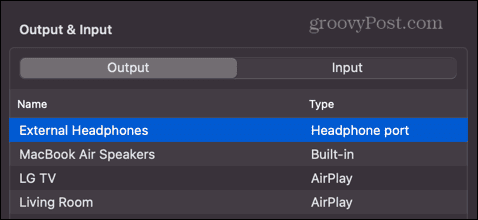
- Включете слушалките си във вашия Mac.
- Ако не са разпознати, щракнете върху Ябълка икона и изберете сън.
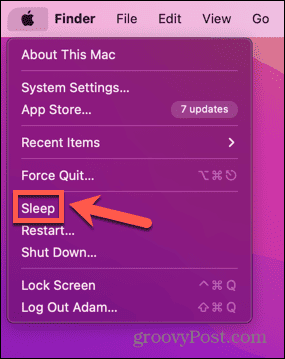
- Веднага след като вашият Mac заспи, натиснете произволен клавиш, за да го събудите и да влезете отново.
- След няколко секунди, в Изход вход раздел, трябва да видите Вътрешни високоговорители промени на Порт за слушалки.
- Опитайте слушалките си отново, за да видите дали това е решило проблема.
- Ако искате да се върнете към вътрешни високоговорители, повторете процеса отново, след като премахнете слушалките от вашия Mac.
Рестартирайте вашия звуков контролер
Може също да успеете да накарате слушалките си да работят отново, като рестартирате аудио контролера на вашия Mac.
Можете да направите това, като затворите текущия процес. Трябва да се рестартира автоматично и това може да е достатъчно, за да възстановите работата на слушалките си.
За да рестартирате вашия аудио контролер на Mac:
- Отворете Монитор на дейността.
- Щракнете върху процесор раздел.
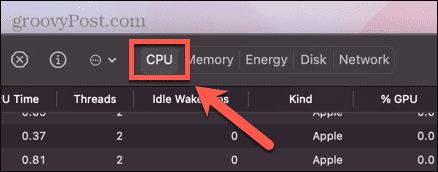
- Намерете и изберете процеса coreaudiod.
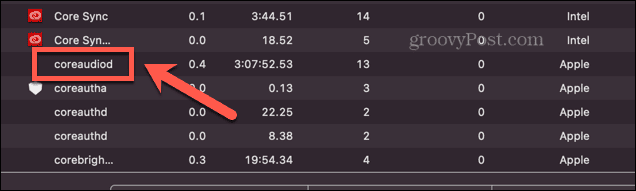
- Щракнете върху малкия х в горната част на Монитор на дейността прозорец.
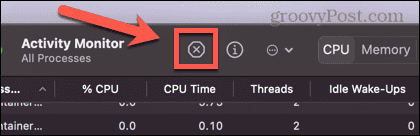
- Изберете Принудително излизане.
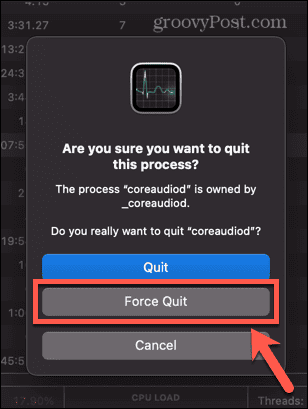
- Процесът ще се затвори, но трябва автоматично да започне отново. Ще разберете дали е работил като Процесорно време за този процес ще се нулира.
- Опитайте слушалките си отново.
Рестартирайте вашия Mac
Ако рестартирането на вашия аудио контролер не работи, можете да опитате да рестартирате целия си Mac. Това може да изчисти проблема, който спира слушалките ви да работят.
Изключете слушалките си и рестартирайте своя Mac. Включете отново слушалките и вижте дали работят отново.
Актуализирайте macOS
Ако macOS не е актуална, може също да има известен бъг, причиняващ проблеми със слушалките ви. Чрез актуализиране на най-новата версия на macOS, може да успеете да коригирате грешката и слушалките ви да работят отново.
Уверете се, че AirPods са заредени
Ако слушалките, с които имате проблеми, са безжични слушалки като Apple AirPods, тогава проблемът може да е в самите слушалки.
Има някои стъпки, които можете да опитате, ако сте AirPods не се свързват с вашия Mac, но трябва да проверите дали вашите AirPods са заредени, тъй като те може да не работят правилно, ако зарядът е твърде нисък.
За да проверите заряда на AirPods на Mac:
- В лентата с менюта щракнете върху Bluetooth икона.
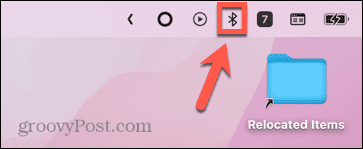
- Щракнете върху вашите AirPods.
- Ще видите таксата за всеки AirPod.
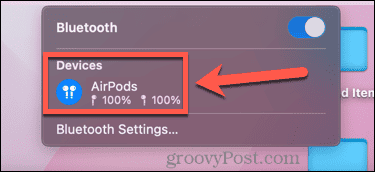
- Можете също да видите тази информация в Bluetooth раздел на Системни настройки.
- Под устройства, ще видите вашите свързани AirPods и информация за зареждането на слушалките, както и кутията за зареждане.
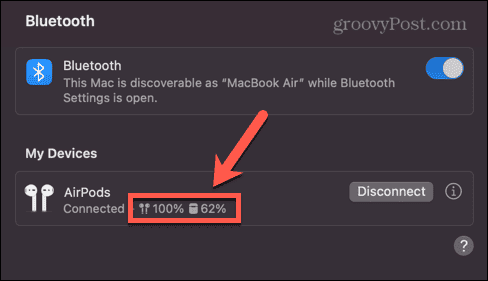
Раздвоете вашите AirPods
Можете също да опитате да премахнете сдвояването на вашите AirPods от вашия Mac и да ги сдвоите отново, за да видите дали това подобрява нещата.
За да раздвоите AirPods от вашия Mac:
- Щракнете върху Ябълка икона в лентата с менюта.

- Изберете Системни настройки.
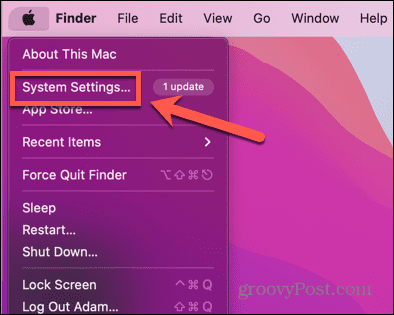
- В лявото меню щракнете върху Bluetooth.
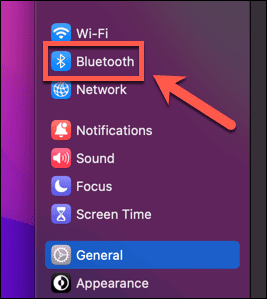
- Под устройства щракнете върху аз икона до вашите AirPods.
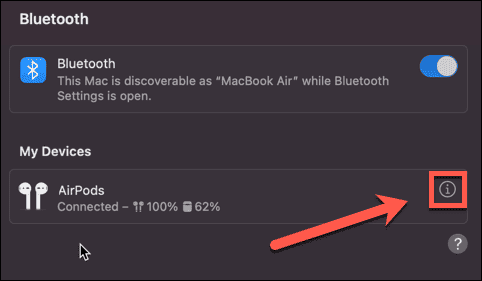
- Изберете Забравете това устройство.
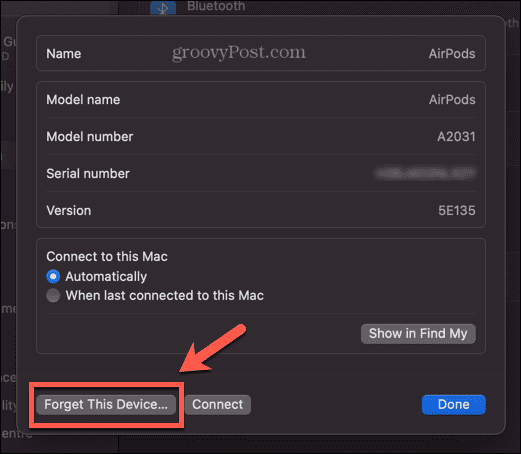
- След като AirPods вече не се показват в Bluetooth настройките, поставете ги в кутията и отворете капака.
- Натиснете и задръжте бутона за настройка на гърба на вашите AirPods, докато светлината започне да мига.
- На вашия Mac трябва да видите откритите AirPods в настройките на Bluetooth.
- Задръжте курсора на мишката над името на вашите AirPods и след това щракнете Свържете се.
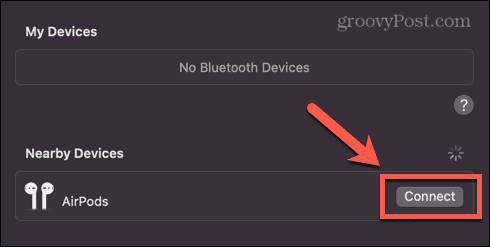
- Опитайте слушалките си отново, за да видите дали работят.
Поддържайте вашия Mac да работи гладко
Ако имате проблеми със слушалките на Mac, които не работят, един от методите по-горе трябва да ви помогне да разрешите проблема. Моля, уведомете ни в коментарите, ако намерите алтернативен метод, който работи.
Ако имате други затруднения с Mac, може да сме в състояние да ви помогнем. Можете да научите как да коригирате проблеми с вашия клавишите със стрелки не работят на вашия Mac, или как да отстраняване на проблеми с Touch ID на вашия MacBook Pro или MacBook Air. Може също да се наложи да знаете как да коригирате проблеми с вашия Mac мишка, TrackPad и клавиатура.



