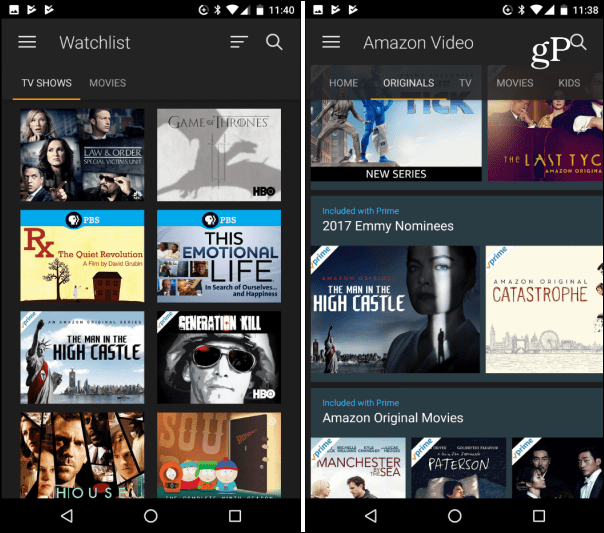Как да коригирате посочената процедура Не може да бъде намерена грешка в Windows 11
Microsoft Windows 11 Герой / / July 26, 2023

Публикувано
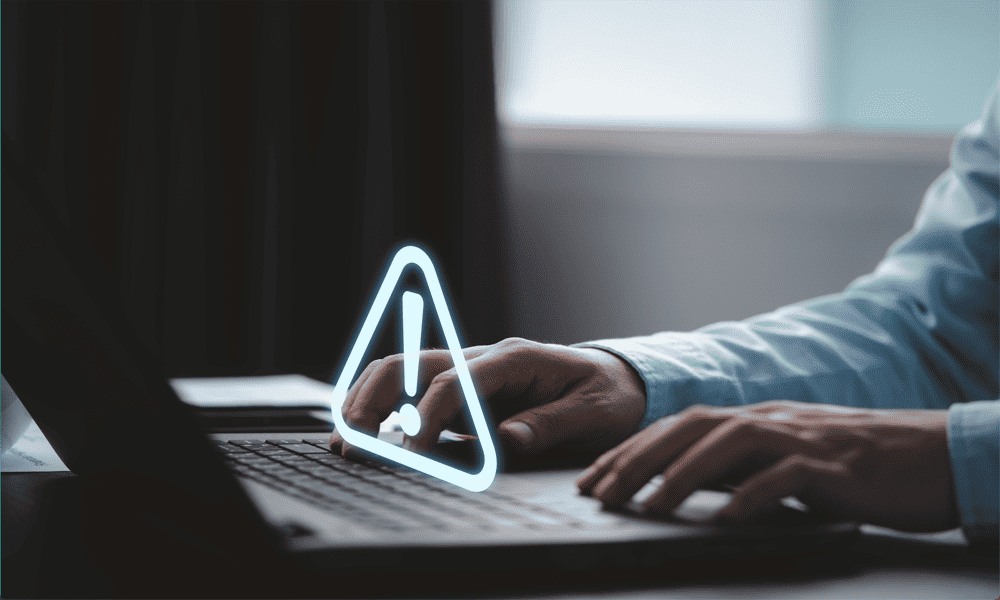
Имате ли проблеми с приложенията, които не работят? Научете как да коригирате посочената процедура, грешката не може да бъде намерена в Windows 11 тук.
Windows 11 е отлична операционна система с редица подобрения спрямо Windows 10, включително възможността за изтегляне и инсталиране на приложения за Android, използвайте лицево и гласово разпознаване и се възползвайте от допълнителни мерки за сигурност.
През повечето време Windows 11 е страхотно изживяване, но понякога нещата се объркват. Може да откриете, че приложение, което преди това се е отваряло добре, просто отказва да се отвори. Вместо това получавате грешка, която ви казва, че указаната процедура не може да бъде намерена.
Ако това се случва с вас, не се паникьосвайте - трябва да можете да го поправите. Ето какво да опитате, ако се сблъскате с посочената процедура не може да бъде намерена грешка в Windows 11.
Стартирайте помощната програма за проверка на системни файлове
Ако виждате тази грешка, Windows не може да намери системен файл, необходим за стартиране на приложението. Това може да е, защото файлът е повреден или защото липсва напълно. Можете да опитате да използвате
Ако инструментът за проверка на системни файлове открие грешки, можете да възстановите липсващите или повредени файлове. За да работи това, първо трябва да получите достъп до файловете, необходими за поправка на Windows. Можете да направите това с помощта на Обслужване и управление на изображения за разполагане (DISM) помощна програма.
За да стартирате помощната програма за проверка на системни файлове в Windows 11:
- Щракнете върху Търсене икона.

- Тип cmd в полето за търсене.
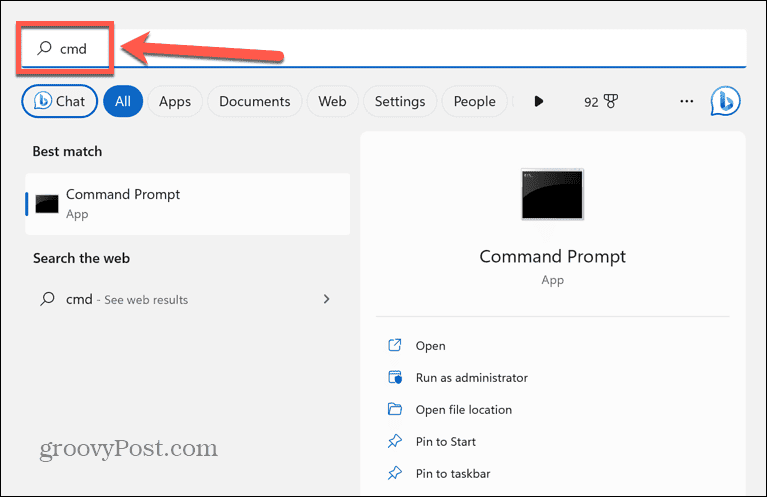
- Изберете Изпълни като администратор за Командния ред ап.
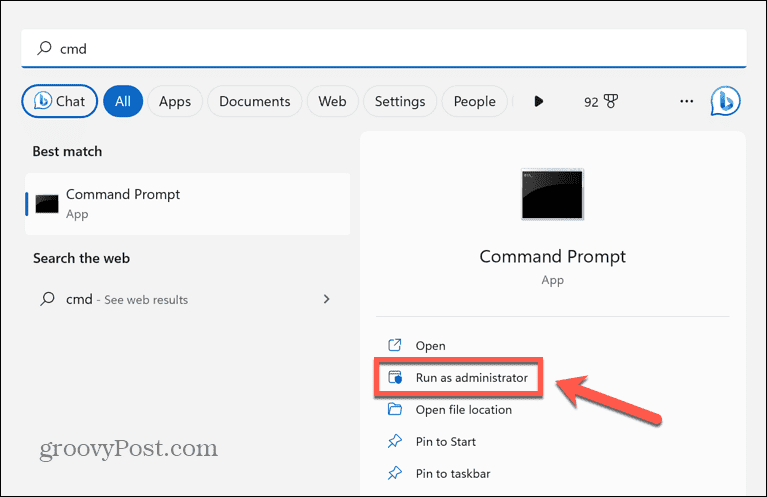
- Тип sfc /сканиране и натиснете Въведете.
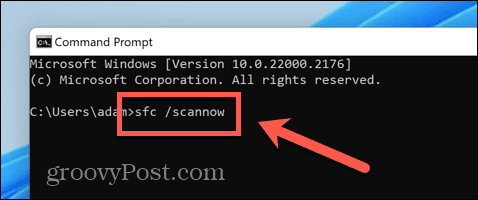
- Сканирането на системата ще започне и ще отнеме известно време, за да завърши.
- Ако бъдат намерени грешки, ще видите информация за грешките в Командния ред прозорец.
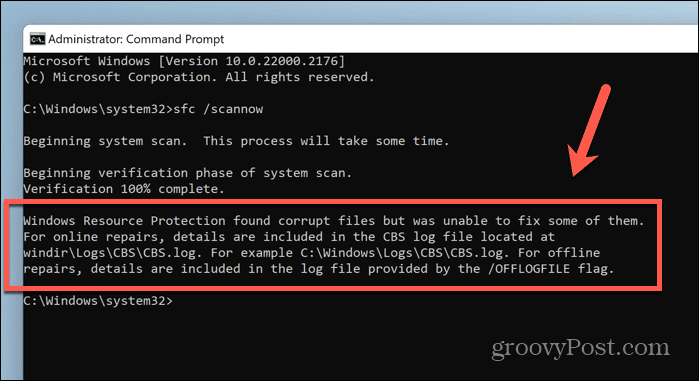
- Ако има грешки, напишете DISM /Онлайн /Cleanup-Image /Restorehealth и натиснете Въведете.
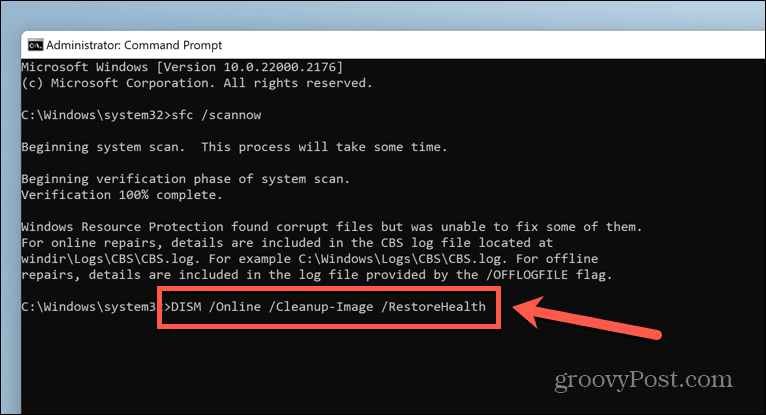
- Първоначално ще изглежда, че нищо не се случва, но в крайна сметка DISM ще се свърже с Windows Update и ще намери и замени липсващите или повредени файлове. Това може да отнеме значително време.
- Рестартирайте компютъра си и опитайте да отворите приложението отново.
Извършете сканиране за зловреден софтуер
Възможна причина за посочената процедура не може да бъде открита грешка в Windows 11 е зловреден софтуер. Ако вашият компютър е заразен със зловреден софтуер, това може да попречи на вашето приложение да се зареди правилно.
Можете да използвате вграденото сканиране за зловреден софтуер в Windows 11, за да проверите за проблеми.
За да стартирате сканиране за злонамерен софтуер в Windows 11:
- Щракнете върху Защита на Windows икона в системната област. Ако иконата не се появи в главната област, може да се наложи да щракнете върху Стрелка нагоре за показване на скритите икони.
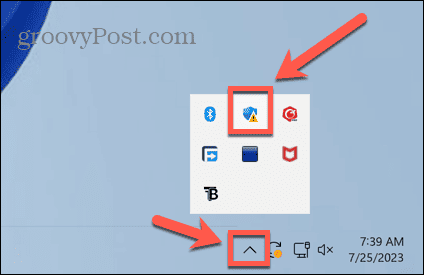
- Изберете Защитник раздел.
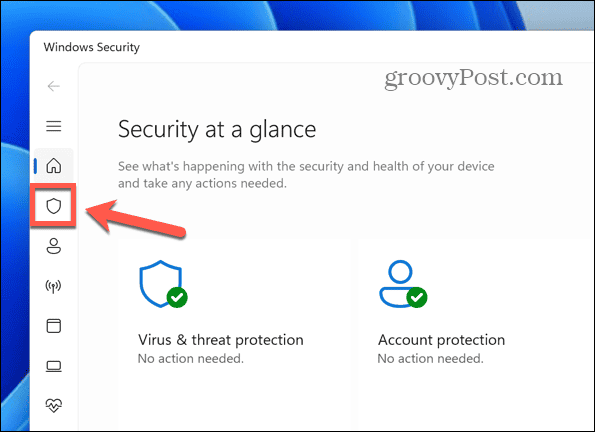
- Под Бързо сканиране бутон, щракнете Опции за сканиране.
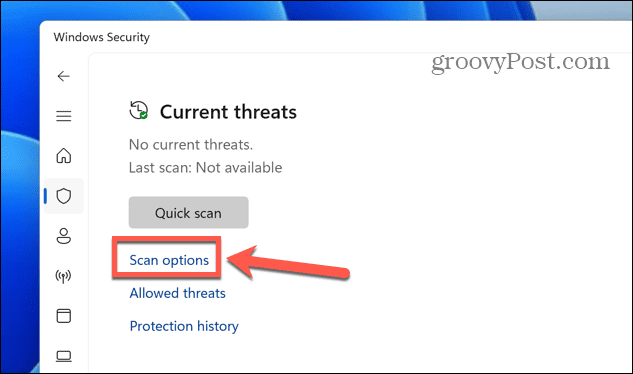
- Изберете Пълно сканиране и щракнете Сканирай сега.
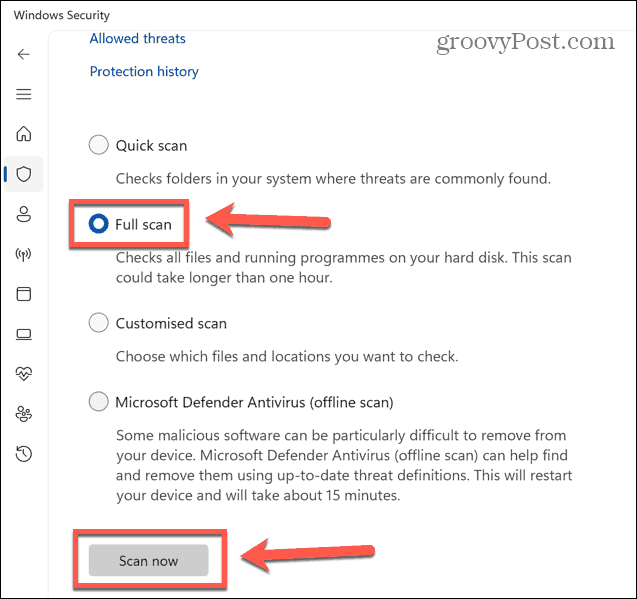
- Ако сканирането открие някакви проблеми, то автоматично ще премахне или постави под карантина зловреден софтуер.
- Опитайте да отворите приложението отново.
Преинсталирайте приложението
Тъй като посочената процедура не може да бъде намерена, грешката показва липсващ или повреден файл, свързан с приложението, което се опитвате да отворите, деинсталиране и след това повторно инсталиране на приложението може да възстанови всички необходими файлове и нещата да работят отново.
За да премахнете и преинсталирате приложение в Windows 11:
- Щракнете с десния бутон върху Започнете икона.
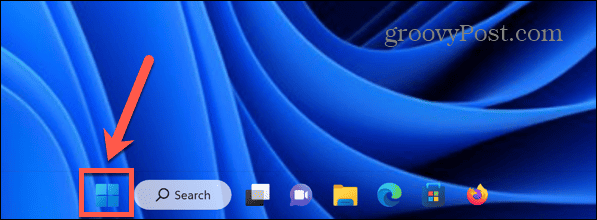
- Изберете Приложения и функции.
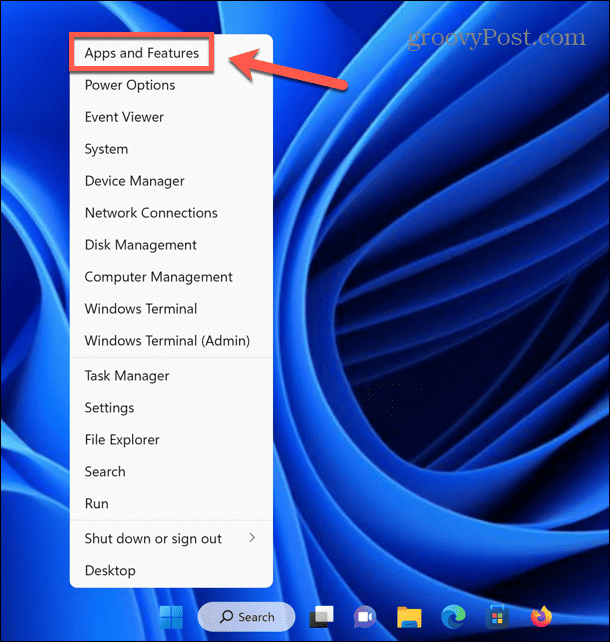
- Намерете приложението, което причинява проблема, и щракнете върху Три точки икона.
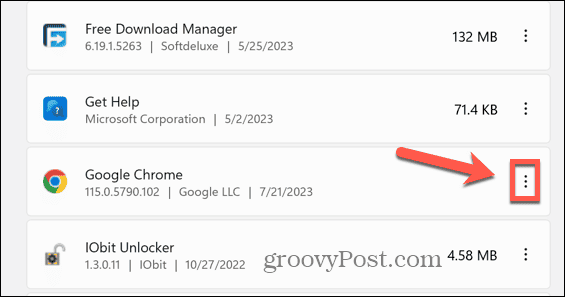
- Изберете Деинсталиране.
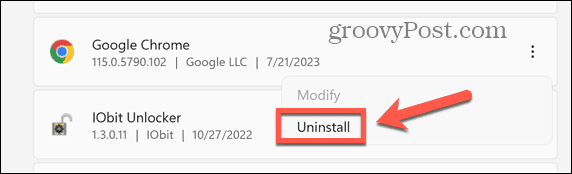
- Кликнете Деинсталиране за да потвърдите решението си.
- След като процесът приключи, изтеглете и инсталирайте приложението отново.
- Опитайте да стартирате приложението, за да видите дали работи.
Възстановете Windows 11 до предишно състояние
Ако всичко останало се провали и приложението е работило преди това, можете да опитате да възстановите компютъра си до момент, когато проблемът не е възниквал, като използвате Windows Възстановяване на системата инструмент.
Това ще работи само ако сте създаде точки за възстановяване на системата преди грешката да се случи за първи път.
За да възстановите Windows 11 до предишното му състояние:
- Щракнете върху Търсене икона в лентата с менюта.

- Тип контролен панел и отворете Контролен панел ап.
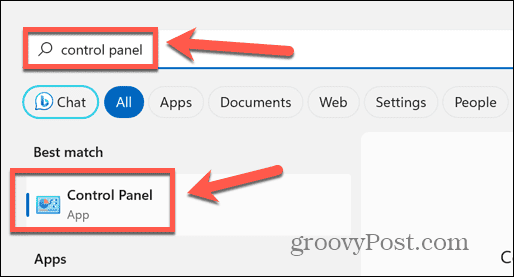
- В Контролен панел поле за търсене, тип Възстановяване.
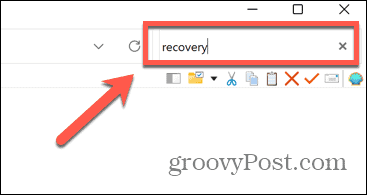
- Кликнете Възстановяване в резултатите.

- Изберете Отворете Възстановяване на системата.
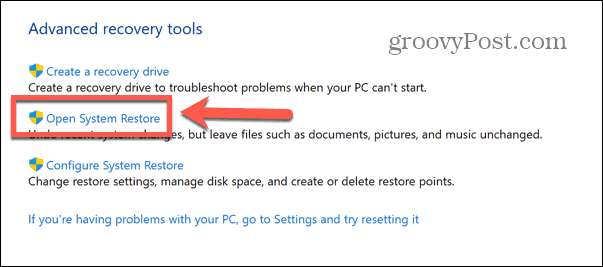
- Изберете да използвате Препоръчително възстановяване точка или към Изберете друга точка за възстановяване и щракнете Следващия.
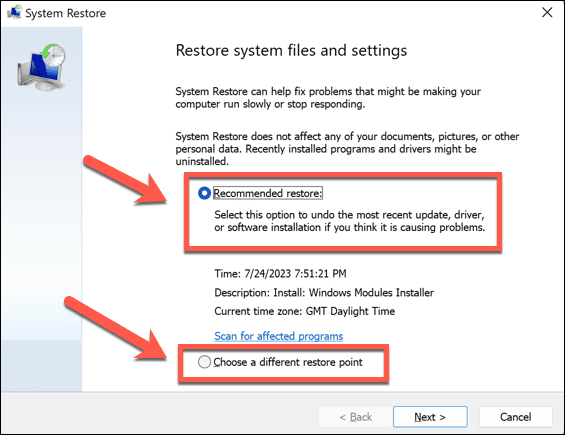
- Ако сте избрали да изберете своя собствена точка за възстановяване, изберете една от опциите и щракнете Следващия.
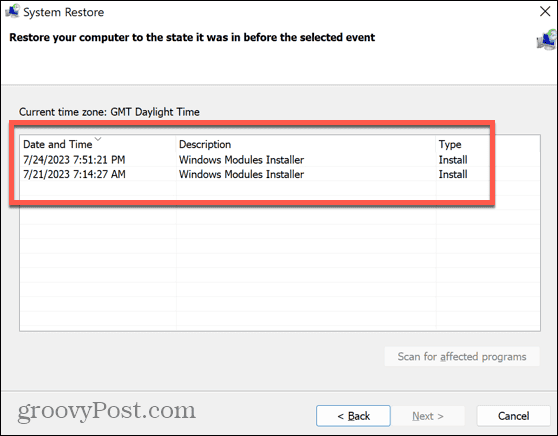
- Проверете дали имате правилната точка за възстановяване и щракнете завършек.

- Вашият компютър сега ще се върне към избраната точка за възстановяване.
- Когато процесът приключи, опитайте отново да отворите повреденото приложение.
Коригирайте грешките си в Windows 11
Ако виждате указаната процедура не може да бъде намерена грешка в Windows 11, стъпките по-горе ще ви позволят да възстановите и стартирате вашите приложения. Ако намерите други полезни решения, моля, уведомете ни в коментарите по-долу.
Както при всички операционни системи, Windows 11 понякога ще извежда някои неочаквани грешки. Добрата новина е, че обикновено има начини да ги коригирате. Ако имате клас не е регистриран грешка в Windows 11, има няколко неща, които можете да опитате.
Ако се борите с неидентифицирана мрежова грешка в Windows 11, има някои стъпки, които можете да опитате да разрешите и това. И ако страдате от ужасното Ntoskrnl.exe син екран на смъртта, ще ви покрием и там.