Как да активирате HDR на Windows 11
Microsoft Windows 11 Герой / / July 25, 2023

Публикувано

Ако имате HDR монитор, можете да получите още по-добър цвят, яркост и контраст на вашия дисплей. Научете как да активирате HDR в Windows 11 в това ръководство.
Ранните компютърни монитори можеха да показват само два цвята - черно и бяло (или понякога черно и зелено). За разлика от това, a модерен компютърен монитор може да показва около 16 милиона цвята. Ако това звучи като много, това е нищо в сравнение с HDR монитор, който може да показва повече от милиард различни цвята.
Ако имате HDR монитор, ще искате да можете да се възползвате напълно от него. Възможно е HDR да е деактивиран на вашия компютър, така че да не получавате пълните предимства на това, което може да прави вашият монитор.
Ако искате да видите монитора си в целия му блясък, тогава научете как да активирате HDR на Windows 11 по-долу.
Какво е HDR?
HDR означава Висок динамичен обхват. По отношение на компютърните монитори, това се отнася за диапазон, който вашият монитор може да показва в две ключови области.
Първият е цветът – един HDR монитор може да показва много по-широка гама от цветове, отколкото монитор със стандартен динамичен обхват (SDR). Това означава, че HDR монитор може да произвежда цветове, които стандартният монитор не може, така че резултатът е по-способен да имитира реалния живот.
Второто е контрастът. Това е разликата между най-ярките и най-тъмните изображения, които мониторът може да произведе. HDR мониторът е не само способен да произвежда по-ярки изображения, но също така има много по-широк диапазон на контраст в сравнение с SDR мониторите.
Какви са предимствата на HDR монитор?
Тъй като HDR мониторите имат по-широка гама от цветове, вашият монитор може да представи по-точно изображението, което се опитва да покаже.
Тъй като има някои цветове, които SDR мониторът не може да покаже, но HDR мониторът може, SDR мониторът трябва да се задоволи с най-близкия наличен цвят. Това създава по-малко точно представяне на изображението. Един HDR монитор може да показва съдържание много по-точно.
Тъй като HDR мониторите също имат по-широк обхват на контраст, те също така са в състояние да произвеждат много по-дълбоки черни нюанси от SDR мониторите, които се борят да произвеждат точни черни нюанси или сенки. По-широкият диапазон на контраст означава също, че можете да видите повече детайли в по-тъмните изображения. Когато играете, ще можете да забележите тези врагове, които се крият в сенките малко по-лесно.
По-широките нива на контраст също означават, че не е необходимо да сте постоянно промяна на вашите настройки за яркост за да можете да видите достатъчно ясно.
Моят монитор поддържа ли HDR?
Тъй като HDR е голяма търговска точка за монитори, вероятно е, когато купувате HDR монитор, той да има HDR, разлепен върху цялата кутия или на уеб страницата, от която го купувате. Нещата обаче могат да станат малко объркващи, тъй като има различни видове HDR технология, които носят различни имена.
HDR10, Dolby Vision, HDR10+, и HLG са някои фрази, за които трябва да внимавате, които ще показват, че мониторът поддържа HDR.
Ако вече притежавате монитора и искате да знаете дали поддържа HDR, най-лесният начин е да следвате стъпките в следващия раздел. За HDR-съвместим монитор ще видите превключвател, който ще ви позволи да включвате и изключвате HDR.
Ако мониторът ви не е съвместим с HDR, тогава няма да имате достъп до тази опция.
Как да активирате HDR на Windows 11
Ако вашият монитор поддържа HDR, можете да го активирате чрез Настройки в Windows 11. Като активирате HDR, вашият компютър ще може да се възползва от възможностите на HDR на вашия монитор и да показва изображения с по-голяма цветова гама и контраст.
За да активирате HDR в Windows 11:
- Щракнете с десния бутон върху Започнете икона.
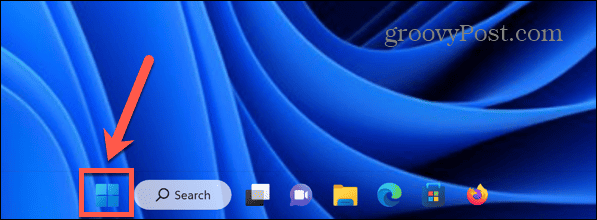
- Изберете Настройки.
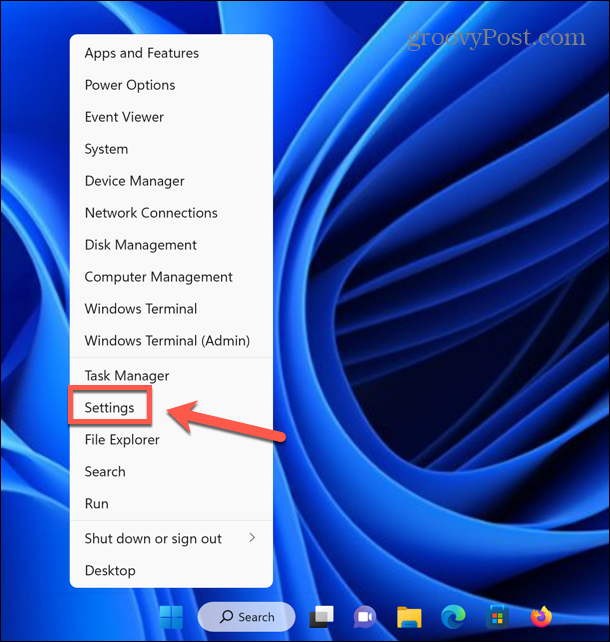
- Кликнете Система в менюто отляво.

- Изберете Дисплей.

- Ако мониторът ви поддържа HDR, под Яркост и цвят раздел, ще видите превключвател до HDR. Включете превключвателя, за да активирате HDR.
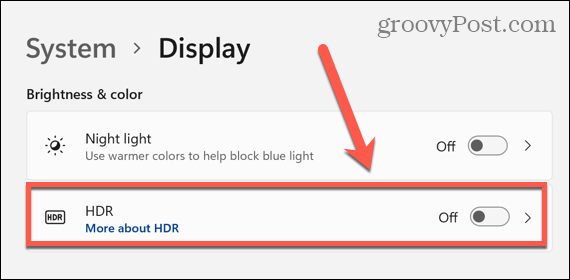
- Ако не виждате този превключвател, това означава, че вашият монитор не е HDR монитор.
Как да активирате HDR на батерия в Windows 11
Ако използвате лаптоп с възможност за HDR, възпроизвеждането на HDR може да е деактивирано по подразбиране, когато работите на батерия, тъй като показването на HDR съдържание е по-интензивно за батерията.
Ако не можете да възпроизвеждате HDR съдържание, когато вашият лаптоп не е включен в захранването, ще трябва да настроите опциите на HDR батерията.
За да възпроизвеждате HDR съдържание на батерия в Windows 11:
- Щракнете с десния бутон върху Започнете икона.
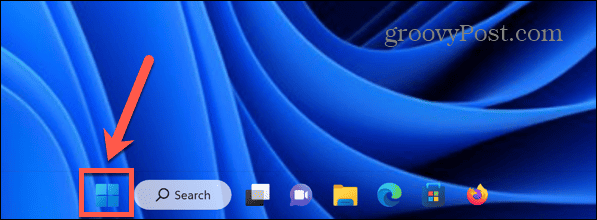
- Изберете Настройки.
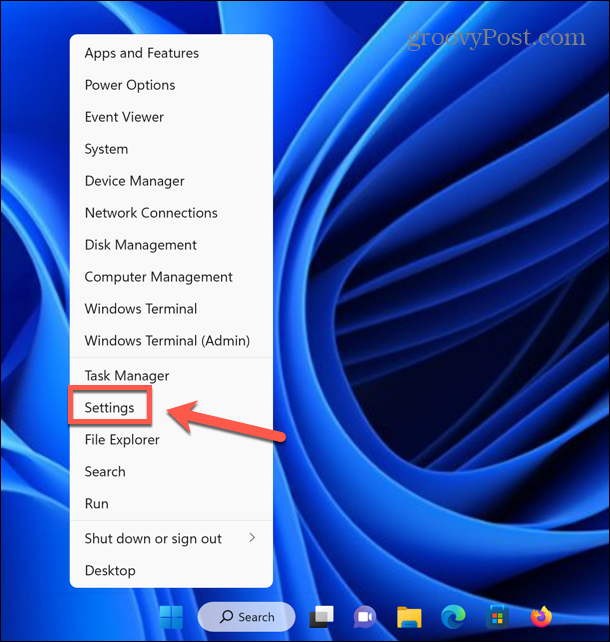
- В лявото меню изберете Система.

- Кликнете Дисплей.

- Под Яркост и цвят, щракнете HDR.
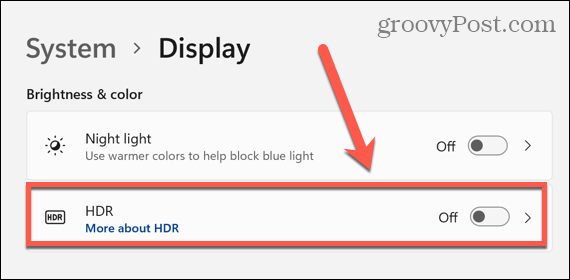
- Под Опции за батерията изберете Разрешаване на HDR игри, видеоклипове и приложения на батерия или Разрешаване на поточно HDR видео на батерия.
- Вашето HDR съдържание вече трябва да се възпроизвежда дори когато лаптопът ви работи на батерия.
Радвайки се на HDR на Windows 11
Научаването как да активирате HDR в Windows 11 ви позволява да използвате пълноценно възможностите на вашия HDR-съвместим монитор и да показвате изображения с невероятен цвят и контраст. За филми и за игри това може да направи огромна разлика в съдържанието.
Има много други начини да извлечете максимума от вашия компютър с Windows 11. Можете да научите как да направете лентата на задачите прозрачна в Windows 11 за да изглежда малко по-стилно. Можете да научите как да накарайте Windows 11 да отваря Sticky Notes при стартиране, така че вашите бележки винаги да са отпред и в центъра, когато имате нужда от тях.
И ако искате да си спестите няколко кликвания, можете да научите как да го направите накарайте приложенията на Windows 11 винаги да се изпълняват като администратор.
