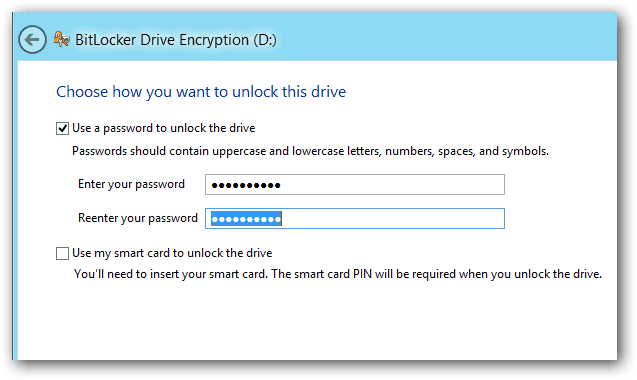Как да коригирате Excel, който не се разделя правилно
офис на Microsoft офис Microsoft Excel Герой Excel / / July 24, 2023

Публикувано

Вашите формули на Excel не работят правилно? Ако имате проблеми с това, че Excel не разделя правилно, следвайте това ръководство, за да разрешите проблема.
Excel е мощно приложение за електронни таблици, което включва a широк набор от функции които можете да използвате във вашите формули. Някои от тези функции са доста сложни и изискват множество аргументи. Ако пропуснете нещо важно от синтаксиса на вашата формула, функцията няма да работи.
Понякога обаче дори най-простите функции могат да се объркат. Ако просто се опитвате да разделите едно число на друго в Excel, пак може да откриете, че не виждате отговора, който бихте очаквали.
Ето някои опции, които да опитате, ако имате проблеми с това, че Excel не разделя правилно.
Деление на нула
Една от най-честите причини Excel да не разделя правилно е, ако сте опитвайки се да разделя на нула. Не че Excel не иска да ви даде отговора – а че не може.
Това е така, защото делението на нула е недефинирано в математиката; няма „правилен“ отговор. Делението е обратното на умножението, но всяко число, умножено по нула, дава нула. 5 × 0 = 0, 10 × 0 = 0, 156314 × 0 = 0. Това означава, че е невъзможно да се обърне процесът при деление на нула, тъй като отговорът може законно да бъде 5, 10, 156314 или всяко друго съществуващо число.
За щастие, ако се опитате да разделите на нула в Excel, няма да разрушите пространствено-времевия континуум. Просто ще получите грешка при четене #DIV/0! което показва, че стойността, на която се опитвате да разделите, е нула. Ще видите тази грешка и ако клетката, на която разделяте във формулата си, е празна; Excel ще третира празната клетка като имаща нулева стойност.
Проверете вашата формула и определете коя клетка е делител във вашата формула. Уверете се, че тази клетка не е нула или празна и грешката трябва да изчезне.
Замяна на #DIV/0! Грешки
Ако работите с голямо количество данни и извършвате разделяне на всички тях, може умишлено да имате някои случаи, в които делите на нула. Ако случаят е такъв, можете да използвате проста формула, за да премахнете всички #DIV/0! грешки и ги заменете с каквото искате.
За да замените #DIV/0! грешки във вашата електронна таблица в Excel:
- Изберете първата клетка, в която искате да се показват резултатите от разделянето.
- Тип =АКО(
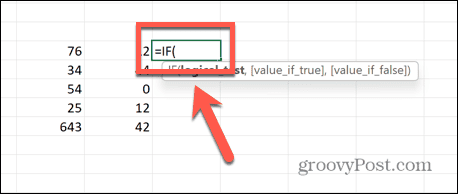
- Изберете клетката, на която разделяте.
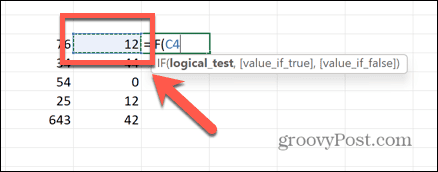
- Тип =0, „N/A“,
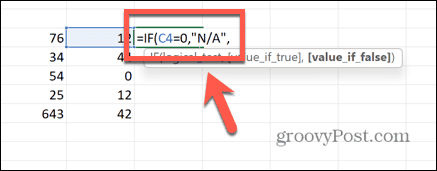
- Изберете клетката, която искате да разделите, въведете / и изберете клетката, на която разделяте.
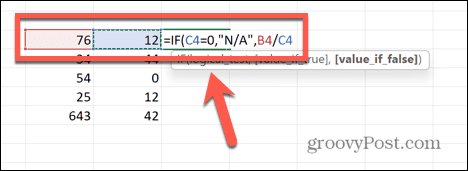
- Въведете последна затворена скоба и натиснете Въведете.
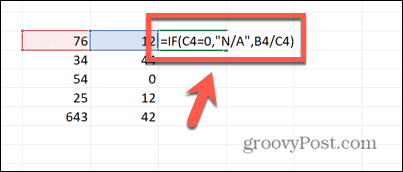
- За да приложите формулата към други клетки, щракнете върху манипулатора за плъзгане в долния десен ъгъл и плъзнете надолу върху клетките, където искате да се появи формулата.
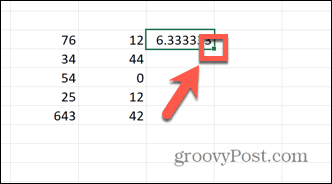
- Ако формулата е разделена на нула, резултатът ще се чете N/A. Всеки друг резултат ще даде правилния резултат от деленето, както обикновено. Можете да промените N/A на всичко, което пожелаете.
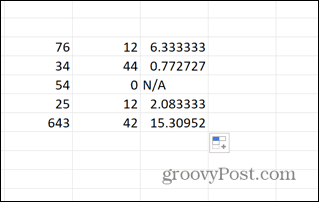
Клетките не показват всички цифри
Ако смятате, че изчислението на делене не изглежда правилно във вашата електронна таблица в Excel, може да се изкушите да проверите резултата на калкулатор. Тогава може да откриете, че отговорът на калкулатора ви не съвпада с отговора в електронната ви таблица. Това обаче не означава непременно, че Excel не разделя правилно.
Може просто да се окаже, че вашите клетки в момента са твърде тесни, за да покажат пълния набор от цифри. Като разширите клетките, можете да видите, че разделянето е точно правилно.
За да разширите клетки в Excel:
- Изберете заглавката на първата колона, задръжте Shift, и изберете всички други заглавки на колоните, които искате да разширите.
- Щракнете и задръжте дясната страна на една от заглавките на колоните.
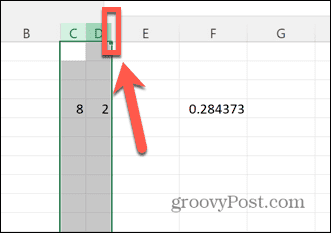
- Плъзнете надясно, докато се видят всички цифри от стойностите на вашите клетки.
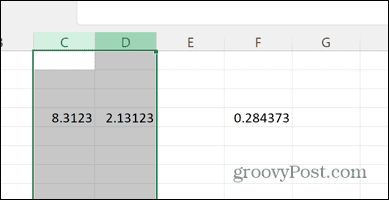
- Проверете изчислението си отново.
Проверете формата на клетката
Ако вместо резултата от делението, който очаквате, получавате a #VALUE грешка в клетката, тогава може да се окаже, че една или повече от вашите стойности не са форматирани като числа. Excel може да използва стойността на клетка в изчисление, дори ако числото е форматирано като текст. Ако все пак видите грешка #VALUE, тогава може да се окаже, че вашата клетка е форматирана като текст, което причинява нещата да се объркат.
За да форматирате клетка като число:
- Проверете формата на вашите клетки, като щракнете върху тях и погледнете формата на клетката в У дома панделка.
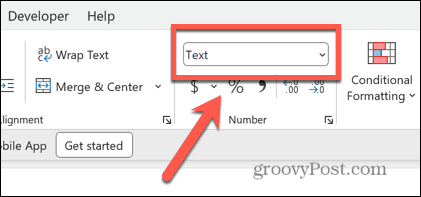
- Изберете всички клетки, които са в грешен формат, като задържите Shift и избиране на съответните клетки.
- Щракнете с десния бутон и изберете Форматиране на клетки.
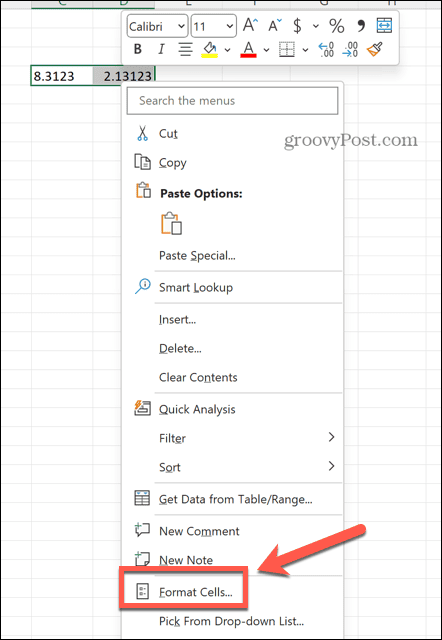
- Под Категория изберете Номер.
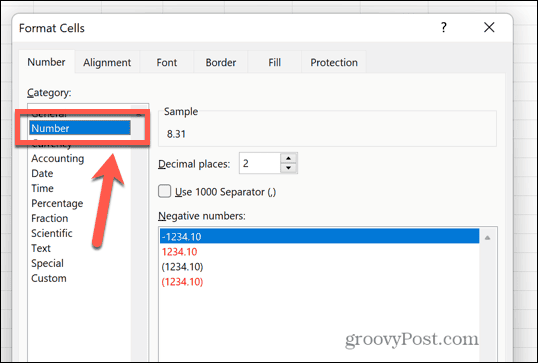
- Изберете броя на десетичните знаци, които искате да използвате, и щракнете Добре.
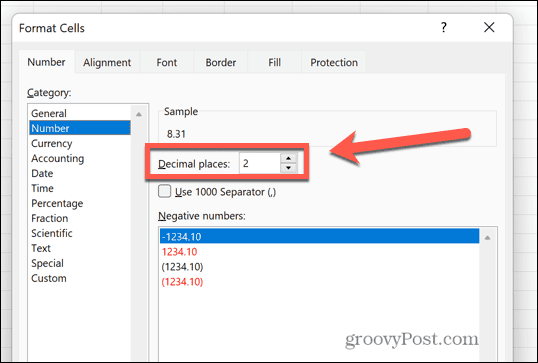
- Вижте дали изчислението ви за деление работи правилно сега.
Изключете ръчното изчисление
Когато работите с големи електронни таблици, които съдържат много изчисления, Excel може да започне да се забавя, когато трябва да извърши всички изчисления във вашия документ. Може да отнеме няколко секунди за извършване на изчисленията, което прави вашия документ по-малко отзивчив. По подразбиране вашият формулите ще се преизчислят всеки път, когато правите промяна в стойност на клетка, но може да не искате това да се случи, ако причинява спиране на електронната ви таблица.
Ето защо има опция за включване на ръчно изчисление, така че формулите да изчисляват само когато ръчно щракнете върху бутон.
Въпреки това, ако тази настройка е включена, вашето изчисление на делението може да изглежда така, сякаш не работи, защото всъщност няма да изчисли, докато не го принудите. В този случай можете да използвате бутона за ръчно изчисление или просто да изключите напълно ръчното изчисление.
За да изключите ръчните изчисления в Excel:
- Щракнете върху Файл меню.
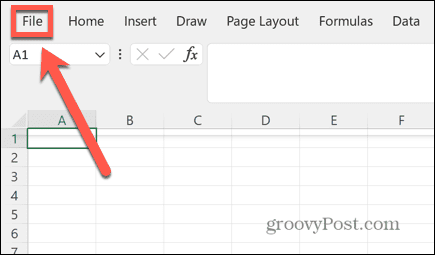
- Щракнете в долната част на менюто отляво Настроики.
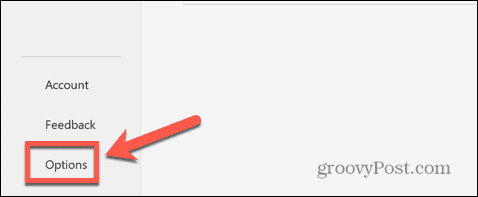
- Изберете Формули меню.
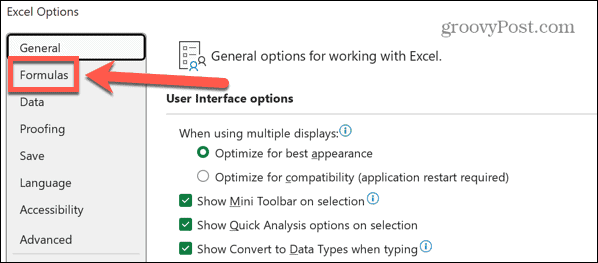
- Под Опции за изчисление, изберете Автоматичен.
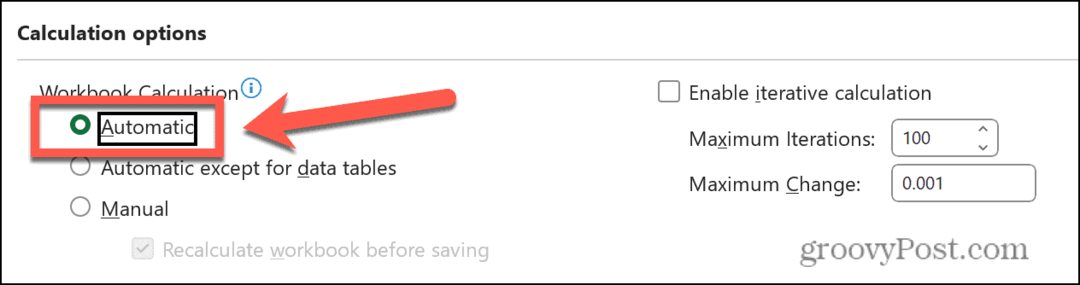
- Като алтернатива, за ръчно извършване на изчисления щракнете върху Формули меню и изберете Изчислете сега.
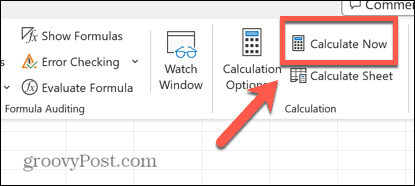
Коригиране на неправилни препратки
Ако вместо отговора на изчислението на вашето деление, видите #РЕФ съобщение за грешка, това показва, че една от референтните клетки във вашата формула вече не съществува. Ако изтриете колона от електронната си таблица, например, можете случайно да премахнете данни, които са посочени от вашето изчисление.
Можете да проверите формулата си, за да видите кои части от нея причиняват проблема.
За да коригирате неправилни препратки във формула на Excel:
- Щракнете върху клетката, която съдържа вашата формула.
- В Лента с формули потърсете всички раздели от вашата формула, които казват #РЕФ вместо препратка към клетка.
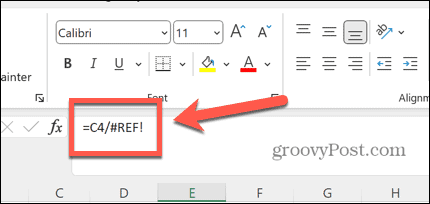
- Маркирайте раздела, който гласи #РЕФ.
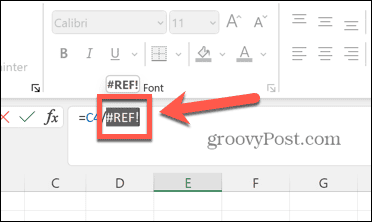
- Изберете клетката, която съдържа стойността, която трябва да се появи във вашата формула.
- Ако клетката вече не съществува, може да се наложи да въведете отново данните обратно в електронната си таблица.
Още съвети и трикове за Excel
Ако сте имали проблеми с това, че Excel не разделя правилно, надяваме се, че една от опциите по-горе ще ви помогне. Ако намерите други полезни начини за отстраняване на проблема си, моля, уведомете ни в коментарите по-долу.
Има много други полезни съвети, за да разберете дали Excel ви създава затруднения. Можете да научите как да поправите Excel не сортира числата правилно или поправете грешката „извличане на данни“.. Можете също да научите как да намиране и премахване на външни връзки в Excel ако те са причината за вашите референтни грешки.