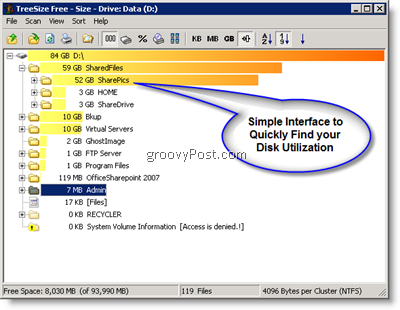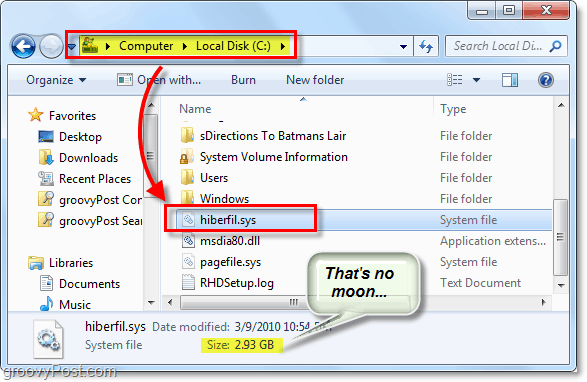Как да коригирате Windows 11, който не открива Xbox контролер
Microsoft Windows 11 Xbox Герой / / July 23, 2023

Публикувано

Вашият компютър с Windows 11 не открива ли вашия Xbox контролер? Отстранете проблема, като използвате това ръководство.
Искате ли да използвате Xbox контролер за вашето изживяване с компютърни игри? Ако не бъде открит, ще трябва да разберете защо. За да разрешите проблема, можете да коригирате Windows 11, който не открива Xbox контролера с няколко стъпки.
Дори ако вашият Xbox контролерът работи, може да стане несинхронизиран и да не работи по различни причини. Например една актуализация може да съдържа грешки, които я изваждат от синхрон или безжичният сигнал се губи.
Каквато и да е причината, можете да накарате вашия Xbox контролер да работи отново, за да продължите с вашия игрална сесия като използвате стъпките по-долу.
Сдвоете отново вашия Xbox контролер към Windows
Първото нещо, което трябва да опитате, е да синхронизирате безжично своя Xbox контролер. Обърнете внимание, че тези стъпки работят за всички съвременни конзоли Xbox, включително Xbox One и Series X или S.
За да сдвоите отново Xbox контролера:
- Натиснете и задръжте Лого на Xbox бутон за 10 секунди, докато контролерът се изключи.
- След като се изключи, натиснете и задръжте Бутон Xbox за няколко секунди, докато се включи отново.
- Бутонът ще мига, което показва, че все още не е синхронизиран с компютъра.
- Докато бутонът Xbox мига, натиснете и задръжте бутона за свързване в горната част на контролера до USB порта.

- Бутонът Xbox ще мига по-бързо, за да покаже, че е в режим на сдвояване.
- Може да се появи известие, което ви уведомява, че контролерът е открит - щракнете върху Свържете се и следвайте инструкциите на екрана.

Добавете вашия Xbox контролер ръчно
Ако вашият компютър с Windows 11 не показва известие на контролера или го пропускате, можете да го добавите от Настройки.
За да свържете ръчно Xbox контролера:
- Поставете контролера Xbox в режим на сдвояване, като използвате инструкциите, описани по-горе.
- Натиснете Windows клавиш + I на вашия компютър, за да отворите Настройки.
- Изберете Bluetooth и устройства и щракнете върху Добави устройство бутон.
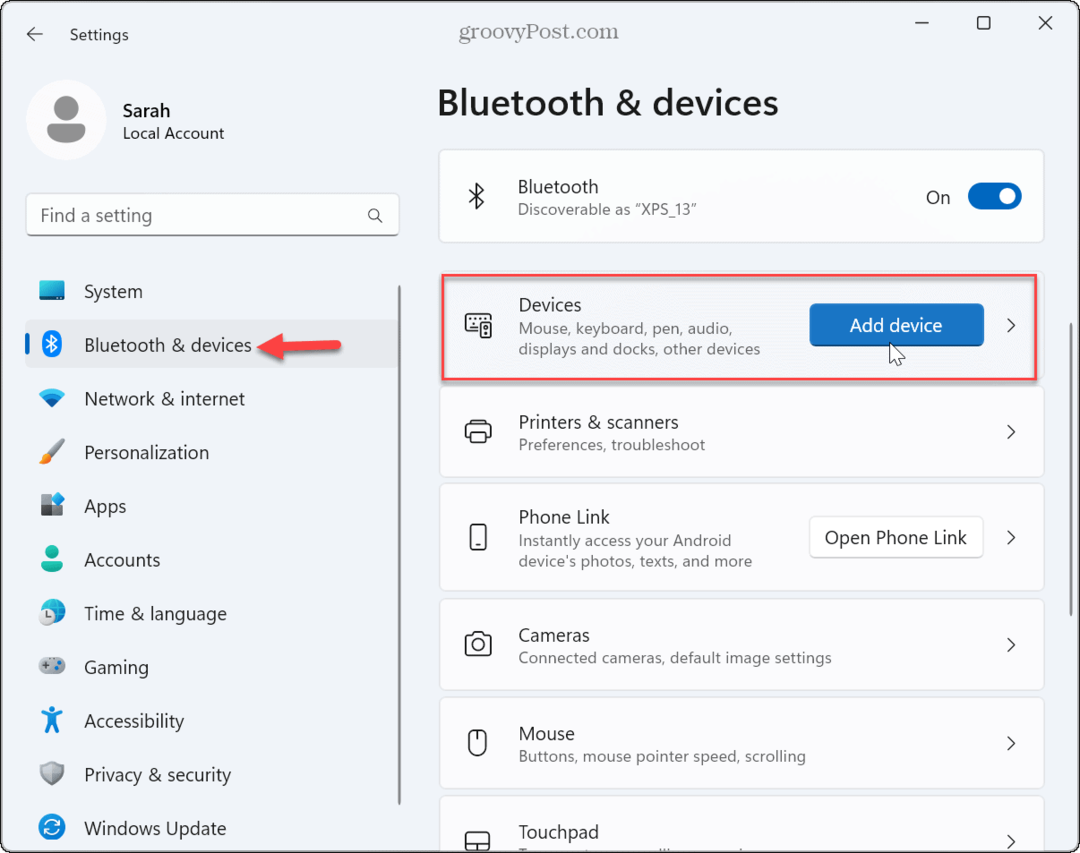
- Когато Добави устройство се появява меню, щракнете върху Bluetooth опция на върха.
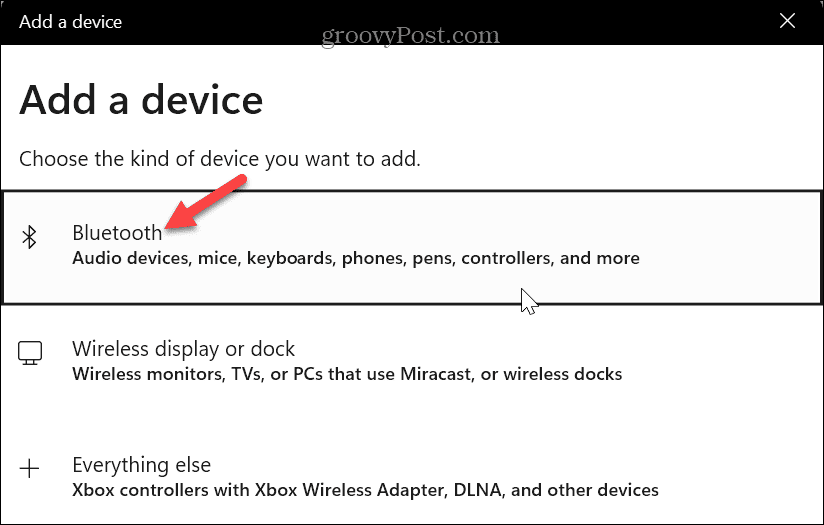
- Изберете Безжичен контролер Xbox опция, когато бъде открита.
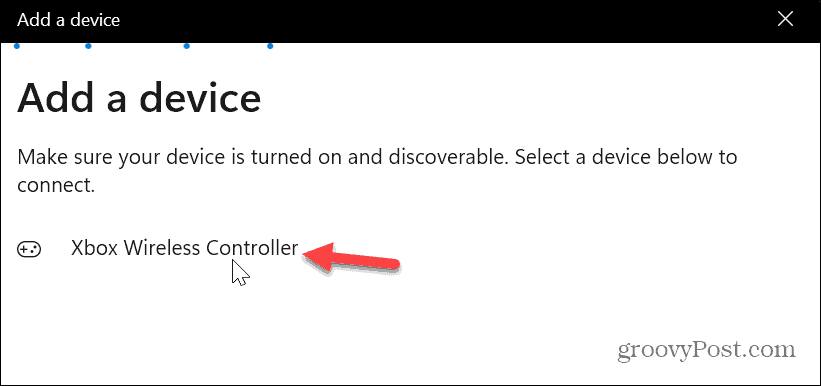
- Вашият Xbox контролер ще бъде добавен успешно.

След като вашият Xbox контролер е успешно сдвоен, затворете Настройки и стартирайте играта, която искате да играете.
Свържете своя Xbox контролер с кабел
Ако безжичната опция не работи, можете да принудите контролера да се сдвои с Windows 11 с помощта на кабел.
Забележка: Типът кабел, който използвате, ще варира между контролерите. Xbox Series X/S има a USB-C порт, а контролерите Xbox One имат a микро USB порт, затова се уверете, че сте избрали подходящия кабел. Например, ако вашият лаптоп има само USB-C портове, ще ви трябва a USB към USB-C адаптер за свързване на контролер Xbox One чрез микро USB.
За да сдвоите Xbox контролер чрез кабел:
- Свържете подходящия кабел към захранвания компютър с Windows 11.
- Свържете контролера и натиснете Бутон Xbox за да го включите.
- Контролерът ще вибрира, уведомявайки ви, че е свързан.
- Стартирайте играта, която искате да играете и се наслаждавайте.
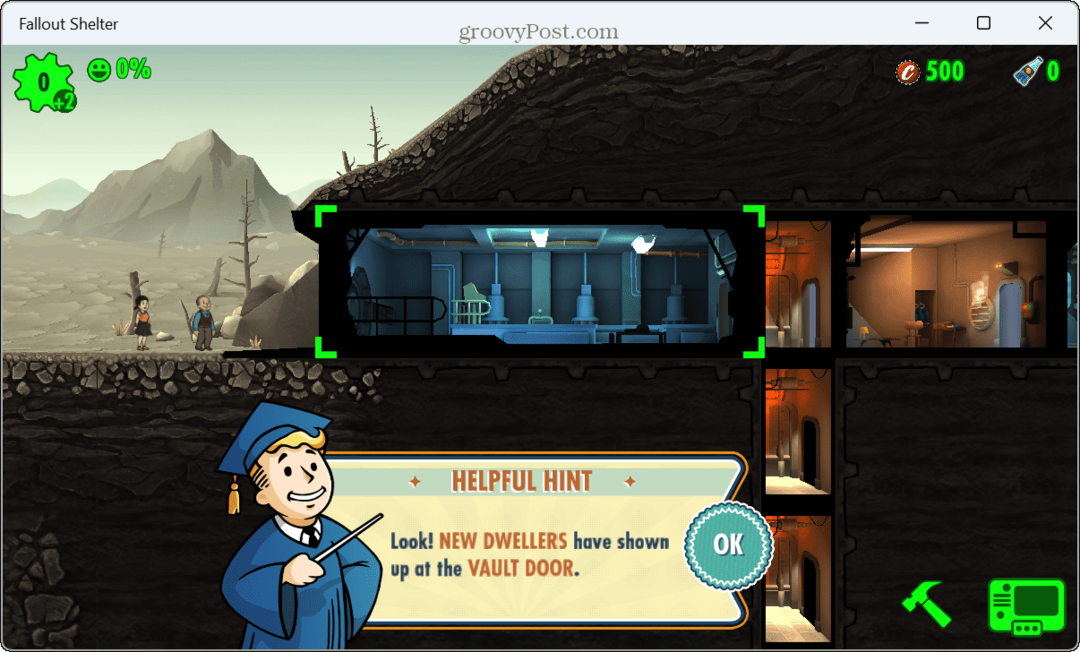
Можете също да отворите Настройки > Bluetooth и устройства и намерете контролера, посочен под Други устройства раздел.

Ако не се свърже, проверете кабела за повреди, проверете дали работи с други устройства и опитайте с друг USB порт на вашата система. Освен това се уверете, че батериите в контролера са напълно заредени.
Актуализирайте фърмуера на контролера на Xbox
Ако все още имате проблеми с открития контролер, той може да се нуждае от актуализация на фърмуера.
За да актуализирате фърмуера на контролера на Xbox:
- Стартирайте Приложение Xbox аксесоари или го инсталирайте, ако все още го нямате.
- Щракнете върху три точки бутон под Конфигуриране бутон.
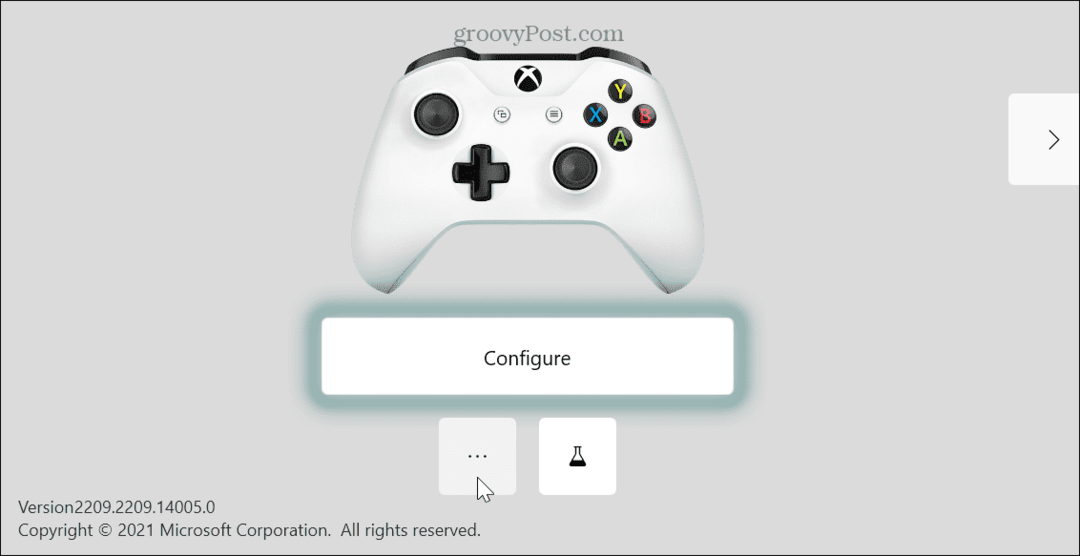
- Текущият фърмуер на контролера ще бъде посочен и ако има налична актуализация, ще се покаже Изисква се актуализация бутон.
- Актуализирайте фърмуера на контролера, като следвате инструкциите на екрана, и опитайте да използвате контролера отново.
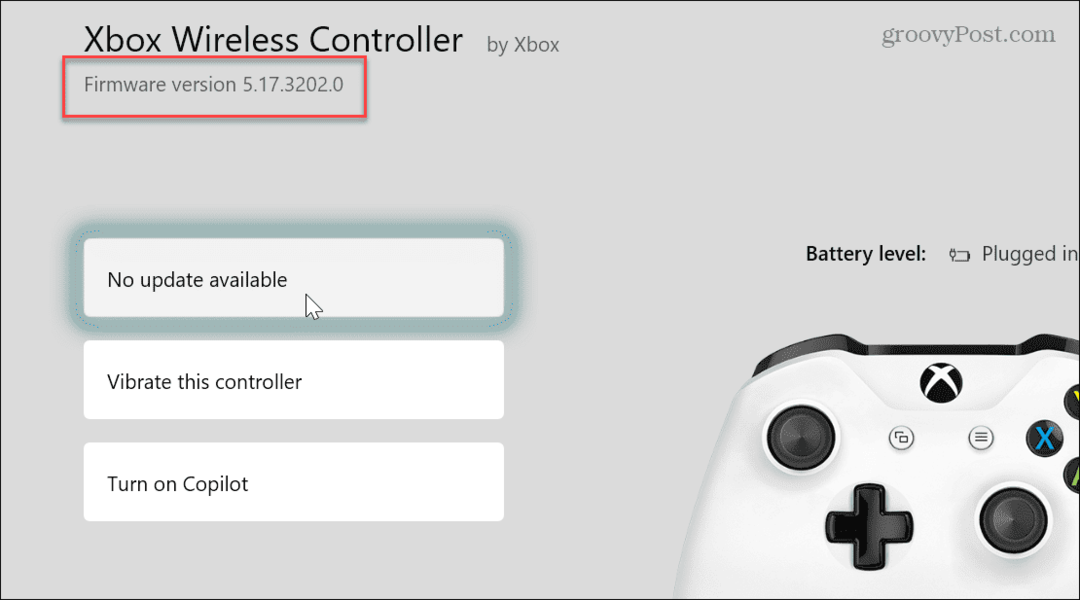
По-добри игри с Windows 11
Също така си струва да се отбележат някои основни стъпки за отстраняване на неизправности, за да коригирате Windows 11, който не открива Xbox контролер рестартиране на Windows 11, и хващане на най-новите актуализации на Windows, което може да включва корекция на грешка за проблема.
Игралното изживяване се е подобрило в Windows 11, но понякога игрите не реагират. В такъв случай можете поправете изоставането на игрите на ОС. И ако сте геймър, може да използвате DVR режим на игра да споделите най-добрите си завоевания. Но ако Game Bar ви пречи, можете деактивирайте лентата за игри на Xbox на Windows.
Steam също е популярна платформа за игри за компютри и вие можете коригирайте Steam, който не работи на Windows 11. Ако искате да използвате вашия контролер с Apple Arcade, можете да използвате Xbox контролер с iPad. И ако все още не сте на Windows 11, не се притеснявайте. Можеш оптимизирайте производителността на игрите на Windows 10.