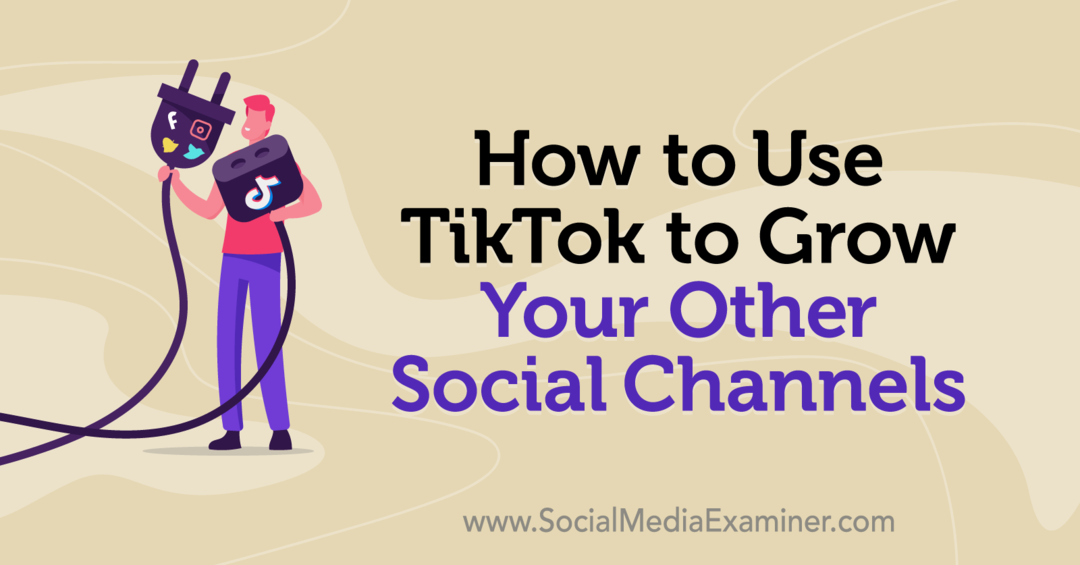Как да коригирам Windows 11, който не открива слушалки
Microsoft Windows 11 Герой / / July 22, 2023

Публикувано

Имате проблеми със слушалките? Можете да коригирате Windows 11, който не открива вашите слушалки, като използвате това ръководство.
Можете да използвате слушалки, когато искате да слушате аудио на вашия компютър, без да безпокоите другите. Ако обаче не работи, ще трябва да поправите Windows 11, който не открива слушалки на вашата система.
Независимо дали вашите слушалки са свързани към или свързан чрез Bluetooth, ако Windows не ги разпознае, това може да бъде разочароващо. Операционната система обикновено върши отлична работа с откриването на аксесоари като слушалки, но не винаги.
Ако имате проблем, при който слушалките не се откриват, ще ви покажем стъпките, за да ги накарате да работят в това ръководство.
Уверете се, че кабелните слушалки са свързани
Ако използвате комплект слушалки с кабел, които включвате, уверете се, че са свързани правилно. Изключете слушалките от жака и ги свържете отново, за да осигурите правилна връзка. Може да е необходимо допълнително натискане, за да ги закрепите правилно. Те могат да бъдат изключени след продължителна употреба.
Освен това проверете жака за слушалки на компютъра за повреди или видим прах и отломки, които могат да повлияят на връзката. Ако има видим прах или отломки, напръскайте ги с консервиран въздух и използвайте четка с мек косъм, за да отстраните упоритите остатъци.
В допълнение към жака, проверете кабелите, свързани към слушалките, за физически повреди, които причиняват проблема с връзката. Опитайте да ги включите в друго устройство, за да проверите дали работят.

Проверете аудио изходното устройство
Една от причините, поради които Windows не ви дава аудио, се дължи на избрания грешен изходен източник. Windows може да ги разпознава, но не получавате звук. За щастие проверката и смяната на аудио изходното устройство е лесна.
За да промените аудио изхода в Windows 11:
- Натиснете Windows клавиш + A за стартиране на Меню за бързи настройки.
- Щракнете върху Изберете звуков изход бутон—иконата на високоговорител вдясно от плъзгача за сила на звука.

- Изберете вашите слушалки от списъка с аудио изходни устройства.
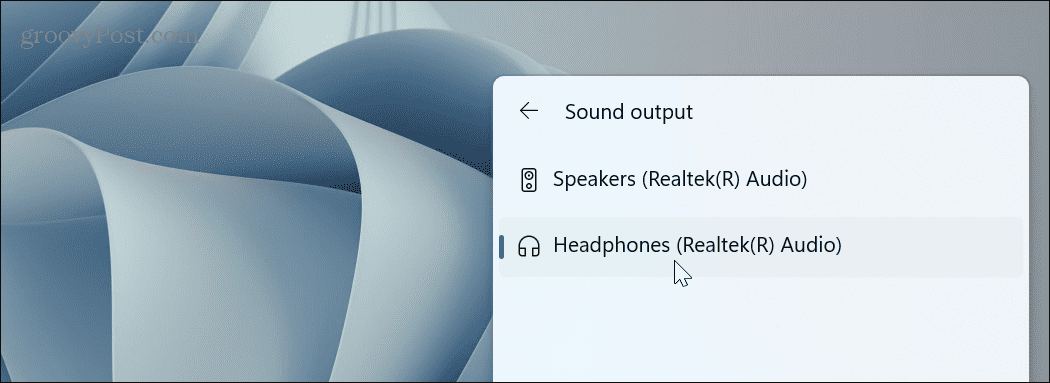
Повторно активиране на Bluetooth слушалки
Ако използвате чифт Bluetooth слушалки, можете да ги сдвоите отново към вашата система. Например, ние се свързахме AirPods Pro към Windows 11 за тестване.
За да проверите Bluetooth връзката:
- Натиснете Windows клавиш + A за стартиране на Бързи настройки меню.
- Щракнете с десния бутон върху Bluetooth бутон и изберете Отидете на настройките опция.
Забележка: Ако не виждате опцията Bluetooth, можете да я добавите от персонализиране на менюто за бързи настройки.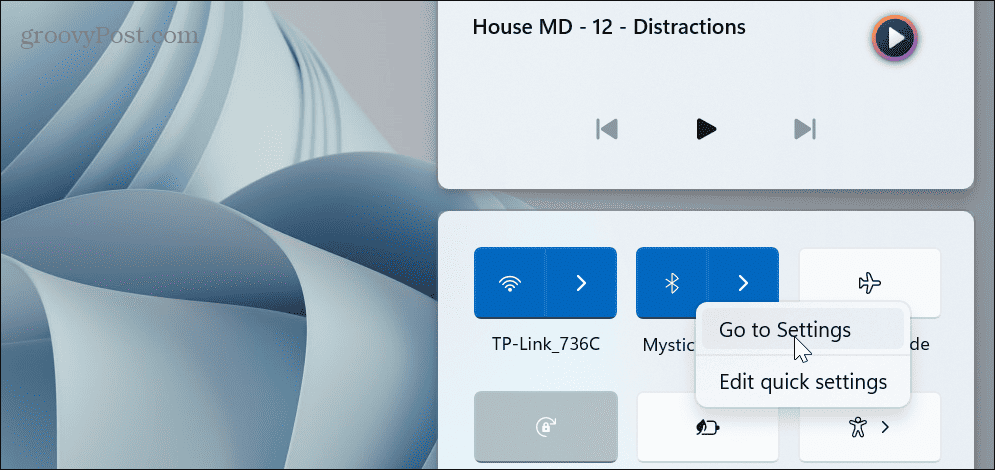
- Щракнете върху три точки бутон до вашите слушалки.

- Изберете Премахнете устройството опция от появилото се меню.
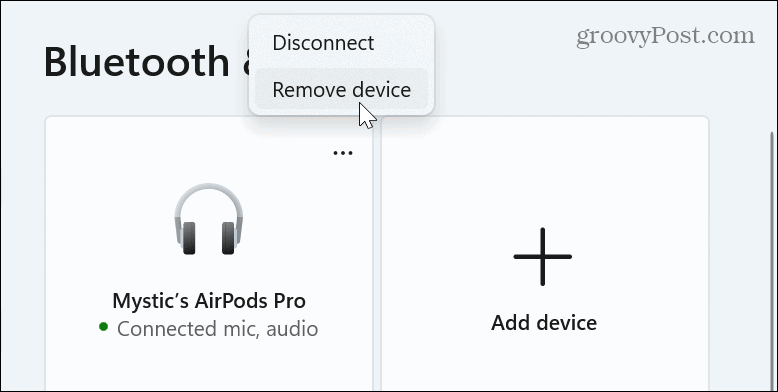
- След като слушалките бъдат изключени, щракнете върху Добави устройство бутон до устройства опция.
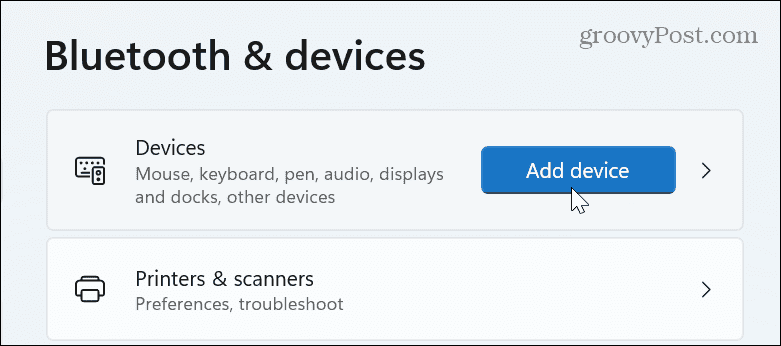
- Сдвоете отново слушалките си, като следвате инструкциите на екрана.

Активирайте слушалките в настройките на звука
Ако Windows не открива вашите слушалки, те може да са били деактивирани по невнимание или от друго аудио приложение или устройство.
За да активирате слушалки в Windows 11:
- Щракнете с десния бутон върху икона на високоговорител в секцията за известия на лентата на задачите и изберете Настройки на звука когато се появи менюто.
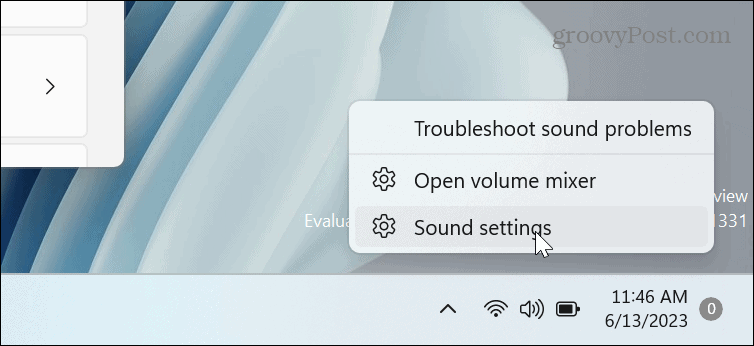
- Превъртете надолу в дясната колона и изберете Още настройки на звука опция.
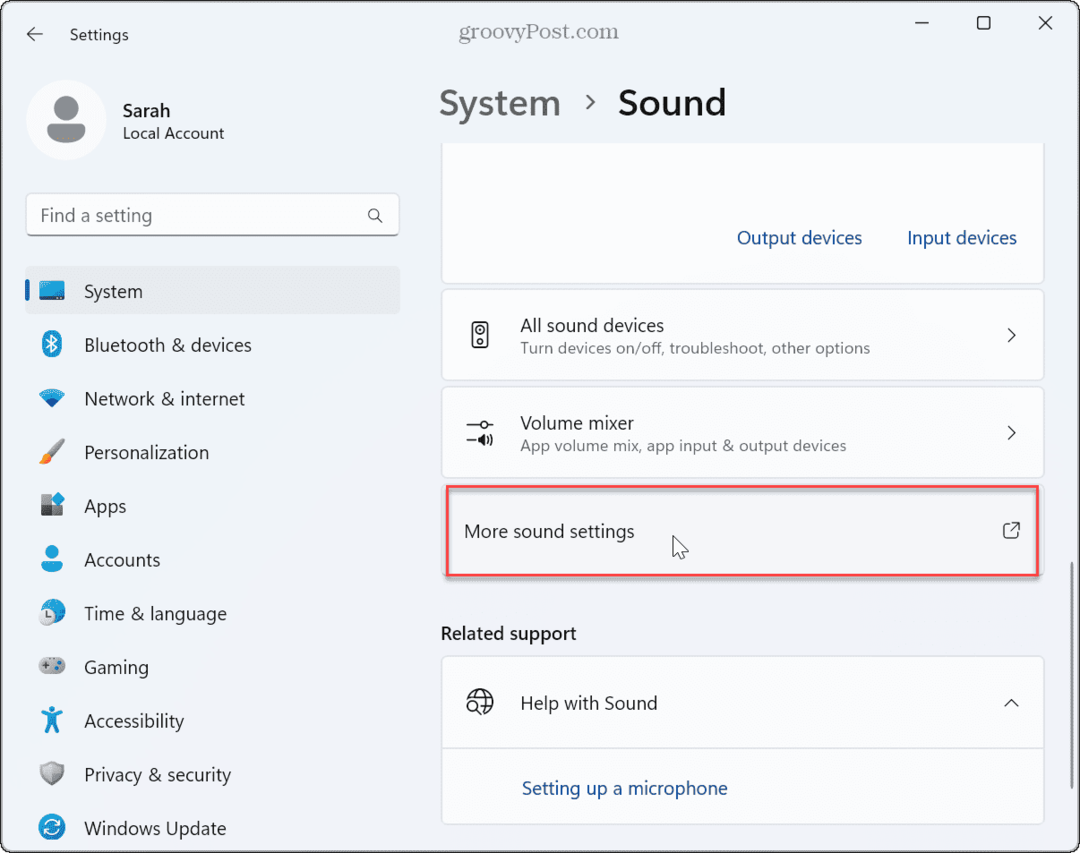
- Щракнете с десния бутон върху празна област, ако вашите слушалки не са в списъка, и щракнете Показване на забранени устройства.
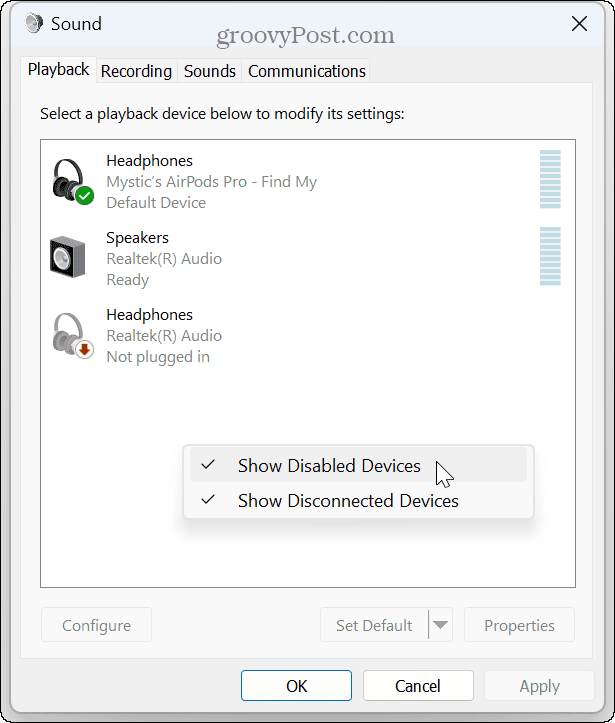
- Щракнете с десния бутон върху слушалките и изберете Активирайте от появилото се меню.
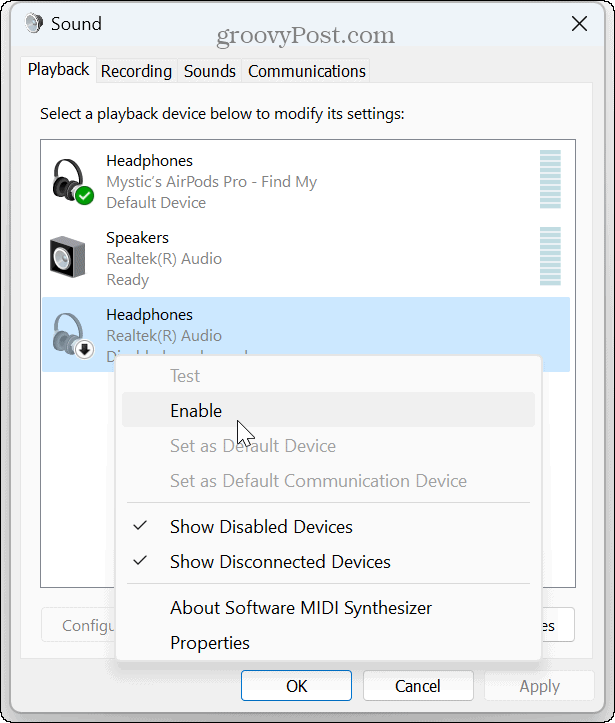
- Ако е свързано повече от едно аудио устройство, щракнете с десния бутон върху слушалките, които искате да използвате, и щракнете Задайте като устройство по подразбиране.
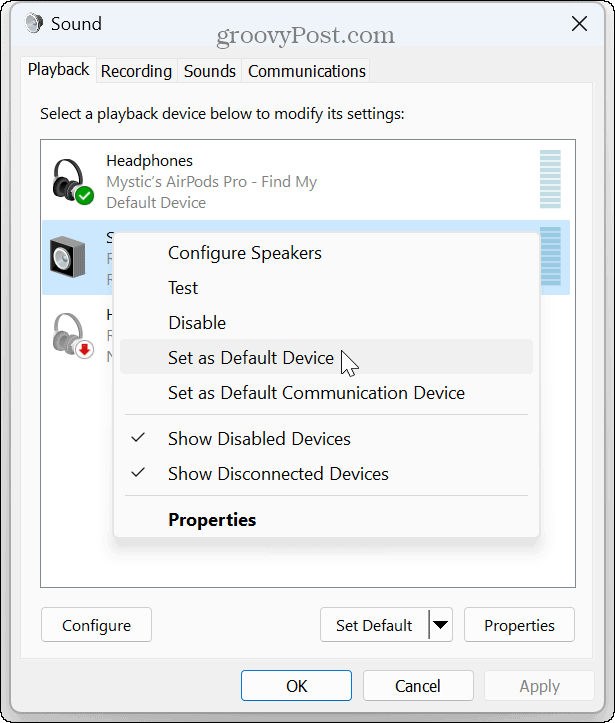
Актуализирайте или преинсталирайте аудио драйвери
Ако все още имате проблеми с Windows 11 да открива слушалки, актуализирането на аудио драйверите е добра идея. Остарял или повреден драйвер може да причини проблема.
За да актуализирате или преинсталирате аудио драйвери:
- Натисни Windows ключ, Тип мениджър на устройстваи изберете най-добрия резултат.

- Разширете Контролери за звук, видео и игри раздел.
- Щракнете с десния бутон върху вашето устройство и изберете Актуализирайте драйвера от менюто.

- Изберете Автоматично търсене на драйвери опция или изберете Разгледайте моя компютър за драйвери да се ръчно инсталиране на драйвера.
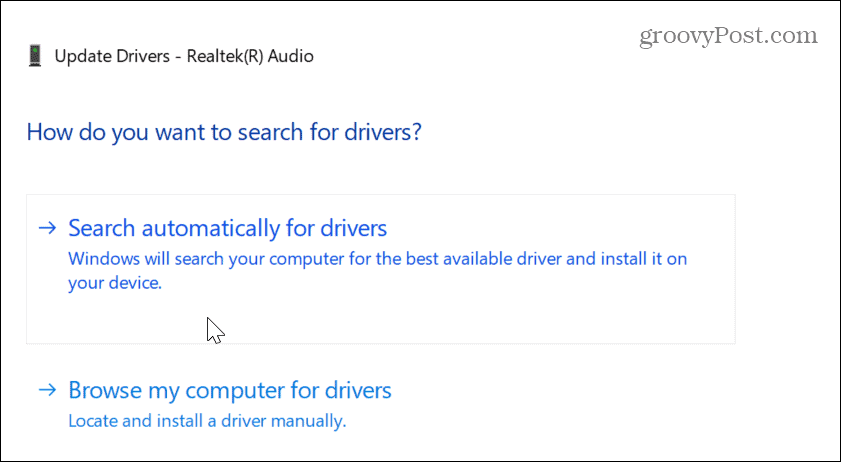
- За да накарате Windows да преинсталира драйвера, щракнете с десния бутон върху проблемния аудио драйвер и изберете Деинсталирайте устройството.
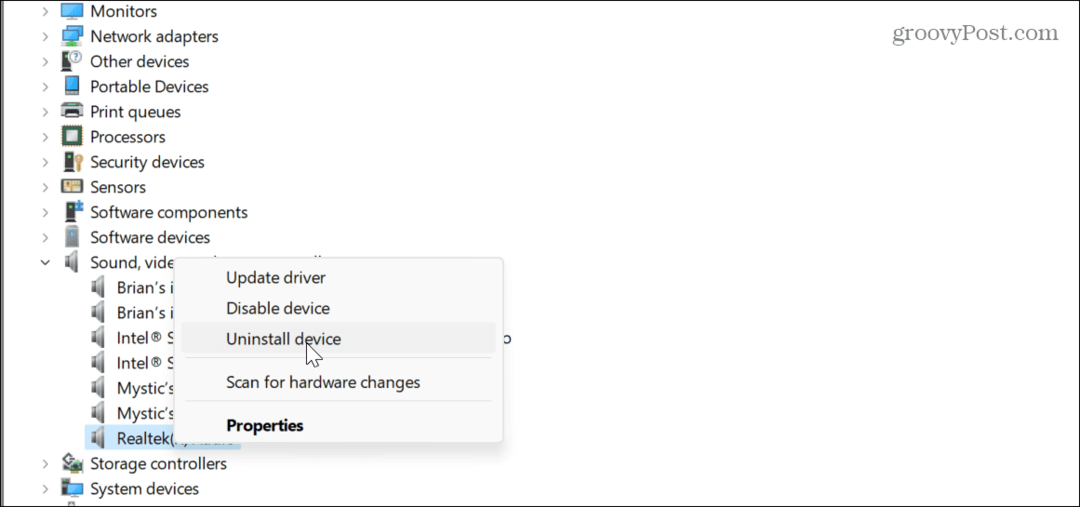
- Следвайте инструкциите на екрана, за да завършите процеса на деинсталиране.
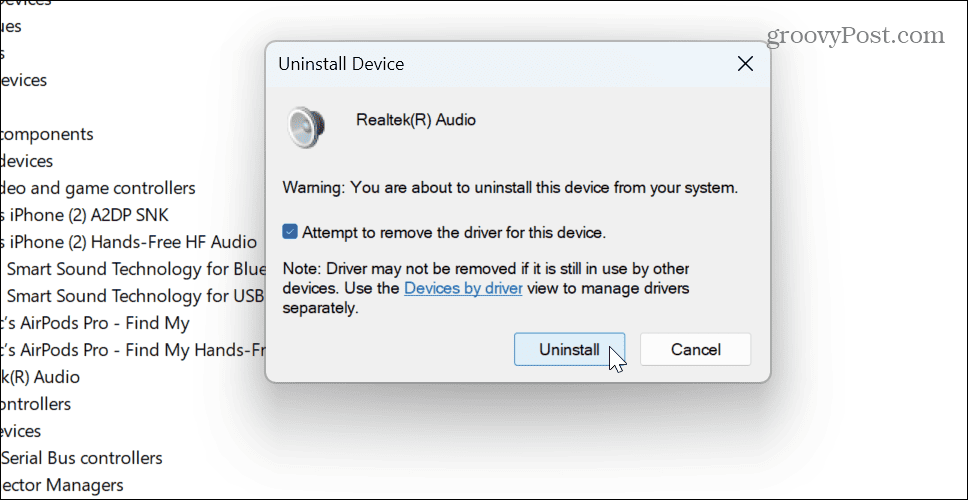
- След като деинсталирането приключи, рестартирайте Windows 11, и Windows ще преинсталира аудио драйвера по време на процеса на зареждане.
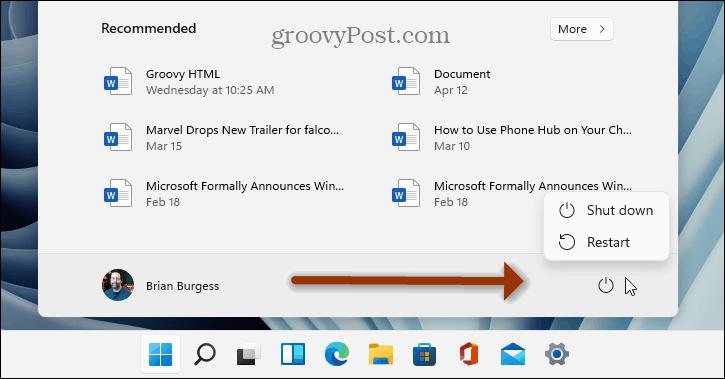
Проверете аудио настройките в приложението
След като проверите слушалките си и се уверите, че системните аудио настройки на Window са правилни, трябва да проверите аудио настройките в приложението. Повечето приложения като Media Player, VLCи Microsoft Teams може да не са задали правилно вътрешните нива на звука.
Например можете направи Spotify по-силен ако не можете да го чуете или коригирайте аудио проблеми с Zoom. Затова се уверете, че приложенията, които използвате за аудио, имат правилните нива на звука.
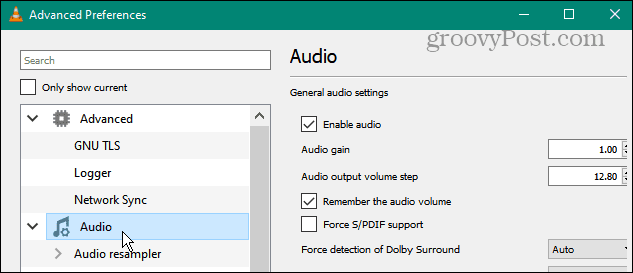
Коригиране на проблеми със звука в Windows 11
Ако имате проблем да накарате Windows да разпознае вашите слушалки и да произведе звук, трябва да можете да отстраните проблема, като използвате стъпките за отстраняване на неизправности по-горе.
Освен това не забравяйте, че може да има системна грешка, която да причинява проблема, така че проверете за актуализации на Windows по време на отстраняване на неизправности. Поправката може да е само на няколко щраквания. И ако промените много аудио настройките, това може да е проблем. Вижте как да нулиране на аудио настройките на Windows 11 за да коригирате проблема със слушалките си.
В сравнение с по-ранните версии, Windows 11 има нови звуци и ще искате да се научите управление на системни звуци на ОС. Може също да ви е интересно да научите как да тествам микрофон на вашия компютър.