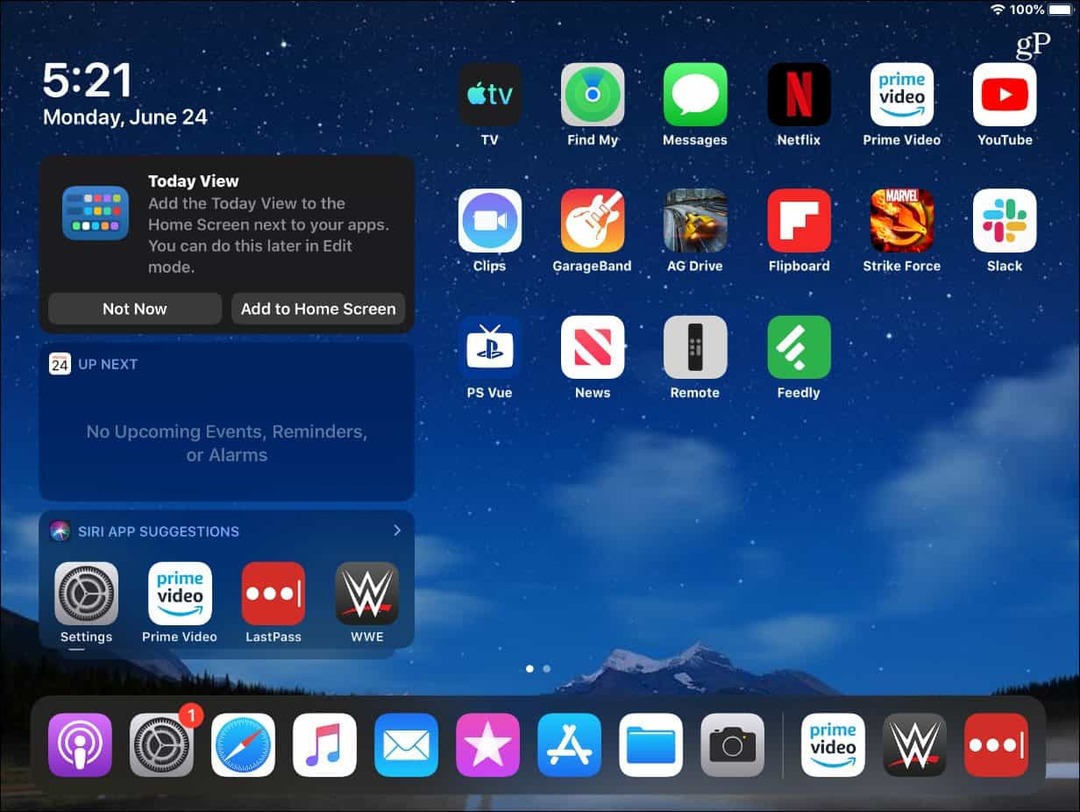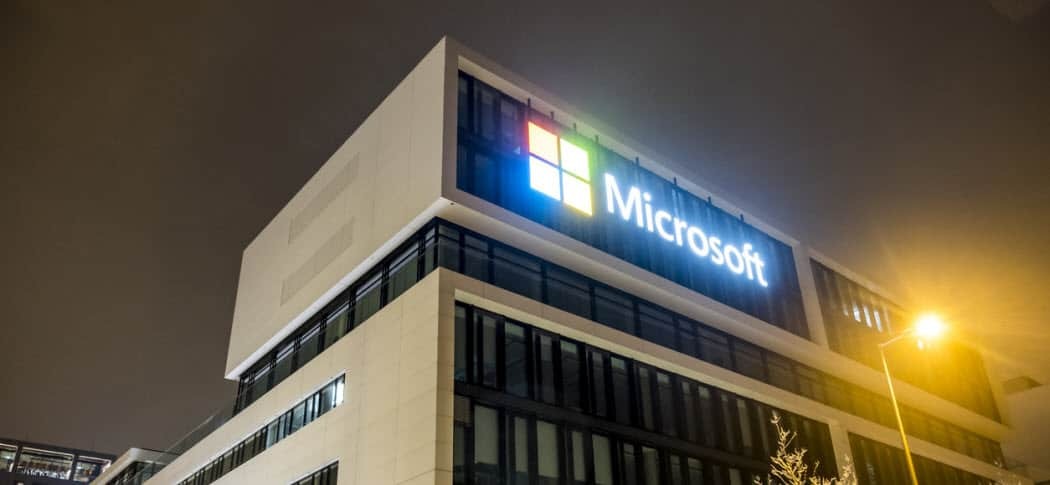Как да сравните две папки в Windows 11
Microsoft Windows 11 Герой / / July 22, 2023

Публикувано

Научете как да сравнявате две папки в Windows 11 с помощта на това ръководство.
Винаги е добра идея да поддържате резервно копие на вашите важни файлове и папки на вашия компютър. Нещата се объркват и ако нямате резервно копие, потенциално можете да загубите тези файлове завинаги. Създаване на резервно копие е лесен за изпълнение и може да ви осигури огромно спокойствие.
Но как можете да разберете дали архивът ви е актуален? Може да не сте сигурни колко промени сте направили от последното архивиране. Ако случаят е такъв, би било полезно да можете да сравнявате папки, за да видите дали са еднакви или има допълнителни файлове в една от тях.
Ако искате да проверите дали две папки са абсолютно еднакви или сега, ето как да сравните две папки в Windows 11.
Как да сравните две папки с помощта на свойства
Windows ви позволява да отворите прозорец, който съдържа информация за свойствата на дадена папка. Въпреки че не можете да направите директно сравнение в прозорец със свойства, възможно е да отворите два от тези прозореца един до друг. Това ви позволява бързо да сравните ключова информация за папките, като например размера на папката и броя на файловете, които съдържа.
Въпреки че тази информация не може да ви каже със сигурност, че папките са еднакви, може да бъде лесен начин да определите дали са различни.
За да сравните папки с помощта на свойства в Windows 11:
- Отворете File Explorer.
- Намерете първата папка, която искате да сравните.
- Щракнете с десния бутон върху папката и изберете Имоти.
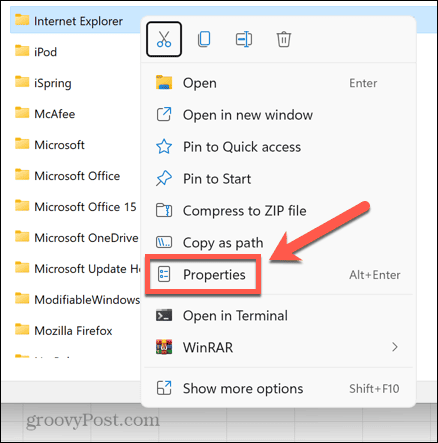
- Ще видите информация като местоположение, размер и брой файлове в избраната от вас папка.

- Преместете този прозорец на една страна и отидете до втората папка, която искате да сравните във File Explorer.
- Щракнете с десния бутон върху папката и изберете Имоти.
- Плъзнете двете Имоти прозорци, така че да са един до друг.
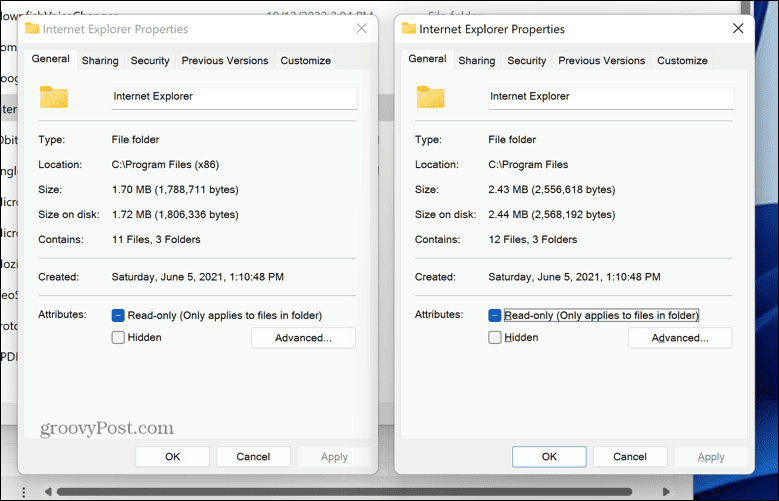
- Вече можете да сравните детайлите на двата прозореца. В този случай размерът и броят на файловете в папката са различни, така че можем да кажем със сигурност, че това не са дубликати на една и съща папка.
Как да сравните две папки с помощта на командния ред
Въпреки че методът по-горе е лесен начин да определите дали две папки са различни, може да искате малко повече информация за това какво точно е различно в тях. Ако случаят е такъв, тогава можете да използвате Командния ред за да намерите разлики между файловете във вашите папки.
Това е много полезно, за да се гарантира, че ако имате папки, които са почти дубликати, поддържате версията, която е по-актуална. Този метод обаче ще сравнява само файловете в главната папка; няма да разглежда файлове в подпапки.
За да сравните две папки с помощта на командния ред:
- Щракнете върху Търсене икона в лентата с инструменти.

- Тип командния ред и изберете Командния ред приложение в резултатите.
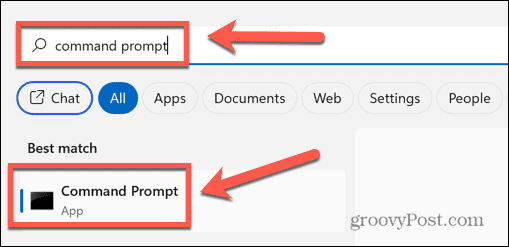
- Тип робокопие последвано от интервал.
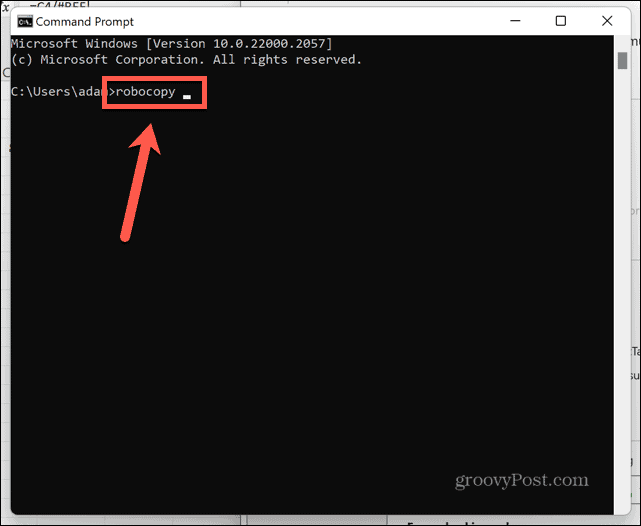
- в File Explorer щракнете с десния бутон върху първата папка, която искате да сравните и изберете Копирайте като път.
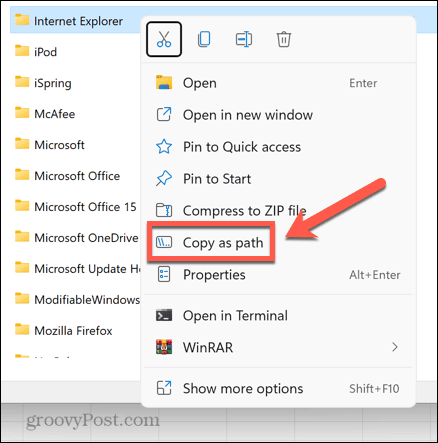
- Върнете се към Командния ред прозорец и поставете пътя до първата си папка и след това въведете друг интервал.
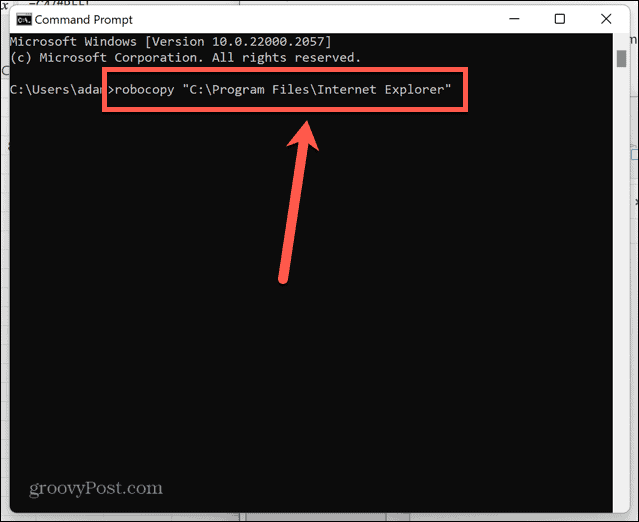
- Копирайте пътя до втората папка, като използвате метода от стъпка 4.
- Върнете се към Командния ред прозорец и поставете пътя, след което въведете друг интервал.
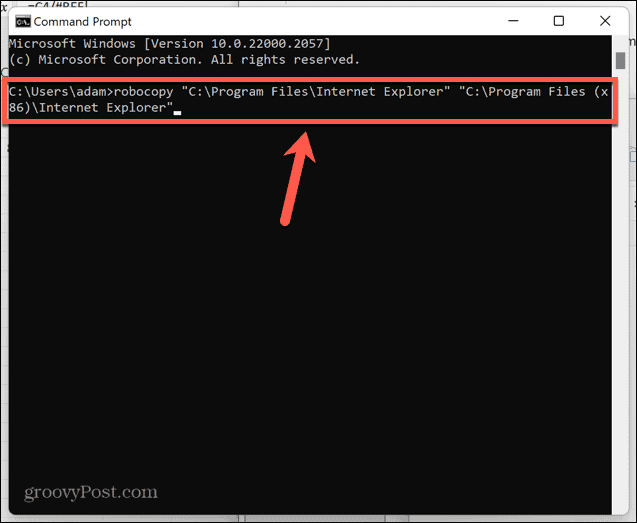
- Тип /L /NJH /NJS /NP /NS и натиснете Въведете.
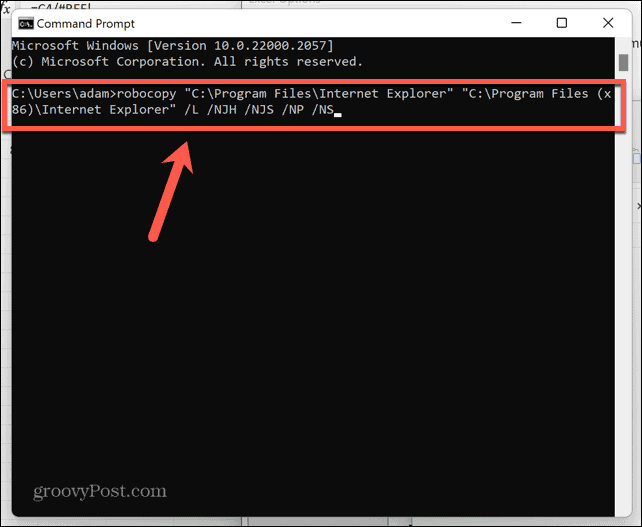
- Ще видите списък с разликите между двете папки.
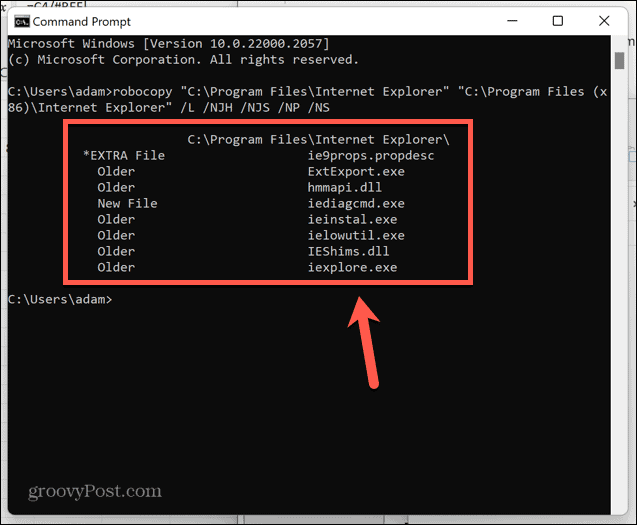
- Маркиран файл *EXTRA файл се появява във втората папка, но не и в първата.
- Маркиран файл Нов файл се появява в първата папка, но не и във втората.
- Маркирани файлове По-стари се появяват и в двете папки, но файлът в първата папка има дата на създаване по-ранна от същия файл във втората папка.
- Маркирани файлове по-ново се появяват и в двете папки, но файлът в първата папка има по-нова дата на създаване от същия файл във втората папка.
Как да сравнявате папки с помощта на PowerShell
Можете също да сравните двете си папки използвайки PowerShell. Както при метода на командния ред, това ще ви предостави информация за файловете, които се появяват в една папка, но не и в другата.
Въпреки това няма да видите информация коя версия на файловете, които се показват в двете папки, е по-стара. Ако тази информация е важна за вас, тогава трябва да използвате метода по-горе вместо това. За разлика от метода по-горе, използването на PowerShell ви позволява да сравнявате файлове в подпапки, както и в главната папка.
За да сравните папки с помощта на PowerShell:
- Щракнете върху Търсене икона.

- Тип powershell и изберете PowerShell приложение от резултатите.
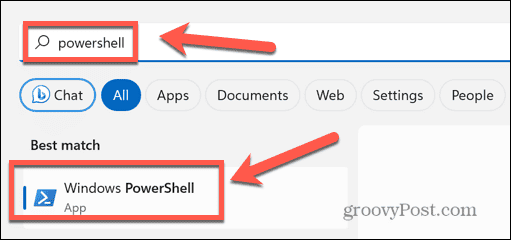
- Тип $fso = Get-ChildItem -Recurse -path последвано от интервал.
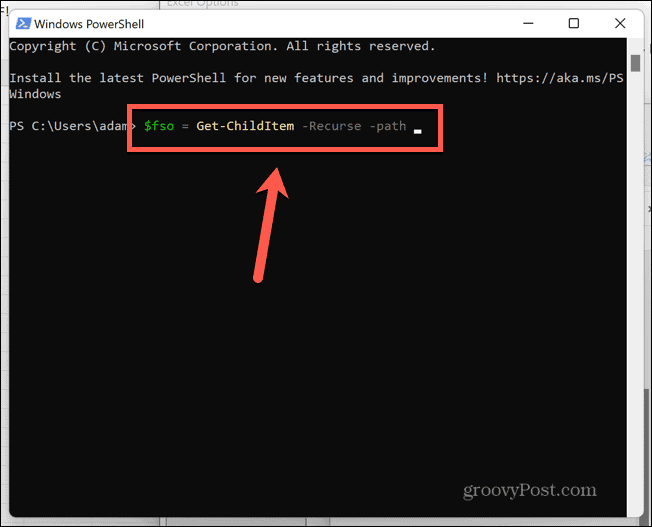
- в File Explorer щракнете с десния бутон върху първата папка, която искате да сравните и изберете Копирайте като път.
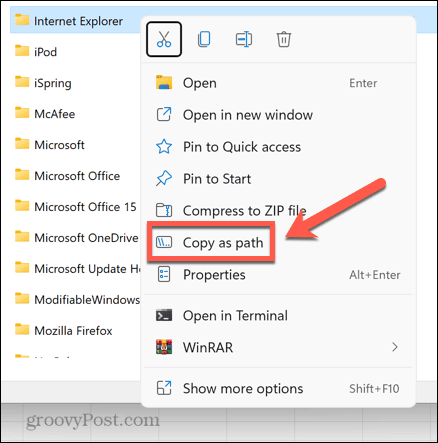
- Връщане към PowerShell и поставете пътя на файла и след това натиснете Въведете.
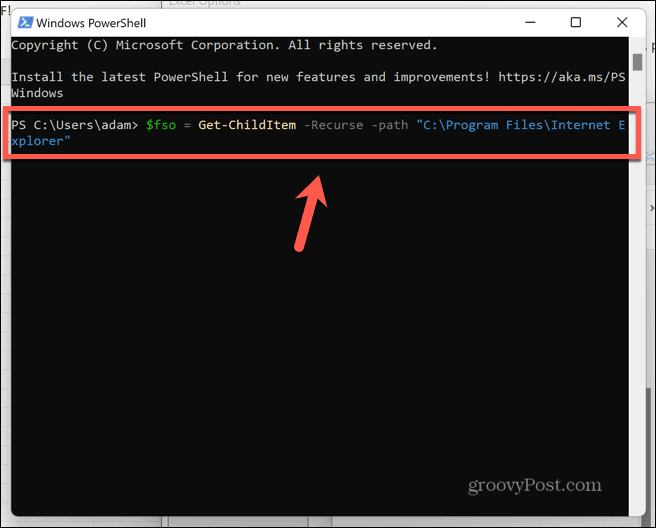
- Тип $fsoBU = Get-ChildItem -Recurse -path последвано от интервал.
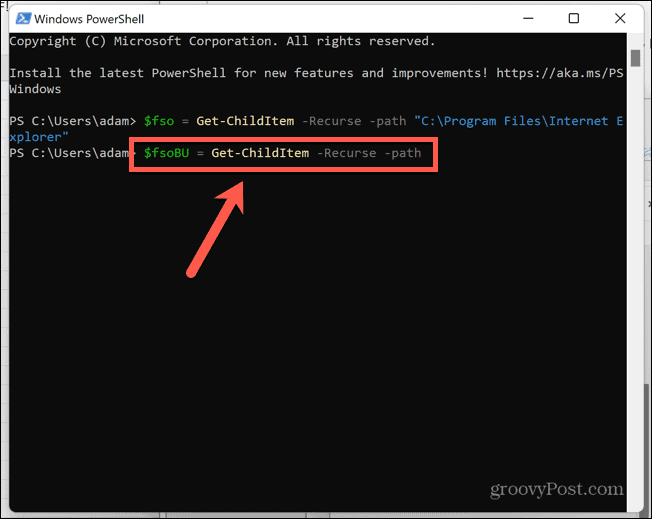
- Копирайте пътя до вашата втора папка, като използвате метода в стъпка 4.
- Връщане към PowerShell и поставете пътя на папката, след което натиснете Въведете.
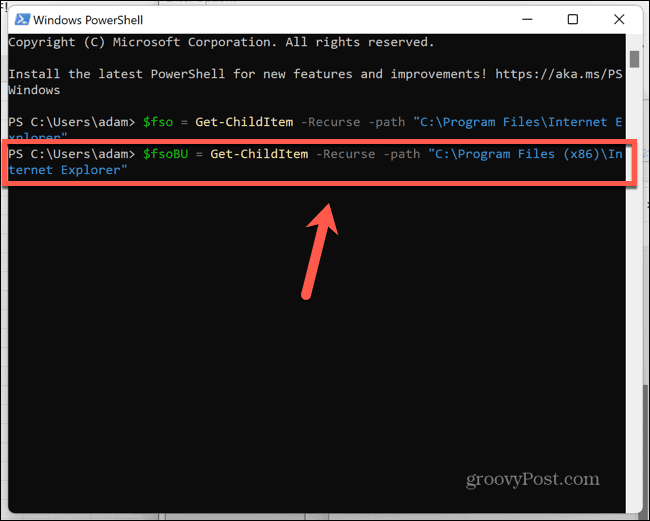
- Тип Compare-Object -ReferenceObject $fso -DifferenceObject $fsoBU и натиснете Въведете.
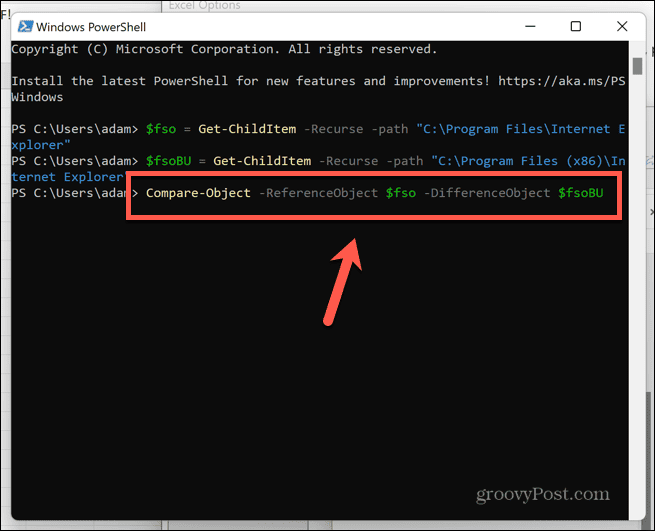
- Ще видите списък с разликите между двете папки.
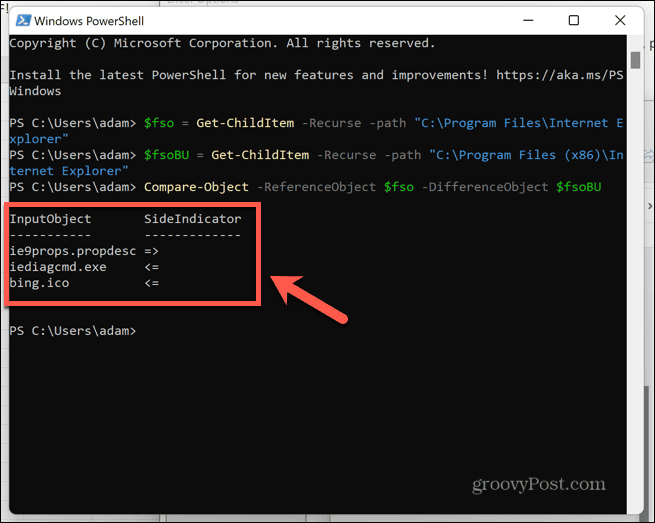
- Ако Страничен индикатор сочи наляво, файлът се появява само в първата папка.
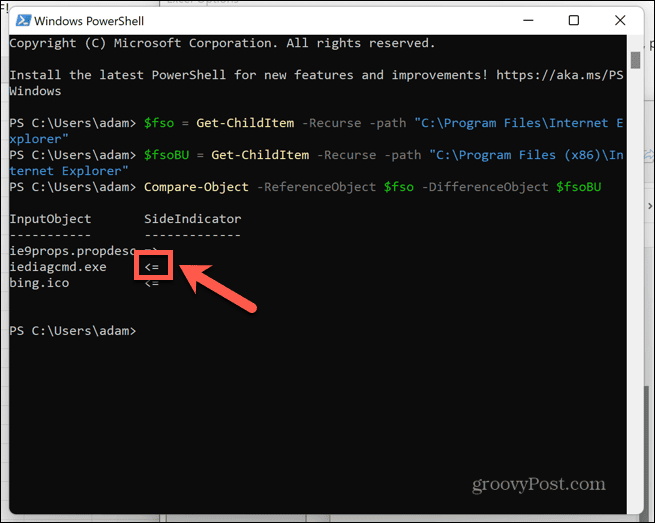
- Ако Страничен индикатор сочи надясно, файлът се появява само във втората папка.
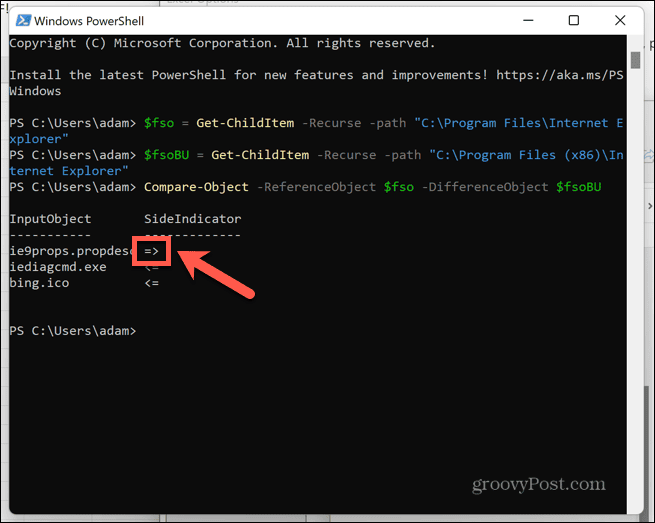
Как да сравнявате папки с помощта на WinMerge
Лесен начин за сравняване на две папки в Windows 11 е да използвате приложение на трета страна, наречено WinMerge. Това приложение ви позволява бързо да сравнявате папки с помощта на прост GUI.
Можете също така да инсталирате преносима версия на приложението, така че да не е необходимо да го инсталирате на компютъра си.
За да сравните папки с помощта на WinMerge:
- Изтеглете WinMerge от уебсайта WinMerge.
- Разархивирайте папката на вашия компютър.
- Бягай WinMergeU.exe от извлечената папка.
- Щракнете върху Отворете икона.
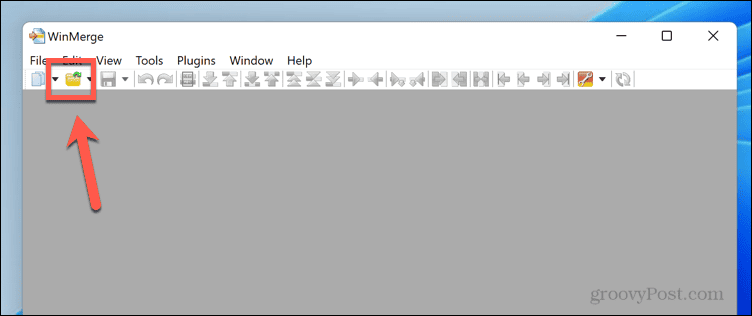
- Щракнете върху Прегледайте бутон под 1ул Файл или папка и отидете до първата папка, която искате да сравните.
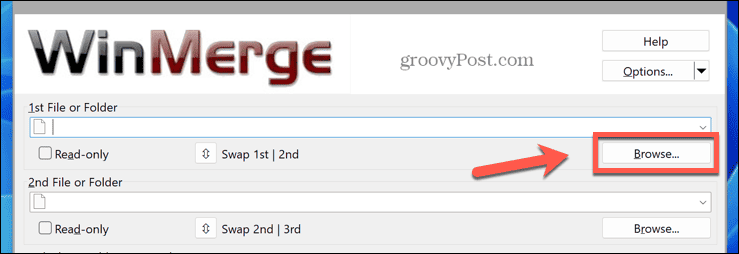
- Отворете папката и щракнете Отворете.

- Щракнете върху Прегледайте бутон под 2nd Файл или папка и отидете до втората папка, която искате да сравните.
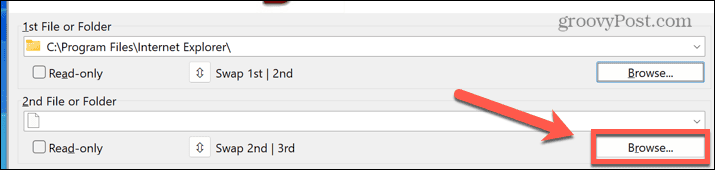
- Отворете папката и щракнете Отворете.

- В долната част на прозореца щракнете върху Сравнете бутон.
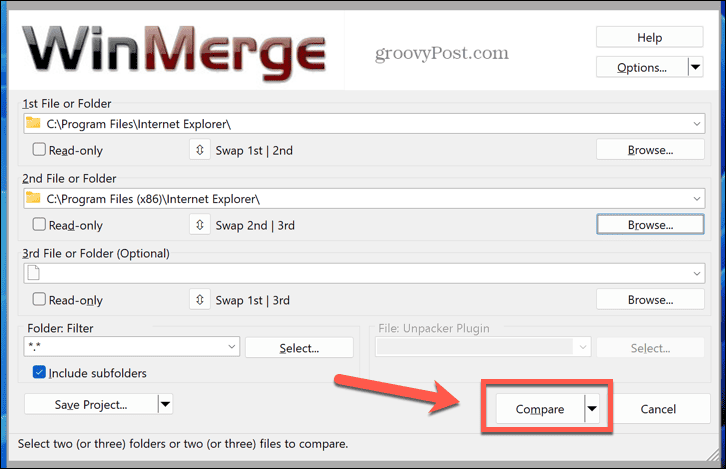
- Ще видите списък с резултати, показващи приликите и разликите между двете ви папки.
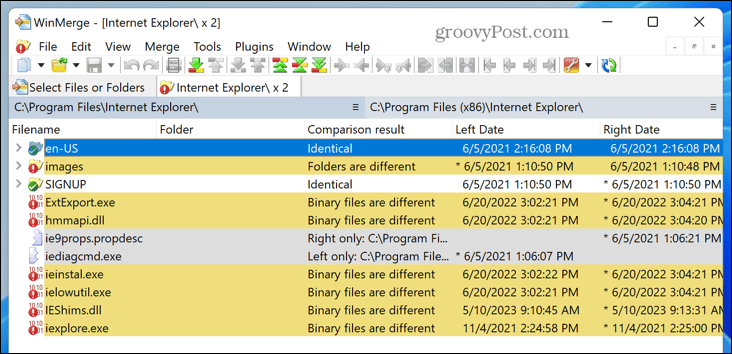
- Папките са изброени над резултатите, така че можете да видите коя папка вярно и Наляво се позовават на.
- За някои типове файлове можете също да щракнете двукратно върху името на файла, за да сравните съдържанието на файловете.
Научете повече за Windows 11
Знанието как да сравнявате две папки в Windows 11 ви позволява да проверите дали две папки са напълно еднакви. Ако не са, можете бързо и лесно да видите разликите между тях.
Има много други полезни съвети за Windows 11, които си струва да знаете. Ако искате вашият работен плот да изглежда малко по-модерен, можете да научите как да го направите направете лентата на задачите прозрачна в Windows 11. Ако искате да стартирате различна операционна система, но не искате да създадете система с двойно зареждане, можете да научите как да го направите създайте виртуална машина в Windows 11.
И ако нещата се объркат, можете да научите как поправете черен екран в Windows 11.